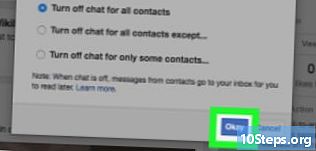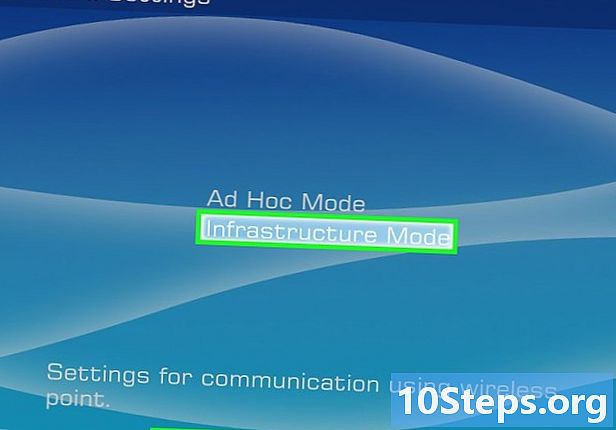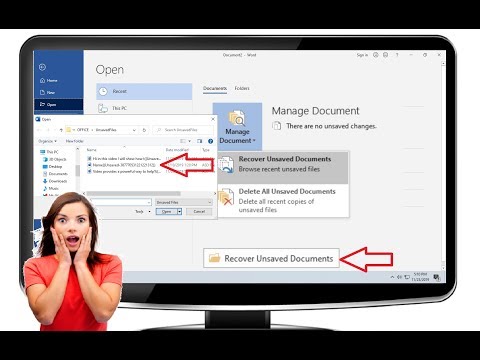
सामग्री
आपण चुकून नवीन आवृत्तीसह फाइल किंवा फोल्डर पुनर्स्थित केल्यास आपण अद्याप जुनी पुनर्प्राप्त करू शकता. हार्डवेअरमधून हटविलेल्या फायली शोधण्यासाठी आणि पुनर्प्राप्त करण्यासाठी वापरल्या जाणार्या सर्व ऑपरेटिंग सिस्टमसाठी विनामूल्य सॉफ्टवेअर उपलब्ध आहे. ऑपरेटिंग सिस्टमवर यापूर्वी कॉन्फिगर केलेले बॅकअप असल्यास, त्यांच्यावर अधिलिखित फाइल देखील अस्तित्वात असू शकते.
पायर्या
3 पैकी 1 पद्धतः फोटोकेक (विंडोज, मॅक आणि लिनक्स)
प्रथम, प्रभावित ड्राइव्हवर फायली जतन करणे थांबवा. आपण चुकून एखादी फाईल हटवली किंवा अधिलिखित केली हे समजल्यावर आपल्या हार्ड ड्राइव्हवर काहीही जतन करू नका. तसेच चालणारे कार्यक्रम टाळा. जेव्हा जेव्हा ड्राइव्हवर नवीन डेटा लिहिला जातो तेव्हा जुन्या फाईलमधील डेटा पुनर्स्थित करणे समायोजित करण्याची शक्यता आहे. काहीही जतन केल्याने आपण प्रश्नांची फाइल पुनर्प्राप्त करण्यात सक्षम होण्याची शक्यता वाढवते.

दुसर्या संगणकावर किंवा हार्ड ड्राईव्हवर फोटोकेक सॉफ्टवेअर (विनामूल्य) डाउनलोड करा. हा एक शक्तिशाली फाइल रिकव्हरी प्रोग्राम आहे. इंटरफेस फार सुंदर नाही, परंतु फायली पुनर्प्राप्ती प्रोग्रामद्वारे देय दिलेली बर्याच कामे ते करू शकतात. आपण टेस्टडिस्क प्रोग्रामचा भाग म्हणून हे विनामूल्य डाउनलोड करू शकता.- विंडोज, ओएस एक्स आणि लिनक्ससाठी फोटोरेक उपलब्ध आहे.
- आपण पुनर्प्राप्त करू इच्छित फाइल ओव्हरराइट करणे टाळण्यासाठी दुसर्या संगणकावर डाउनलोड करण्यास विसरू नका. आपण आपल्या संगणकावरील अन्य डिस्क ड्राइव्हवर फोटोकेक डाउनलोड देखील करू शकता, परंतु दुसर्या मशीनवर असे करणे अधिक सुरक्षित आहे.

रिक्त फ्लॅश ड्राइव्ह घाला. शक्यतो फोटोफेक आणि आपण पुनर्प्राप्त करू इच्छित सर्व फायली दोन्ही संचयित करण्यासाठी पुरेसे मोठे फ्लॅश ड्राइव्ह वापरा. या आवश्यकतेचे स्पष्टीकरण असे आहे की मूळ ड्राइव्हवर फाइल पुनर्प्राप्त करताना, मूळवर पुनर्प्राप्त केलेल्या रेकॉर्डिंगची शक्यता वाढते आणि त्या प्रक्रियेत भ्रष्ट होते.- फोटोकेक इंस्टॉलरने फक्त 5 एमबी व्यापलेला आहे, म्हणून कोणतीही रिक्त फ्लॅश ड्राइव्ह त्यास संग्रहित करण्यास सक्षम असेल.

डाउनलोड केलेली फाईल काढा. टेस्टडिस्क झिप (विंडोज) किंवा बीझेड 2 (मॅक) फाइलमध्ये पॅक येते. टेस्टडिस्क फोल्डर काढा.
फ्लॅश ड्राइव्हवर टेस्टडिस्क फोल्डर कॉपी आणि पेस्ट करा. असे केल्याने आपल्याला फ्लॅश ड्राइव्हवरून फोटोकेक चालविता येईल.
संगणकात थंब ड्राइव्ह घाला ज्यामधून आपणास फाइल्स पुनर्प्राप्त करायच्या आहेत. फ्लॅश ड्राइव्हवर टेस्टडिस्क फोल्डर उघडा.
"फोटोरेक" प्रोग्राम चालवा. ही क्रिया कमांड किंवा टर्मिनल प्रॉमप्ट उघडेल.
- निवडीची पुष्टी करण्यासाठी आपण नॅव्हिगेट करण्यासाठी एरो की वापरू शकता आणि प्रविष्ट (किंवा परत करा) वापरू शकता.
आपण डिस्क पुनर्प्राप्त करू इच्छित ज्या डिस्कमधून निवडा. डिस्क फक्त क्रमांकित केल्या जातील, म्हणून आपणास प्रत्येक ड्राइव्हचा आकार योग्य निवडण्यासाठी आधार म्हणून वापरण्याची आवश्यकता असेल.
- जर डिस्कमध्ये एकाधिक हार्ड ड्राइव्हवर सी: आणि डी: ड्राइव्हस् सारख्या एकापेक्षा जास्त विभाजने असतील तर आपण ज्या डिस्कवर आहात त्या डिस्कची निवड करेपर्यंत त्यांची यादी केली जाणार नाही.
आपण शोधू इच्छित फाईल विस्तार निवडा. डीफॉल्टनुसार, फोटोरेक समर्थित असलेल्या कोणत्याही फायली पुनर्प्राप्त करण्याचा प्रयत्न करेल. आपण कोणत्या फाईल विस्तारावर लक्ष केंद्रित करू इच्छिता हे निर्दिष्ट करुन आपण आपल्या शोधास गती देऊ शकता.
- आपण मेनूमधील फाईल विस्तार पर्याय बदलू शकता.
- मेनूमध्ये, आपण एस दाबून सूचीतील सर्वकाही निवड रद्द करू शकता. नंतर आपण यादी तपासू शकता आणि आपण शोधू इच्छित प्रत्येक फाईल विस्तार निवडू शकता.
विभाजन निवडा. आकाराच्या आधारे कोणता योग्य आहे हे शोधण्याची आपल्याला आवश्यकता आहे. काही विभाजने लेबल केले जाऊ शकतात.
फाइल सिस्टम प्रकार निवडा. लिनक्स वापरत असल्यास, निवडा. आपण विंडोज किंवा ओएस एक्स वापरत असल्यास, निवडा.
कोणती जागा शोधायची ते निवडा. ही निवड फाइल कशी गमावली यावर अवलंबून असेल:
- - आपण व्यक्तिचलितपणे फाइल हटविली किंवा अधिलिखित केल्यास हा पर्याय निवडा.
- - जर डिस्क अयशस्वी झाल्यामुळे आपण फायलीवरील प्रवेश गमावला तर हा पर्याय निवडा.
पुनर्प्राप्त केलेल्या फायली जतन करण्यासाठी स्थान निवडा. गमावलेल्या फायलींसाठी समान विभाजन न निवडण्याची खबरदारी घ्या.
- स्थापित डिस्कवर नॅव्हिगेट करण्यासाठी स्थानांच्या सूचीच्या शीर्षस्थानी चिन्ह वापरा. हे आपल्याला फाईल सेव्ह करण्यासाठी दुसर्या विभाजनावर किंवा फ्लॅश ड्राइव्हवर एक स्थान शोधण्यास अनुमती देईल.
- आपल्याला जिथे फाइल्स सेव्ह करायच्या आहेत ते स्थान सापडल्यावर सी दाबा.
फायली पुनर्प्राप्त करण्यासाठी प्रतीक्षा करा. फोटोरेक निवडलेल्या विभाजनामधून हटविलेल्या फायली पुनर्प्राप्त करण्याचा प्रयत्न करण्यास सुरवात करेल. उर्वरित वेळ आणि पुनर्प्राप्त केलेल्या फायलींची संख्या स्क्रीनवर दर्शविली जाईल.
- फाईल पुनर्प्राप्तीसाठी बराच काळ लागू शकतो, विशेषतः जर विभाजन मोठे असेल आणि आपण विविध प्रकारचे विस्तार शोधत असाल.
पुनर्प्राप्त केलेल्या फायली तपासा. स्कॅन पूर्ण झाल्यावर, पुनर्प्राप्त केलेल्या फायली पाहण्यासाठी आपण पुनर्प्राप्ती स्थान तपासू शकता. फाईलची नावे गोंधळ होण्याची शक्यता आहे, म्हणून आपणास आवश्यक असलेली फाईल यशस्वीरित्या पुनर्प्राप्त झाली आहे की नाही याची तपासणी करणे आवश्यक आहे.
पद्धत 3 पैकी 2: रिकुवा (विंडोज)
प्रथम, प्रभावित ड्राइव्हवर फायली जतन करणे थांबवा. आपण चुकून एखादी फाईल हटवली किंवा अधिलिखित केली हे समजल्यावर आपल्या हार्ड ड्राईव्हवर काहीही जतन करू नका. तसेच चालणारे कार्यक्रम टाळा.जेव्हा जेव्हा ड्राइव्हवर नवीन डेटा लिहिला जातो तेव्हा जुन्या फाईलमधील डेटा पुनर्स्थित करणे समायोजित करण्याची शक्यता आहे. काहीही जतन केल्याने आपण प्रश्नांची फाइल पुनर्प्राप्त करण्यात सक्षम होण्याची शक्यता वाढवते.
दुसर्या हार्ड ड्राईव्हवर रिकुवा डाउनलोड करा. दुसर्या संगणकाच्या हार्ड ड्राइव्हवर किंवा वेगळ्या संगणकावर इन्स्टॉलर डाउनलोड करा. रिकुवा येथे विनामूल्य उपलब्ध आहे.
रिक्त फ्लॅश ड्राइव्ह घाला. हे युनिट आहे जेथे आपण रिकुवा स्थापित कराल. असे केल्याने आपण ड्राइव्हवरील ज्या फाइल्समधून पुनर्प्राप्त करू इच्छित आहात अशा कोणत्याही फायली अधिलिखित न करता प्रोग्राम चालविण्यास अनुमती मिळेल.
रिकुवा इंस्टॉलर चालवा. पुढे जाण्यासाठी पुढे क्लिक करा.
क्लिक करा.प्रगत प्रतिष्ठापन स्थान बदलण्यासाठी. पुढे जाण्यासाठी एक पर्याय निवडा.
इंस्टॉलेशन स्थान म्हणून फ्लॅश ड्राइव्ह निवडा. आपल्याला "रिकुवा" नावाचे फोल्डर तयार करण्याची आवश्यकता असेल.
सर्व अतिरिक्त स्थापना पर्यायांची निवड रद्द करा आणि क्लिक करा.स्थापित करा.
आपल्या फ्लॅश ड्राइव्हवर तयार केलेले रिकुवा फोल्डर उघडा.
रिक्त जागेवर उजवे क्लिक करा आणि "नवीन" → "मजकूर दस्तऐवज" निवडा.
फाईलचे नाव यात बदला.. आपण फाइल विस्तार बदलू इच्छित असल्याची पुष्टी करा.
संगणकात थंब ड्राइव्ह घाला ज्यामधून आपणास फाइल्स पुनर्प्राप्त करायच्या आहेत. फ्लॅश ड्राइव्हवर रिकुवा फोल्डर उघडा.
"Recuva.exe" फाइल चालवा. असे केल्याने पुनर्प्राप्ती विझार्ड सुरू होईल.
फाइल प्रकार निवडा (प्रतिमा, संगीत, दस्तऐवज इ.)) आपण शोधू इच्छित आहात. आपण सर्व फायली शोधू शकता किंवा विशिष्ट प्रकारांसाठी.
फायली ब्राउझ करण्यासाठी एक स्थान निवडा. आपण आपला संपूर्ण संगणक शोधू किंवा विशिष्ट स्थाने निर्दिष्ट करू शकता.
शोध सुरू करा. रिक्युवा निवडलेल्या प्रकारांशी जुळणार्या फायलींसाठी निर्दिष्ट स्थान स्कॅन करण्यास प्रारंभ करेल.
आपण पुनर्प्राप्त करू इच्छित प्रत्येक आयटम तपासा. स्कॅन पूर्ण झाल्यावर आपल्याला निकालाची यादी दिसेल. आपण पुनर्प्राप्त करू इच्छित असलेल्या प्रत्येक फाईलसाठी बॉक्स तपासा आणि पुनर्प्राप्त क्लिक करा ....
पुनर्प्राप्त केलेल्या फायली जतन करण्यासाठी एक स्थान निवडा. मूळ फाइल्स ज्या प्रमाणे विभाजन निवडले गेले नाही याची खबरदारी घ्या, कारण यामुळे पुनर्प्राप्त केलेल्या फायलींमध्ये त्रुटी येऊ शकतात.
3 पैकी 3 पद्धत: फाईलची जुनी आवृत्ती परत मिळविणे
फाईलची पूर्वीची आवृत्ती पुनर्प्राप्त करण्यासाठी विंडोज फाइल इतिहास वापरा. विंडोज 7 आणि विंडोज 8 फीचर फाइल बॅकअप उपयुक्तता. फायलींच्या जुन्या आवृत्त्या पुनर्प्राप्त करण्यासाठी त्यांचा वापर करणे सक्षम करणे आवश्यक आहे.
- विंडोज 8 मध्ये फाईल इतिहासाचा वापर कसा करावा हे शिकण्यासाठी येथे क्लिक करा.
फाईलची मागील आवृत्ती पुनर्संचयित करण्यासाठी ओएस एक्स मधील टाइम मशीन वैशिष्ट्य वापरा. आपल्याला आगाऊ बाह्य हार्ड ड्राइव्हवर बॅकअप साठवण्यासाठी टाइम मशीन कॉन्फिगर करण्याची आवश्यकता असेल, परंतु अशा प्रकारे आपल्याकडे वेळोवेळी फाईलच्या सर्व आवृत्त्यांमध्ये प्रवेश असेल.
- टाइम मशीन वैशिष्ट्य कसे वापरावे हे जाणून घेण्यासाठी येथे क्लिक करा.