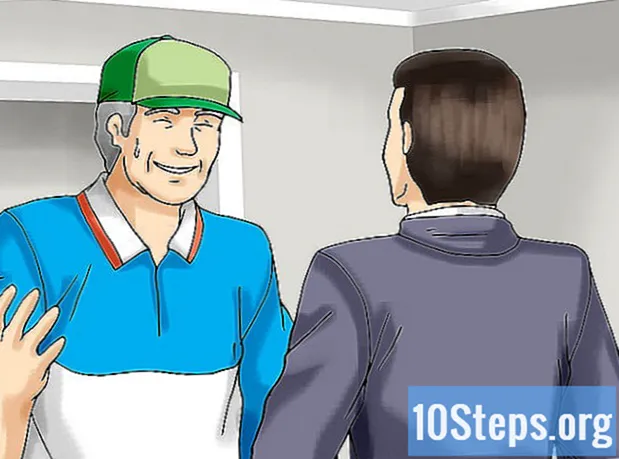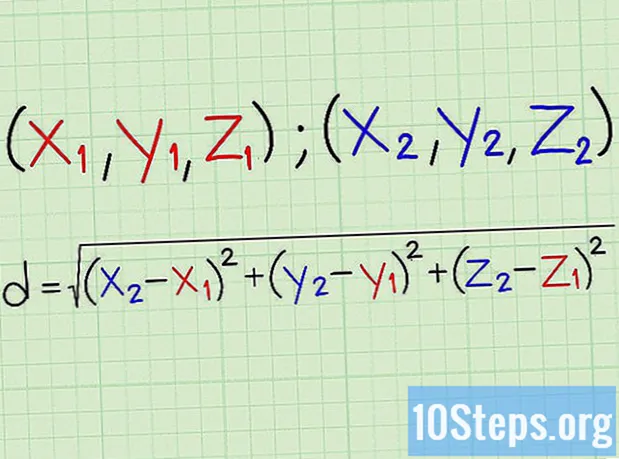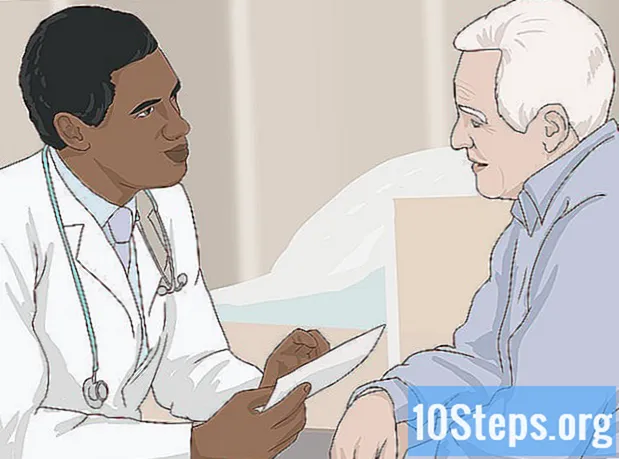सामग्री
विंडोज टास्कबार आपल्या संगणकावर कार्यरत प्रोग्राम आणि अनुप्रयोगांमध्ये द्रुत प्रवेश प्रदान करते. यात "प्रारंभ" मेनू, सूचना क्षेत्र, कॅलेंडर आणि घड्याळाचे दुवे देखील आहेत. काही वापरकर्त्यांना स्क्रीनच्या शीर्षस्थानी, डाव्या किंवा उजव्या कोपर्यात टास्कबार ठेवून डेस्कटॉप नेव्हिगेट करणे सोपे जाते. हा लेख आपल्याला विंडोज 7, 8 आणि 10 मधील टास्कबारची स्थिती कशी बदलावी हे शिकवेल.
पायर्या
4 पैकी 1 पद्धत: विंडोज 10
मेनूच्या तळाशी असलेल्या टास्कबार सेटिंग्ज. त्यानंतर, "सेटिंग्ज" अनुप्रयोग उघडेल.

"ऑन-स्क्रीन टास्कबार स्थान" शीर्षकाखाली "▾" ड्रॉप-डाउन मेनूवर क्लिक करा.
आपण ज्या ठिकाणी टास्कबार हलवू इच्छित आहात ते स्थान निवडा. निवड केल्यानंतर, स्थान ताबडतोब बदलले जाईल.
4 पैकी 2 पद्धत: विंडोज 8

टास्कबारवरील रिक्त क्षेत्रावर उजवे-क्लिक करा. त्यानंतर सानुकूलने साधनांसह एक मेनू उघडेल.
टास्कबार अनलॉक केलेला असल्याची खात्री करा. मेनूच्या खालच्या बाजूला, आपल्याला "लॉक टास्कबार" हा पर्याय दिसेल. हे निवडल्यास, ते निवड रद्द करा आणि पुढील चरणात जा.

मेनूच्या तळाशी असलेल्या "प्रॉपर्टीज" वर क्लिक करा. त्यानंतर, "टास्कबार आणि प्रारंभ मेनू गुणधर्म" विंडो उघडेल.
"ऑन-स्क्रीन टास्कबार स्थान" चेकबॉक्सवर क्लिक करा. टास्कबार पुनर्स्थित करण्यासाठी ड्रॉप-डाउन मेनूमधून "डावे", "उजवीकडे" किंवा "शीर्ष" दरम्यान निवडा.
अर्ज करा क्लिक करा. विंडो बंद करण्यासाठी ओके क्लिक करा. टास्कबार आता स्क्रीनवरील नवीन ठिकाणी बदलेल.
टास्कबारला त्याच्या मूळ स्थितीवर पुनर्संचयित करा. टास्कबारवर राइट-क्लिक करा, मेनूमधील "गुणधर्म" पर्यायावर परत जा आणि "स्क्रीनवरील टास्कबार स्थान" ड्रॉप-डाउन मेनूमधून "लोअर" निवडा. विंडो बंद करण्यासाठी ओके क्लिक करा.
4 पैकी 3 पद्धत: विंडोज 7
टास्कबारच्या रिक्त क्षेत्रावर लेफ्ट-क्लिक करा.
डावे माउस बटण दाबून ठेवा आणि टास्कबारला नवीन स्थानावर ड्रॅग करा. आपण स्क्रीनच्या डाव्या किंवा उजव्या बाजूस बार पकडून पकडून ड्रॅग करू शकता.
माऊस बटण सोडा. टास्कबार आता स्क्रीनवरील नवीन ठिकाणी बदलेल.
टास्कबारला त्याच्या मूळ स्थितीवर पुनर्संचयित करा. टास्कबारच्या रिक्त क्षेत्रावर लेफ्ट-क्लिक करा, नंतर त्यास स्क्रीनच्या तळाशी ड्रॅग करा आणि माउस बटण सोडा.
4 पैकी 4 पद्धत: टास्कबार सानुकूलित करणे
टास्कबारचा रंग बदला. "प्रारंभ" बटणावर क्लिक करा.
"वेब आणि विंडोज शोधा" बॉक्समध्ये "टास्कबार" टाइप करा. मेनूमधून "टास्टबारवर आणि Centerक्शन सेंटरमध्ये प्रारंभ वेळी रंग लागू करा" निवडा.
एक रंग निवडा. रंगीबेरंगी चौकटींपैकी एकावर क्लिक करुन आपल्या निवडीचा रंग हायलाइट करा.
टास्कबारवर लागू करा. "स्टार्ट, टास्कबार आणि Centerक्शन सेंटर वर रंग दर्शवा" सेटिंग सक्षम करा. "स्टार्ट मेनू, टास्कबार आणि Centerक्शन सेंटरला पारदर्शक बनवा" हा पर्याय अक्षम करा. "सेटिंग्ज" विंडो बंद करा.
टास्कबारमधून संसाधने जोडा किंवा काढा. त्यावर उजवे क्लिक करा आणि मेनूमधून "गुणधर्म" निवडा.
टास्कबार वैशिष्ट्ये सक्षम किंवा अक्षम करा. "टास्कबार" टॅबमध्ये आपण ते लॉक करणे, ते स्वयंचलितपणे लपविणे, त्यावर लहान बटणे वापरू किंवा टास्कबारवर प्रदर्शित बटणे एकत्र करणे निवडू शकता.
टास्कबारवर टूलबार जोडा. "टूलबार" टॅबमध्ये आपण वेब अॅड्रेस टूलबार, दुवा, बॅटरी निर्देशक किंवा डेस्कटॉप टूलबार जोडू शकता. बदल जतन करण्यासाठी "लागू करा" आणि विंडो बंद करण्यासाठी "ओके" क्लिक करा.
टिपा
- आपण टास्कबारवर डावे क्लिक देखील करू शकता आणि विंडोज 8 आणि 10 मधील इच्छित ठिकाणी ड्रॅग देखील करू शकता.
चेतावणी
- टास्कबार हलविणे डेस्कटॉप चिन्ह आणि शॉर्टकटची स्थिती बदलू शकते. या प्रकरणात आपल्याला ते व्यक्तिचलितपणे पुन्हा व्यवस्थित करण्याची आवश्यकता असू शकते.