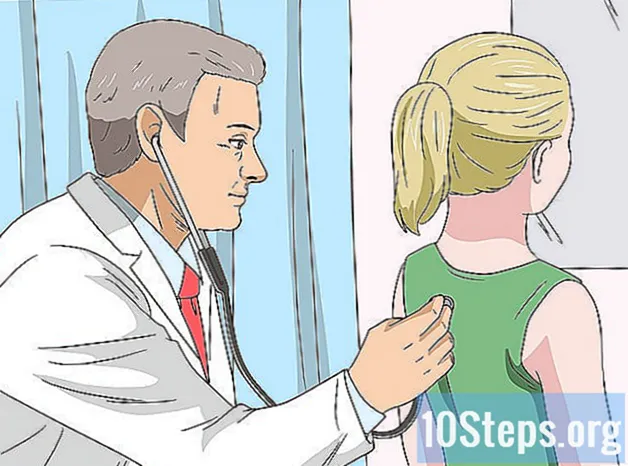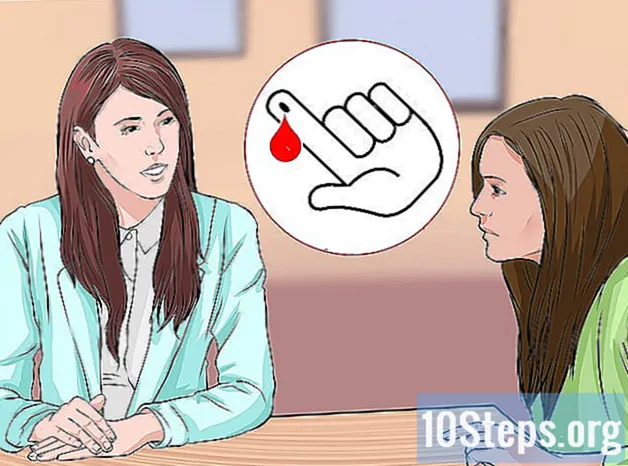सामग्री
अॅडोब रीडर डीसी वापरकर्त्यास एका पीडीएफ दस्तऐवजाची एकाधिक पृष्ठे एका शीटवर मुद्रित करण्यास अनुमती देते, जे बर्याच भौतिक फायलींवर कार्य करतात त्यांच्यासाठी हे उपयुक्त ठरू शकते. नकारात्मक बाजू अशी आहे की प्रतिमा आणि मजकूर लहान आणि अधिक वाचणे कठीण होते. असं असलं तरी, त्याबद्दल अधिक शोधण्यासाठी आपल्याला फक्त या लेखातील टिपांचे अनुसरण करणे आवश्यक आहे!
पायर्या
पद्धत 1 पैकी 1 एका पत्रकावर एकाधिक पीडीएफ पृष्ठे मुद्रित करणे
अॅडोब रीडर डीसी मध्ये एक पीडीएफ उघडा. हे करण्यासाठी, पीडीएफ फाइलवर उजवे क्लिक करा आणि जाहिरात पर्याय निवडा च्या ने उघडा आणि अॅडोब रीडर डीसी.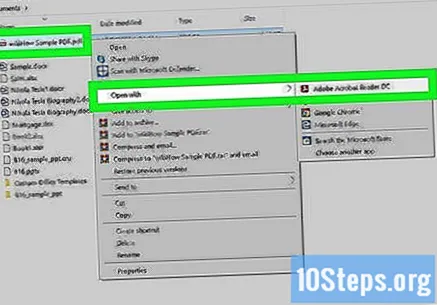
- आपण अॅडोब रीडर डीसी देखील उघडू शकता, क्लिक करा फाईल (स्क्रीनच्या शीर्षस्थानी असलेल्या मेनू बारमध्ये) आणि उघडा आणि शेवटी, पीडीएफ निवडा.
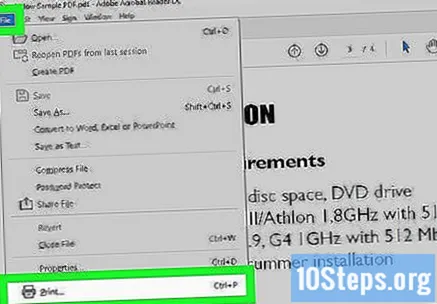
मेनू उघडा मुद्रित करा. अॅडोब रीडर डीसीच्या वरच्या पॅनेलवरील प्रिंटर चिन्हावर क्लिक करा किंवा मेनूमधून "मुद्रण" पर्याय निवडा फाईल.- आपण मेनूमध्ये देखील प्रवेश करू शकता मुद्रित करा शॉर्टकट वापरुन Ctrl + पी (विंडोज वर) किंवा कमांड + पी (मॅक वर)
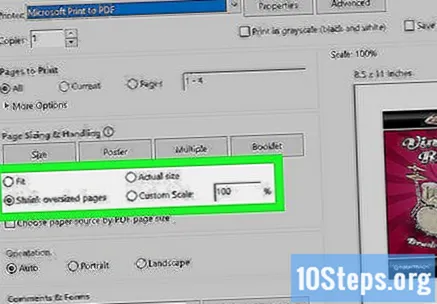
कागदाचा आकार समायोजित करा (आवश्यक असल्यास). छपाईचे कागद जितके मोठे असेल तितके प्रतिमा आणि मजकूर वाचण्यायोग्य होईल. आपण एकाच पत्रकावर एकाधिक पृष्ठे मुद्रित करू इच्छित असल्यास क्लिक करा पृष्ट व्यवस्था, Adobe च्या डाव्या कोप lower्यात डावीकडे. मग, "आकार" च्या पुढे असलेल्या ड्रॉप-डाउन मेनूमधून कागदाचा प्रकार निवडा. शेवटी, क्लिक करा ठीक आहे जेव्हा आपण पूर्ण केले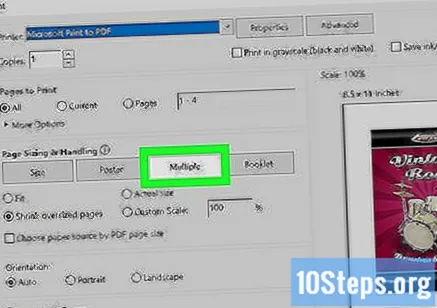
क्लिक करा प्रति पत्रक एकाधिक पृष्ठे. बटण पॉप-अप मेनूमध्ये आहे पृष्ठ स्केल.
प्रति पत्रक पीडीएफ पृष्ठांची संख्या निवडा. "प्रति पत्रक पृष्ठे" पुढील ड्रॉप-डाउन मेनू उघडा आणि प्रत्येक पत्रकावर आपल्याला किती पृष्ठे मुद्रित करायची आहेत ते निवडा. आपण दोन ते 16 पृष्ठांदरम्यान निवडू शकता.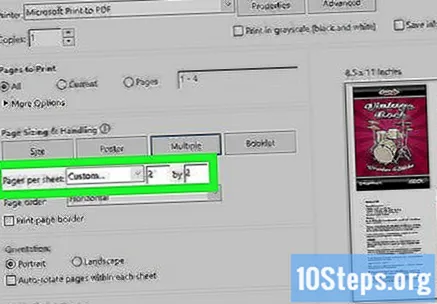
- आपण प्राधान्य दिल्यास, "सानुकूल" वर क्लिक करा आणि प्रत्येक पंक्ती आणि स्तंभ (जसे की 3 x 2) साठी पृष्ठांची संख्या प्रविष्ट करण्यासाठी उजवीकडील फील्ड वापरा.
पृष्ठांचा क्रम निर्दिष्ट करा. "पेज ऑर्डर" च्या पुढे ड्रॉप-डाउन मेनू उघडा आणि आपल्याला पत्रकावरील पृष्ठे कशी व्यवस्थित करायची आहेत ते निवडा. अडोब खालील पर्याय ऑफर करते: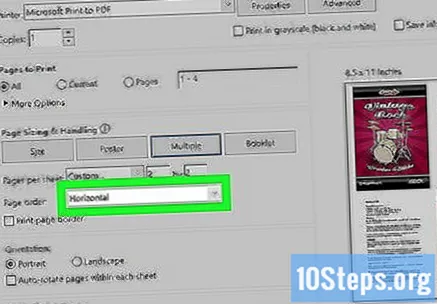
- क्षैतिज: या मोडमध्ये पृष्ठे डावीकडून उजवीकडे ओळींमध्ये दिसतील.
- व्यस्त क्षैतिज: या मोडमध्ये, पृष्ठे उजवीकडून डावीकडे ओळींमध्ये दिसून येतील.
- अनुलंब: या मोडमध्ये पृष्ठे पत्रकाच्या डाव्या कोपर्यात सुरू होतील आणि डावीकडून उजवीकडे आणि वरपासून खालपर्यंत दिसतील.
- उलट उभे: या मोडमध्ये पृष्ठे पत्रकाच्या वरच्या उजवीकडे सुरू होतील आणि उजवीकडून डावीकडे आणि वरपासून खालपर्यंत दिसतील.
समान पृष्ठ बर्याच वेळा मुद्रित करा (पर्यायी). जर आपल्याला तेच पृष्ठ पत्रकावर अनेक वेळा मुद्रित करायचे असेल तर "पृष्ठे मुद्रित करण्यासाठी" अंतर्गत "पृष्ठे" पर्यायावर क्लिक करा. त्यानंतर, स्वल्पविरामाने विभक्त केलेल्या प्रत्येक क्रमांकाची पुनरावृत्ती करुन प्रिंट ऑर्डर व्यक्तिचलितपणे टाइप करण्यासाठी त्या पर्याय अंतर्गत फील्ड वापरा (जसे की 1,1,1,1,2,2,2,2 ...).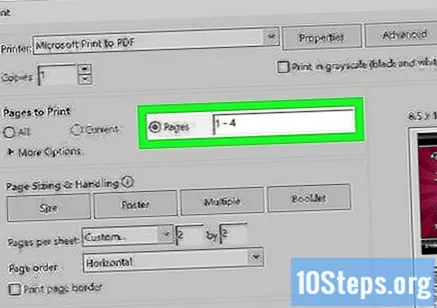
- जर आपला प्रिंटर केवळ एका बाजूला मुद्रित करतो तर आपल्याला केवळ विचित्र पृष्ठे मुद्रित करावी लागतील. नंतर, त्या सर्वांचा चेहरा खाली ट्रे मध्ये घाला आणि सम पृष्ठे मुद्रित करा.
"मुद्रण पृष्ठ सीमा" पर्याय तपासा (पर्यायी). आपण इच्छित असल्यास, प्रत्येक पृष्ठाभोवती ठोस काळ्या रेखा समाविष्ट करण्यासाठी आपण "मुद्रण पृष्ठ सीमा" पर्याय तपासू शकता. हे दृष्यदृष्ट्या सामग्री वेगळे करण्यात मदत करते.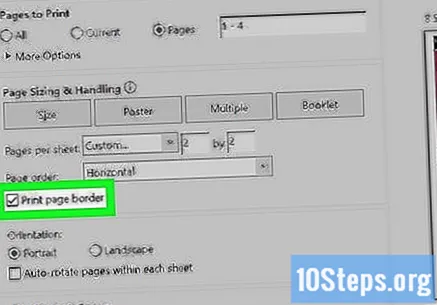
पृष्ठ अभिमुखता समायोजित करा. "पोर्ट्रेट" किंवा "लँडस्केप" वर क्लिक करा. "पोर्ट्रेट" पर्याय पृष्ठांना अनुलंब मुद्रित करतो, तर "लँडस्केप" त्यास आडव्या प्रिंट करते.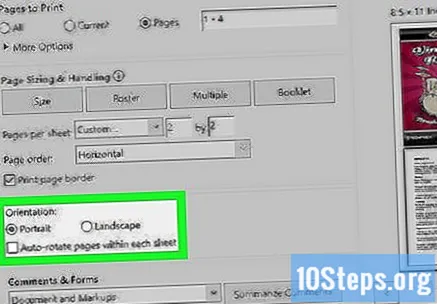
- आपण "पोर्ट्रेट" वरुन "लँडस्केप" (किंवा उलट) स्विच करता तेव्हा ते फिरवू इच्छित नसल्यास "स्वयंचलित फिरवा पृष्ठे" अनचेक करा.
"कागदाच्या दोन्ही बाजूंनी मुद्रित करा" पर्याय तपासा (पर्यायी). आपण प्रत्येक पत्रकाच्या दोन्ही बाजू वापरू इच्छित असल्यास आपण "कागदाच्या दोन्ही बाजूंनी मुद्रण" तपासू शकता. हा पर्याय केवळ ड्युप्लेक्स प्रिंटरवर उपलब्ध असतो आणि जेव्हा सिस्टमवर द्वि-बाजूंनी मुद्रण वैशिष्ट्य सक्षम केले जाते.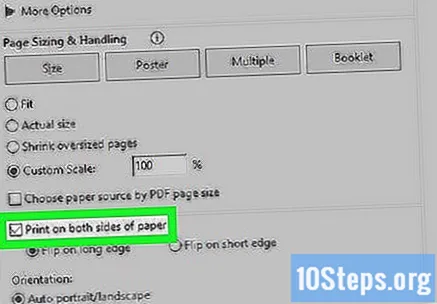
क्लिक करा मुद्रित करा. मेनूच्या उजव्या कोप .्यात बटण आहे मुद्रित करा आणि पीडीएफ मुद्रण सुरू होते.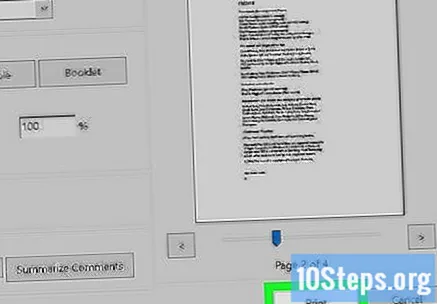
- "मुद्रण" क्लिक करण्यापूर्वी खालच्या उजव्या कोपर्यातील मुद्रण पूर्वावलोकन पहा. सर्व काही ठीक आहे की नाही ते पहा.