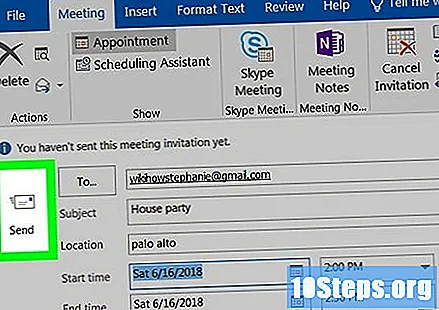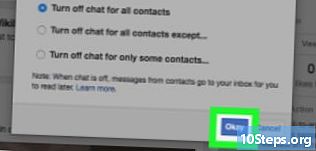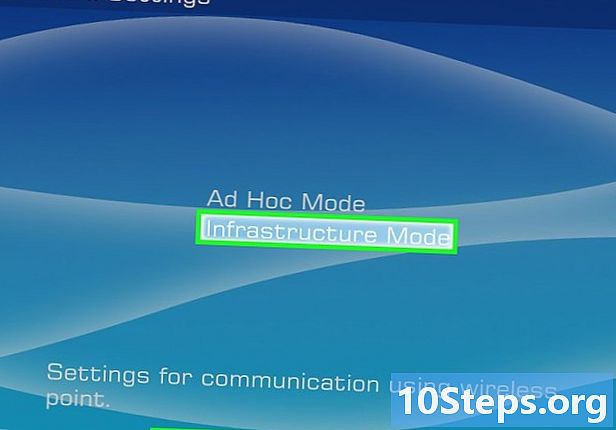लेखक:
John Pratt
निर्मितीची तारीख:
17 Lang L: none (month-010) 2021
अद्यतन तारीख:
10 मे 2024
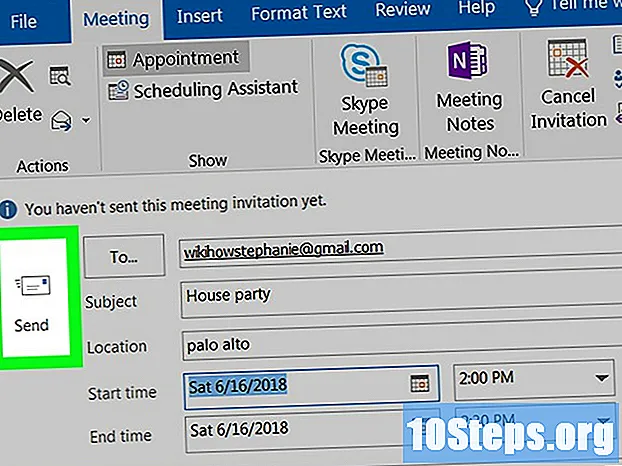
सामग्री
हा लेख आपल्याला मायक्रोसॉफ्ट आउटलुकमध्ये नवीन कॅलेंडर इव्हेंट कसा तयार करावा आणि आपल्या संगणकाद्वारे आपल्या संपर्कांना आमंत्रण संदेश कसा पाठवायचा हे शिकवेल.
पायर्या
बटन पुढे नवीन वस्तू, च्या वर. हे बटण पुढील आहे नवीन ई - मेल वरच्या डाव्या कोपर्यातील टूलबारमध्ये. हे पर्यायांसह ड्रॉप-डाउन मेनू उघडेल.
क्लिक करा बैठकड्रॉप-डाउन मेनूमध्ये. एक नवीन रिक्त कॅलेंडर आमंत्रण विंडोमध्ये उघडेल. आपण ते भरून आपल्या संपर्कांवर पाठवू शकता.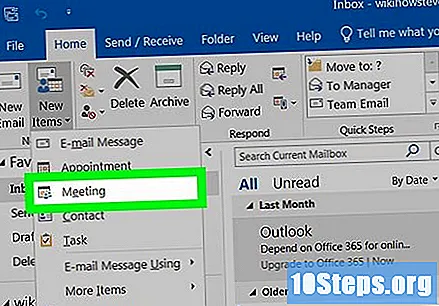
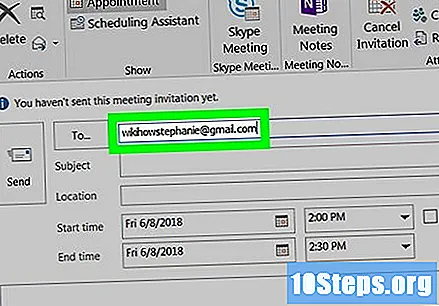
“टू” फील्डमध्ये आपल्या संपर्काचा ईमेल पत्ता प्रविष्ट करा. हे क्षेत्र आमंत्रण विंडोच्या शीर्षस्थानी आहे. त्यामध्ये आपल्या संपर्काचा ईमेल पत्ता टाइप करा.- जर संपर्क आधीपासून आपल्या यादीमध्ये असतील तर आपण टाइप करता तेव्हा त्यांच्याकडील सूचना पहाल. जर एखादा संपर्क आपल्याला आमंत्रण पाठवायचा असेल असे दिसत असल्यास, जोडण्यासाठी त्यावर क्लिक करा.
- आपण एकाधिक संपर्क जोडू इच्छित असल्यास, प्रत्येक ईमेल पत्ता स्वल्पविरामाने विभक्त करा.
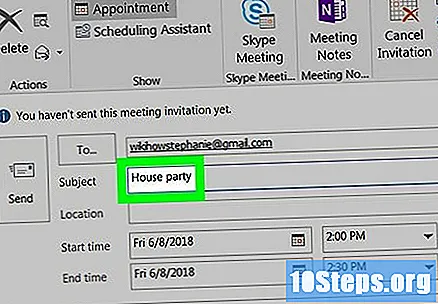
आपल्या आमंत्रणासाठी एखादा विषय प्रविष्ट करा. "विषय" फील्ड शीर्षस्थानी "ते" फील्डच्या अगदी खाली आहे. हे आपल्या अतिथींना आमंत्रण काय आहे याची कल्पना देईल.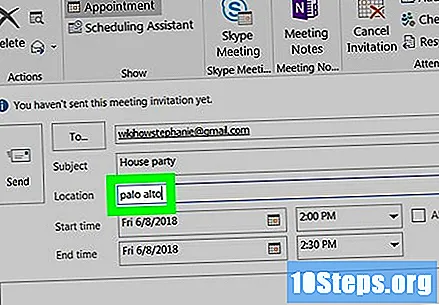
"स्थान" फील्डमध्ये आपल्या कार्यक्रमाचे स्थान प्रविष्ट करा. हे फील्ड "विषय" फील्डच्या खाली आहे. मजकूर फील्डमध्ये क्लिक करा आणि कार्यक्रमाचा पत्ता किंवा स्थान प्रविष्ट करा.
"प्रारंभ वेळ" फील्डच्या पुढील कॅलेंडर चिन्हावर क्लिक करा. मासिक कॅलेंडर असलेली एक विंडो उघडेल आणि आपल्याला आपल्या कार्यक्रमासाठी तारीख निवडण्याची परवानगी देईल.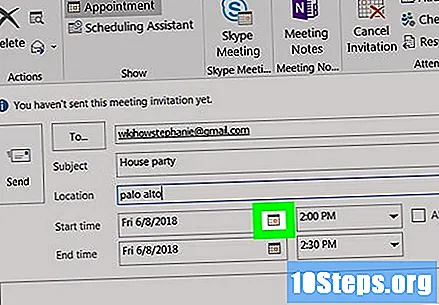
- आउटलुकच्या काही आवृत्त्यांमध्ये या पर्यायाला "प्रारंभ वेळ" ऐवजी "प्रारंभ" असे म्हटले जाऊ शकते.
कॅलेंडरसह विंडोमध्ये आपल्या कार्यक्रमाची प्रारंभ तारीख निवडा. आपल्या कार्यक्रमाची निवड करण्यासाठी तिच्या तारखेवर क्लिक करा.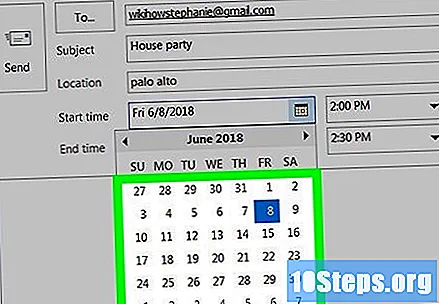
- दुसरा महिना निवडण्यासाठी आपण कॅलेंडरच्या शीर्षस्थानी असलेल्या बाण चिन्हावर क्लिक करू शकता.
- आपण इच्छित असल्यास, आपण तारीख कोपर्यावर क्लिक करू शकता आणि स्वहस्ते तारीख प्रविष्ट करू शकता.
आपल्या कार्यक्रमासाठी प्रारंभ वेळ निवडा. तारखेच्या पुढील टाइम फील्डवर क्लिक करा आणि आपल्या कार्यक्रमासाठी प्रारंभ वेळ सेट करा.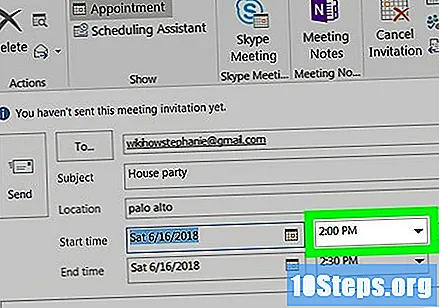
"समाप्ती वेळ" फील्डच्या पुढील समाप्तीची तारीख आणि वेळ निवडा. आपण कॅलेंडर चिन्हावर क्लिक करू शकता आणि तारीख निवडा किंवा तारीख आणि वेळ व्यक्तिचलितपणे प्रविष्ट करू शकता.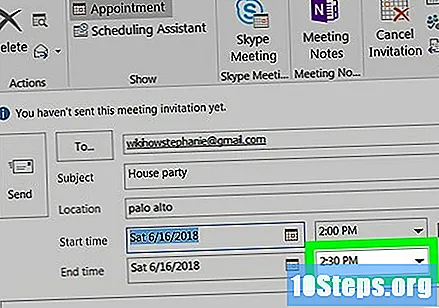
- आपण इच्छित असल्यास, क्लिक करा आणि बॉक्स तपासा संपूर्ण दिवस जर आपला कार्यक्रम निवडलेल्या तारखेला संपूर्ण दिवस व्यापला असेल तर.
मजकूर क्षेत्रात आमंत्रणासाठी संदेश लिहा. तारीख आणि वेळ खाली मजकूर फील्डमध्ये क्लिक करा आणि सामान्य घटनेची माहिती प्रविष्ट करा.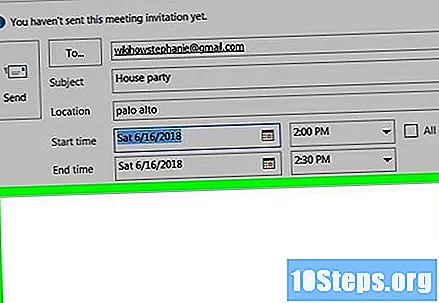
बटणावर क्लिक करा प्रस्तुत करणे. हे बटण पांढर्या लिफाफा चिन्हासारखे दिसते आणि आपल्या संदेशाच्या डाव्या कोप .्यात आहे. या क्रियेसह, आपण निवडलेल्या संपर्कांना कॅलेंडर आमंत्रण पाठवाल.