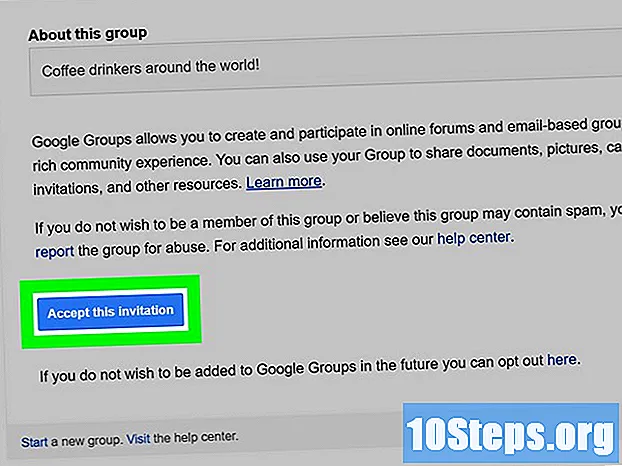सामग्री
हा लेख ज्यांना कागद दस्तऐवज स्कॅन करावे आणि विंडोज किंवा मॅक संगणकावर पीडीएफ स्वरूपात सेव्ह कसे करावे हे शिकण्याची आवश्यकता आहे, आपल्याकडे आधीपासूनच स्कॅन केलेली प्रतिमा असल्यास, आपण विनामूल्य इंटरनेट उपकरणाद्वारे त्यास योग्य स्वरूपात रूपांतरित करू शकता.
पायर्या
3 पैकी 1 पद्धत: विंडोजवर
. स्क्रीनच्या डाव्या कोप .्यात असलेल्या विंडोज चिन्हावर क्लिक करा.
ते टंकन कर फॅक्स आणि स्कॅनर प्रारंभ करा. हा शोध "विंडोज फॅक्स आणि स्कॅनर" प्रोग्राम उघडेल.

क्लिक करा विंडोज फॅक्स आणि स्कॅन. प्रतीक प्रिंटरद्वारे दर्शविले जाते, स्टार्टवर थांबते आणि आपल्याला प्रोग्राममध्ये घेऊन जाते.
क्लिक करा नवीन स्कॅन. बटण विंडोज फॅक्स आणि स्कॅनरच्या वरच्या डाव्या बाजूला आहे आणि एक नवीन विंडो उघडेल.

आपण योग्य स्कॅनर निवडले आहे का ते पहा. नेटवर्कवर एकापेक्षा जास्त स्कॅनर असल्यास, योग्य पर्याय आहे की नाही ते पाहण्यासाठी विंडोच्या शीर्षस्थानी "स्कॅनर" विभाग पहा.- निवडलेले स्कॅनर आपण वापरू इच्छित नसल्यास, "बदला ..." वर क्लिक करा आणि पर्याय बदला.
कागदजत्र प्रकार निवडा. "प्रोफाइल" ड्रॉप-डाउन फील्ड वर क्लिक करा आणि पुढील पैकी एक करा:
- फोटो.
- कागदपत्रे.

स्कॅनरचा प्रकार निवडा. "ओरिजिन" ड्रॉप-डाउन फील्ड वर क्लिक करा आणि पुढील पैकी एक करा:- फीडर: कागदपत्रे स्कॅनर ट्रेमध्ये असल्यास हा पर्याय निवडा. ज्या कोणाला एकाधिक कागदपत्रे स्कॅन करण्याची आणि त्यांना एका पीडीएफमध्ये बदलण्याची आवश्यकता असेल त्यांच्यासाठी हे उपयुक्त आहे.
- टेबल: आपल्या स्कॅनरला कव्हर असल्यास हा पर्याय निवडा.
क्लिक करा स्कॅन करीत आहे. पर्याय स्क्रीनच्या तळाशी आहे आणि दस्तऐवज स्कॅन करण्यास प्रारंभ करतो.
- क्लिक करण्यापूर्वी आपण रंग पर्याय देखील बदलू शकता स्कॅन करीत आहे.
क्लिक करा फाईल. कागदजत्र स्कॅन झाल्यानंतर, विंडोच्या वरच्या डाव्या कोपर्यात असलेल्या या टॅबवर क्लिक करा आणि ड्रॉप-डाउन मेनूकडे जाईल.
क्लिक करा मुद्रित करा .... पर्याय ड्रॉप-डाउन मेनूच्या मध्यभागी आहे.
"प्रिंटर" ड्रॉप-डाउन फील्डवर क्लिक करा. हे प्रिंट विंडोच्या वरच्या डाव्या बाजूला आहे.
क्लिक करा मायक्रोसॉफ्ट पीडीएफ प्रिंटिंग. पर्याय ड्रॉप-डाउन मेनूमध्ये आहे प्रिंटर.
- जर आपल्याला हा पर्याय दिसत नसेल तर प्रतिमा स्कॅन करण्यासाठी प्रोग्रामची डीफॉल्ट सेटिंग्ज वापरा आणि ती आपल्या संगणकावर जतन करा; नंतर ते पीडीएफमध्ये रूपांतरित करा.
क्लिक करा मुद्रित करा. विंडोच्या उजवीकडे खाली पर्याय आहे.
फाईल सेव्ह करायची फोल्डर निवडा. विंडोच्या डाव्या बाजूला असलेल्या फोल्डरवर क्लिक करा.
पीडीएफ नाव प्रविष्ट करा. "फाइल नाव" शीर्षकाशेजारील फील्ड वापरा.
क्लिक करा जतन करण्यासाठी. पर्याय स्क्रीनच्या तळाशी आहे आणि स्कॅन केलेली फाइल पीडीएफ स्वरूपात जतन करतो.
3 पैकी 2 पद्धत: मॅकवर
संगणकाशी स्कॅनर कनेक्ट करा. उपकरणांवर अवलंबून आपण हे यूएसबी केबलने करू शकता किंवा सर्व काही वायरलेसद्वारे देखील कनेक्ट करू शकता.
- प्रत्येक स्कॅनर भिन्न आहे. संगणकाला मशीन कशी जोडायची हे जाणून घेण्यासाठी वापरकर्त्याच्या मार्गदर्शकाचा सल्ला घ्या.
कागदजत्र स्कॅनरवर ठेवा. आपण पीडीएफमध्ये रूपांतरित करू इच्छित दस्तऐवज मिळवा.
क्लिक करा जा. पर्याय मॅक स्क्रीनच्या वरील डाव्या कोपर्यात बटणाच्या संचाच्या मध्यभागी आहे.
- आपल्याला बटण दिसत नसल्यास आपल्या मॅकच्या डेस्कटॉपवर जा किंवा नवीन फाइंडर विंडो उघडा.
क्लिक करा अनुप्रयोग. पर्याय ड्रॉप-डाउन मेनूच्या तळाशी आहे जा आणि मॅक अनुप्रयोग मेनू उघडतो.
डबल क्लिक करा प्रतिमा कॅप्चर. बटण कॅमेर्याद्वारे दर्शविले जाते.
- पर्याय शोधण्यासाठी आपल्याला खाली स्क्रोल करावे लागेल.
स्कॅनर निवडा. विंडोच्या वरच्या डाव्या बाजूला असलेल्या डिव्हाइसच्या नावावर क्लिक करा.
स्कॅनरचा प्रकार निवडा. "स्कॅन मोड" च्या पुढील ड्रॉप-डाउन मेनूवर क्लिक करा आणि नंतर खाली असलेल्या एका आयटमवर क्लिक करा:
- फीडर: कागदपत्रे स्कॅनर ट्रेमध्ये असल्यास हा पर्याय निवडा. ज्या कोणाला एकाधिक कागदपत्रे स्कॅन करण्याची आणि त्यांना एका पीडीएफमध्ये बदलण्याची आवश्यकता असेल त्यांच्यासाठी हे उपयुक्त आहे.
- टेबल: आपल्या स्कॅनरला कव्हर असल्यास हा पर्याय निवडा.
गंतव्य फोल्डर निवडा. "स्कॅन टू" ड्रॉप-डाउन फील्डवर क्लिक करा आणि एक फोल्डर निवडा (जसे की कार्यक्षेत्र) पीडीएफ सेव्ह करण्यासाठी.
ड्रॉप-डाऊन फील्ड क्लिक करा स्वरूप. हे पृष्ठाच्या उजव्या बाजूला मध्यभागी आहे.
क्लिक करा पीडीएफ. पर्याय ड्रॉप-डाउन मेनूमध्ये आहे स्वरूप. स्कॅनिंगसाठी योग्य आयटम निवडा.
- जर आपल्याला हा पर्याय दिसत नसेल तर प्रतिमा स्कॅन करण्यासाठी प्रोग्रामची डीफॉल्ट सेटिंग्ज वापरा आणि ती आपल्या संगणकावर जतन करा; नंतर ते पीडीएफमध्ये रूपांतरित करा.
क्लिक करा स्कॅन करीत आहे. पर्याय स्क्रीनच्या उजव्या कोपर्यात आहे आणि फाइल स्कॅन करण्यास प्रारंभ करतो. त्यानंतर ते पीडीएफ म्हणून सेव्ह होईल.
3 पैकी 3 पद्धत: स्कॅन केलेली प्रतिमा फाइल पीडीएफमध्ये रूपांतरित करणे
"पीडीजी ते पीडीजी" वेबसाइटवर प्रवेश करा. आपल्या इंटरनेट ब्राउझरमध्ये http://png2pdf.com/ टाइप करा. आपण पीडीएफ स्वरूपात दस्तऐवज स्कॅन करण्यास अक्षम असल्यास आपण प्रक्रिया पूर्ण करण्यासाठी वेबसाइट वापरू शकता.
- आपण जेपीजी स्वरूपात दस्तऐवज स्कॅन करण्यास सक्षम असल्यास, http://jpg2pdf.com/ वर जा.
क्लिक करा फाइल अपलोड करा. पर्याय पृष्ठाच्या मध्यभागी आहे आणि फाईल एक्सप्लोरर (विंडोजवर) किंवा फाइंडर (मॅकवर) उघडतो.
स्कॅन केलेली फाइल निवडा. आपण जिथे फाइल सेव्ह केली त्या फोल्डरमध्ये जा आणि त्यावर क्लिक करा.
क्लिक करा उघडा. पर्याय स्क्रीनच्या उजव्या कोपर्यात आहे आणि पीएनजी (किंवा जेपीजी) वर पीडीएफ वेबसाइटवर प्रतिमा घेते.
प्रतिमा पीडीएफमध्ये रूपांतरित होईपर्यंत प्रतीक्षा करा. प्रक्रिया द्रुत आहे आणि फक्त काही सेकंद लागतात.
क्लिक करा डाउनलोड करा. पर्याय विंडोच्या मध्यभागी रूपांतरित फाइलच्या खाली आहे आणि फाइल डाउनलोड करतो.
टिपा
- ज्यांच्याकडे विंडोज 7 किंवा आधीची आवृत्ती आहे ते कदाचित पीडीएफमध्ये फायली स्कॅन करण्यास सक्षम नसतील. जर अशी स्थिती असेल तर सामान्य सेटिंग्ज वापरणे आणि स्कॅन केलेली प्रतिमा पीडीएफमध्ये रूपांतरित करणे हा सर्वात चांगला पर्याय आहे.
चेतावणी
- फॅक्स आणि स्कॅनर (विंडोजवर) आणि प्रतिमा कॅप्चर (मॅक वर) त्यांच्या संबंधित प्लॅटफॉर्मवर विनामूल्य आहेत, परंतु आपण अॅडोब roक्रोबॅट किंवा काही वापरण्याचा प्रयत्न केल्यास आपल्याला रूपांतरणासाठी पैसे द्यावे लागतील.