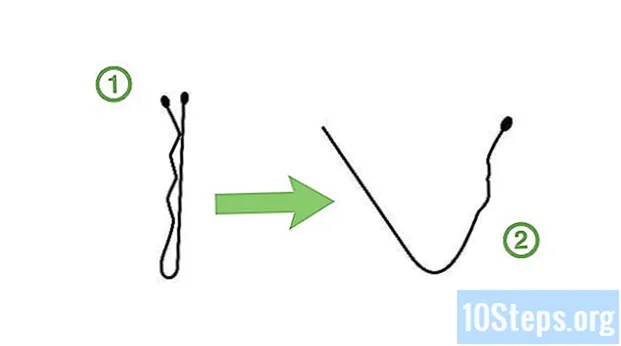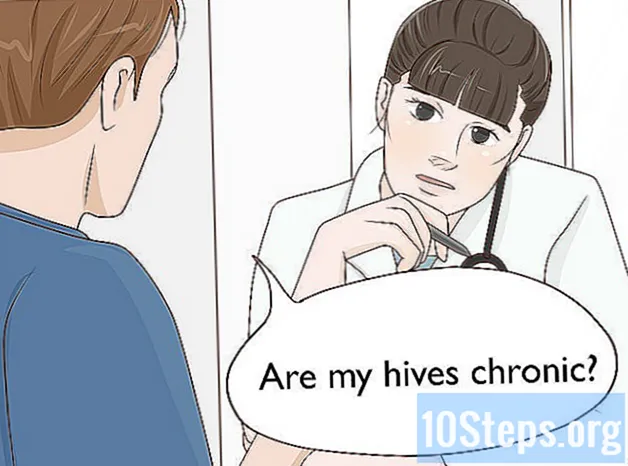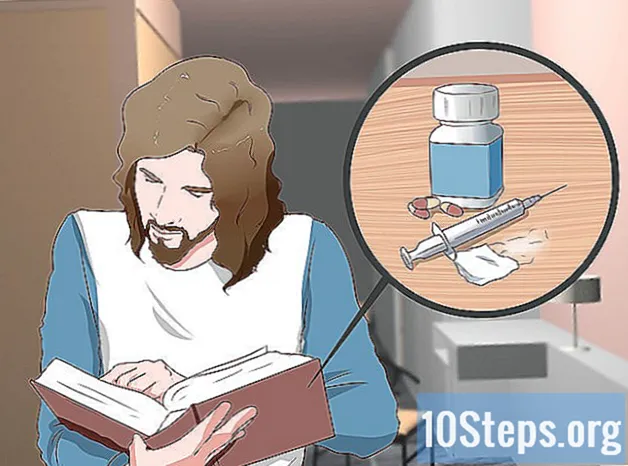सामग्री
इतर विभागगूगल ड्राईव्हच्या "फॉर्म" वैशिष्ट्याबद्दल आणि एखाद्याने ते वापरत असलेल्या सापेक्ष अंतर्ज्ञानाबद्दल धन्यवाद, आपण सहजपणे एक Google फॉर्म तयार करू शकता! डेटा गोळा करण्यापासून ते कार्यक्रमाच्या नियोजनापर्यंत विविध प्रकारच्या अनुप्रयोगांसाठी Google फॉर्म उपयुक्त ठरू शकतात.
पायर्या
3 पैकी भाग 1: Google फॉर्ममध्ये प्रवेश करणे
आपला पसंतीचा ब्राउझर उघडा. Google फॉर्म Google ड्राइव्हद्वारे प्रवेशयोग्य आहेत; कोणतेही तयार केलेले Google फॉर्म Google ड्राइव्हमध्ये राहतील.

आपल्याकडे नेव्हिगेट करा Gmail खाते. उत्कृष्ट परिणामांसाठी, संगणकावर हे करा.- आपण आधीपासून लॉग इन केलेले नसल्यास आपल्याला आपला ईमेल पत्ता आणि संकेतशब्द प्रविष्ट करणे आवश्यक आहे.

Google अॅप्स मेनूवर क्लिक करा. आपल्या जीमेल खात्याच्या चित्राच्या डावीकडे आपल्या स्क्रीनच्या उजव्या कोपर्यात ही नऊ-डॉट ग्रीड आहे.
"ड्राइव्ह" पर्यायावर क्लिक करा. हे आपले Google ड्राइव्ह खाते उघडेल.- आपल्या वारंवार वापरल्या जाणार्या अॅप्सवर अवलंबून आपण येथे "फॉर्म" पर्याय पाहू शकता. तसे असल्यास, Google फॉर्म उघडण्यासाठी त्यावर क्लिक करा.
"नवीन" बटणावर क्लिक करा. हे आपल्या ड्राइव्ह पृष्ठाच्या डाव्या बाजूला डाव्या बाजूला आहे, "माझा ड्राइव्ह" पर्यायाच्या अगदी वर.
"अधिक" वर फिरवा, नंतर "Google फॉर्म" वर क्लिक करा. हे एक नवीन, अशीर्षकांकित Google फॉर्म उघडेल!
- आपल्याला Google फॉर्म मुख्यपृष्ठावरुन नवीन फॉर्म उघडण्याची आवश्यकता असल्यास फॉर्म टेम्पलेटच्या डाव्या बाजूला "+" बटणावर क्लिक करा.
भाग 3: आपला फॉर्म डिझाइन करणे
आपल्या Google फॉर्मच्या उद्देशाबद्दल निर्णय घ्या. आपल्याला कोणती माहिती एकत्रित करण्याची आवश्यकता आहे आणि हे स्वरूपन, चरणशैली वगैरे ठरवताना आपल्यास मदत करेल आणि ती आपल्यास कोणत्या उद्देशाने देईल हे आपल्याला मदत करेल.
आपल्या फॉर्मचा रंग बदला. आपण "पाठवा" बटणाच्या डावीकडील पेंटब्रश पॅलेट चिन्हावर क्लिक करून हे करू शकता, त्यानंतर ड्रॉप-डाउन मेनूमधून रंग निवडून. किंवा रंग ऐवजी छान थीम वापरण्यासाठी रंगांच्या पुढील प्रतिमा चिन्हावर क्लिक करा.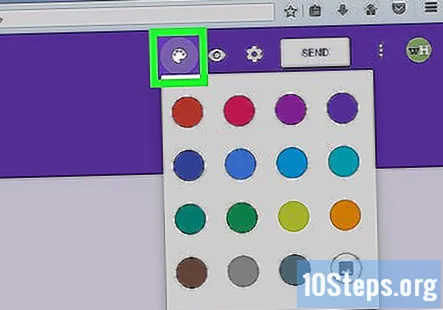
आपल्या फॉर्मला शीर्षक द्या. हा पर्याय स्क्रीनच्या शीर्षस्थानी आहे; आपल्याला या फील्डमध्ये टाइप करण्यासाठी "अशीर्षकांकित फॉर्म" किंवा "फॉर्म शीर्षक" मजकूर क्लिक करणे आवश्यक आहे.
आपल्या फॉर्ममध्ये वर्णन जोडा. आपले प्रतिवादी फॉर्म शीर्षकाच्या खाली हे पाहण्यास सक्षम असतील.
- शीर्षक फील्डच्या खाली थेट ही माहिती प्रविष्ट करा.
आपल्या फॉर्ममध्ये एक प्रश्न जोडा. प्रश्न आपल्या डेटा गोळा करण्याचा आधार आहेत; या प्रश्नांची उत्तरे तुम्ही कोणत्या शैलीने द्याल हे प्रश्न तुम्ही विचारता. प्रश्न जोडण्यासाठी:
- उजवीकडील मेनूमधील "+" चिन्हावर क्लिक करा.
- आपला प्रश्न मजकूर "प्रश्न" फील्डमध्ये टाइप करा.
- उत्तरासह "पर्याय 1" मजकूर पुनर्स्थित करा.
- अनिवार्य प्रश्नांसाठी तळाशी-उजव्या कोपर्यात "आवश्यक" स्विच टॅप करा.
आपले प्रश्न प्रकार निवडा. आपल्याकडे असे अनेक मार्ग आहेत ज्यात आपण आपले प्रश्न प्रदर्शित करू शकता. आपला प्रश्नाचा प्रकार बदलण्यासाठी:
- प्रश्न कार्डवर कुठेही क्लिक करा.
- प्रश्न मजकूराच्या उजवीकडे ड्रॉप-डाउन मेनू क्लिक करा.
- "एकाधिक निवड", "चेकबॉक्सेस" किंवा "ड्रॉप-डाउन" निवडा. आपण "लघु उत्तर" किंवा "परिच्छेद" यासारखी दीर्घ उत्तरे देखील निवडू शकता.
आवश्यक असल्यास आपल्या प्रश्न कार्डांची पुन्हा मागणी करा. आपण कार्डच्या शीर्षस्थानी असलेल्या सहा ठिपक्यांच्या ग्रीडवर क्लिक करून हे करू शकता, नंतर त्यास वर किंवा खाली ड्रॅग करून आणि त्यास त्याच्या नवीन स्थानावर सोडून द्या.
आपल्या इतर प्रश्न कार्ड पर्यायांचे पुनरावलोकन करा. आपण आपल्या प्रश्नपत्रिकांवर दोन भिन्न क्रिया करू शकता:
- आपले सद्य प्रश्न कार्ड डुप्लिकेट करण्यासाठी "डुप्लिकेट" बटणावर (दोन आच्छादित कार्ड) क्लिक करा.
- आपले वर्तमान प्रश्न कार्ड हटविण्यासाठी कचरा कॅन आयकॉनवर क्लिक करा.
- उत्तरापुढील पोर्ट्रेट चिन्हावर क्लिक करा. हे आपल्याला फोटो जोडण्याची परवानगी देईल; हा पर्याय दिसण्यासाठी आपल्याला प्रश्नावर फिरणे आवश्यक आहे.
अतिरिक्त पर्याय मेनूचे पुनरावलोकन करा. आपण आपल्या वर्तमान प्रश्न कार्डाच्या तळाशी उजव्या कोपर्यातील तीन अनुलंब बिंदूंवर क्लिक करुन हे करू शकता:
- "वर्णन" - आपल्या प्रश्न कार्डमध्ये स्पष्टीकरणात्मक वर्णन जोडा.
- "उत्तरावर आधारित विभागात जा" - भिन्न प्रश्नांची वेगवेगळ्या उत्तरांशी दुवा साधा. आपण कार्डवरील प्रत्येक उत्तराच्या पुढील ड्रॉप-डाउन मेनूमधून हे कराल.
- "शफल पर्याय ऑर्डर" - आपल्या वर्तमान कार्डसाठी उत्तरे शफल करा.
आपला फॉर्म प्रूफरीड करण्यासाठी "पूर्वावलोकन" पर क्लिक करा. वरच्या उजव्या स्क्रीन टूलबारमधील हे नेत्र-आकाराचे चिन्ह आहे. आपण आपल्या फॉर्मचे वाचन पूर्ण केल्यावर आणि सर्व स्वरूपन योग्य असल्याची खात्री करून घेतल्यावर आपण आपला फॉर्म वितरीत करण्यास तयार व्हाल!
3 पैकी भाग 3: आपला Google फॉर्म पाठवित आहे
आपल्या मूलभूत फॉर्म सेटिंग्जचे पुनरावलोकन करा. आपण स्क्रीनच्या वरील उजव्या कोपर्यात गीयर चिन्हावर क्लिक करून हे करू शकता. आपल्या फॉर्म सेटिंग्ज मेनूमध्ये खालील निकष समाविष्ट आहेत:
- "साइन इन आवश्यक आहे" - निनावी होण्याऐवजी Google मध्ये साइन इन करण्यासाठी प्रतिवादी आवश्यक आहेत. हे वैशिष्ट्य सक्षम करण्यासाठी "1 प्रतिसाद मर्यादा" क्लिक करा.
- "प्रतिसाद देऊ शकतात ..." - "सबमिट केल्यानंतर संपादित करा" आणि "सारांश चार्ट आणि मजकूर प्रतिसाद पहा" येथे आपले पर्याय आहेत. हे उत्तरदात्यांना त्यांची उत्तरे बदलू द्या आणि सबमिट केल्यावर फॉर्म परिणाम पाहू द्या.
आपल्या सादरीकरण सेटिंग्जचे पुनरावलोकन करा. हे सेटिंग्ज मेनूमध्ये देखील आहेत; सेटिंग्ज विंडोच्या शीर्षस्थानी समर्पक पर्याय क्लिक करून "सामान्य" वरून "सादरीकरण" वर स्विच करा.
- "प्रगती पट्टी दर्शवा" - एक मेट्रिक दर्शविते जे प्रतिसादकांना फॉर्म पूर्ण करण्याच्या किती जवळ आहेत ते सांगते.
- "शफल प्रश्न क्रम" - वापरकर्त्याकडून वापरकर्त्याकडे प्रश्न क्रम बदलतो.
- "दुसरा प्रतिसाद सबमिट करण्यासाठी दुवा दर्शवा" - फॉर्म पुन्हा भरण्यासाठी एक दुवा तयार करते. चलन फॉर्मसाठी हे आदर्श आहे.
- "पुष्टीकरण संदेश" - या मजकूराच्या खाली फील्डमध्ये आपला पसंतीचा संदेश टाइप करुन आपल्या फॉर्मचा पूर्णता संदेश सानुकूलित करा.
"पाठवा" बटणावर क्लिक करा. हे आपल्या स्क्रीनच्या उजव्या कोप in्यात आहे; "पाठवा" क्लिक केल्याने "फॉर्म पाठवा" मेनू बर्याच भिन्न सामायिकरण पर्यायांसह येईल ज्याद्वारे आपण विंडोच्या शीर्षावरून चक्र करू शकता.
आपल्या सामायिकरण पर्यायांचे पुनरावलोकन करा. आपल्या फॉर्मच्या उद्देशानुसार आपला पसंतीचा पर्याय बदलू शकेलः
- ईमेल - फॉर्म साइटवरून थेट आपल्या संपर्कांना ईमेल पाठविण्यासाठी हा पर्याय निवडा.
- दुवा - कॉपी-पेस्टचा दुवा मिळविण्यासाठी हा पर्याय निवडा.
- एम्बेड एचटीएमएल - आपण हा फॉर्म थेट आपल्या वेबसाइटवर ठेवत असाल तरच हा पर्याय वापरा.
- Google+, फेसबुक किंवा ट्विटर - आपल्या "फॉर्म पाठवा" मेनूच्या वरच्या उजव्या कोपर्यात हे द्रुत-सामायिक पर्याय आहेत.
तुमची निवडलेली सेवा वापरून तुमचा फॉर्म पाठवा. आपल्याकडे असे करण्यासाठी काही भिन्न पर्याय असल्याने आपली प्रक्रिया बदलू शकेलः
- ईमेल - "ते" फील्डमध्ये "विषय" फील्डचा विषय आणि "संदेश" फील्डला एक संक्षिप्त संदेश जोडा. आपला फॉर्म थेट ईमेलमध्ये एम्बेड करण्यासाठी "ईमेलमध्ये फॉर्म समाविष्ट करा" पर्यायावर क्लिक करा.
- दुवा - दुवा फील्डवर उजवे-क्लिक (किंवा दोन-बोटांचे क्लिक) क्लिक करा आणि "कॉपी करा" निवडा. त्यानंतर आपण हा दुवा ईमेलमध्ये किंवा आपल्या पसंतीच्या सोशल मीडिया साइटवर पेस्ट करू शकता.
- एम्बेड करा - HTML फील्डवर राइट-क्लिक (किंवा दोन-बोटावर क्लिक करा) आणि "कॉपी करा" निवडा. त्यानंतर आपण हा मजकूर आपल्या वेबसाइटच्या HTML प्रोसेसरमध्ये पेस्ट करू शकता. लक्षात ठेवा आपण येथून फॉर्मची रूंदी आणि उंची मूल्ये संपादित करू शकता.
आपण ईमेल वापरत असल्यास "पाठवा" क्लिक करा. हे आपला फॉर्म फॉर्म संपर्क यादीतील प्रत्येकास वितरित करेल!
- दुव्याद्वारे फॉर्म वितरित करण्यासाठी, आपल्याला दुवा स्वतः सोशल मीडिया साइटवर किंवा ईमेलमध्ये पोस्ट करण्याची आवश्यकता असेल.
समुदाय प्रश्न आणि उत्तरे
मी विना-पर्यायी उत्तराचा समावेश कसा करू?
मजकूरासाठी दोन प्रकारचे प्रश्न आहेत (मुक्त) उत्तरेः सींज मजकूर किंवा परिच्छेद मजकूर. फक्त अशा प्रकारच्या प्रश्नांची निवड करा.
मी Google फॉर्ममध्ये अॅरे आणि डेटा चार्ट जोडू शकतो?
ते छायाचित्र स्वरूपात असल्यास, आपण त्यांना प्रश्न म्हणून प्रश्न कार्डात जोडू शकता.
मी Google फॉर्म मध्ये दोन-भाग उत्तर कसे सेट करू?
आपल्याला विशिष्ट प्रश्न कार्डाचे उत्तर दुवा साधण्याची आवश्यकता आहे. आपण खालच्या उजव्या कोपर्यात प्रश्न कार्ड मेनूमधील "उत्तरावर आधारित विभागात जा" पर्यायामधून हे करू शकता.
मी आयफोनवर फॉर्म कसे तयार करू?
आपण Google ड्राइव्ह अॅपद्वारे फॉर्म उघडू शकत नसल्यास Google फॉर्म अॅप डाउनलोड करा. कोणत्याही परिस्थितीत, आपण आपला फोन बर्याच Google उत्पादकतेसाठी वापरत असल्यास, दोन्ही अॅप्स असणे उपयुक्त आहे.
फॉर्म प्रिंट करण्याचे पर्याय काय आहेत?
आपण आपल्या फॉर्म पृष्ठाच्या वरील उजव्या कोपर्यातील तीन अनुलंब बिंदूंवर क्लिक केल्यास आपल्याला "मुद्रण" पर्याय दिसेल. यावर क्लिक करा आणि आपला प्रिंटरवर आपला Google फॉर्म वितरीत करण्यासाठी ऑन-स्क्रीन चरणांचे अनुसरण करा!
मी Google ड्राइव्ह वापरुन फॉर्मवर तयार केलेल्या सर्वेक्षणातील निकाल मी पुन्हा कसे मिळवू?
टूलबारमधील "प्रतिसाद पहा" बटणावर क्लिक करून आपण उत्तरे असलेली एक ऑटो-व्युत्पन्न स्प्रेडशीट उघडता. आपण हे पत्रक इतर स्प्रेडशीट (संपादन, जोडणे इ.) म्हणून वापरू शकता. आपण आपला फॉर्म संपादित केल्यास निकाल स्प्रेडशीटवर स्तंभ आपोआप त्यानुसार तयार होतील.
मी सतत फिरणारे सर्वेक्षण कसे तयार करू शकेन?
आपल्याला वरील संदर्भानुसार "सादरीकरण" मेनूमधील "दुसरा प्रतिसाद सबमिट करण्यासाठी दुवा दर्शवा" पर्याय सक्षम करण्याची आवश्यकता असेल. हे सर्वेक्षण पूर्ण केल्यावर "दुसरा प्रतिसाद सबमिट करा" पर्यायावर क्लिक करण्यास वापरकर्त्यांना अनुमती देईल, जे त्यास सर्वेक्षणाच्या सुरूवातीला परत करतील.
मी तयार केलेल्या फॉर्मची लिंक मी कशी कॉपी करू?
वरील उजव्या कोपर्यात, "सामायिक करा" क्लिक करा. आपल्याला तेथे एक दुवा पर्याय दिसेल जो आपल्याला फॉर्मवर दुवा कॉपी करण्यास अनुमती देईल.
मी क्लास साइन अप शीटसाठी हे वापरू शकतो? उत्तर
सदस्यता फॉर्ममध्ये देय पर्याय जोडण्याचा कोणताही मार्ग आहे का? उत्तर
लॉग इन केल्यानंतर माझे Google फॉर्म पुढच्या पृष्ठास जात नसेल तर मी काय करावे? उत्तर
Google ड्राइव्ह वापरुन मी प्रश्नांचे स्वरुपन कसे समायोजित करू? उत्तर
गूगल फॉर्ममध्ये प्रतिमा अपलोड करता येतील का? उत्तर
टिपा
- Google फॉर्म सर्वेक्षणांपासून ते बीजक फॉर्मपर्यंत कोणत्याही गोष्टीसाठी उपयुक्त आहेत; आपल्या फॉर्म वापरासह सर्जनशील होण्यास घाबरू नका!
- फॉर्म उत्तरे Google पत्रकात बचत करतील - एक्सेल दस्तऐवजाच्या Google समकक्ष - आपल्यासाठी डेटाचे पुनरावलोकन आणि दस्तऐवज करणे सुलभ करते.
चेतावणी
- गूगल फॉर्ममध्ये वैयक्तिक माहिती विचारण्यापासून सावध रहा. आपण डेटा खाजगी ठेवण्यास थेट जबाबदार असल्याने, आपल्या डेटाचे परिणाम चुकीच्या हातात पडल्यास आपल्याला झालेल्या कोणत्याही नुकसानीस जबाबदार धरले जाऊ शकते.
- कोणताही खासगी नसलेला संगणक वापरताना आपल्या Google खात्यातून नेहमी साइन आउट करा.