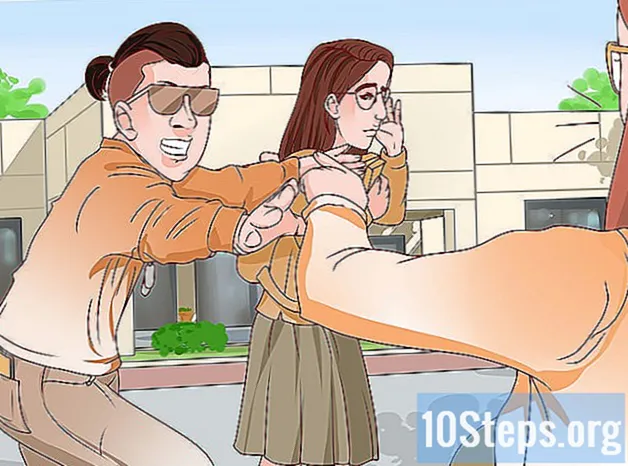सामग्री
हा लेख आपल्याला समर्थित एचपी प्रिंटरला वायरलेस नेटवर्कशी कसे कनेक्ट करावे हे शिकवेल. हे कनेक्शन आपल्याला त्याच नेटवर्कवर असलेल्या संगणकावरून प्रिंट पाठविण्याची परवानगी देते ज्याशिवाय प्रिंटरशिवाय भौतिकरित्या त्याच्याशी कनेक्ट केलेला नाही. सर्व एचपी मॉडेल्समध्ये ही कार्यक्षमता नाही, म्हणून पुढे जाण्यापूर्वी आपला प्रिंटर इंटरनेटशी कनेक्ट होण्यास सक्षम असल्याची खात्री करा.
पायर्या
पद्धत 1 पैकी 1: स्वयंचलितपणे कनेक्ट करत आहे
संगणक आणि नेटवर्क सुसंगत आहेत का ते तपासा. "एचपी ऑटो वायरलेस कनेक्ट" साधन वापरण्यासाठी आपल्या संगणकाला आणि नेटवर्कला खालील पूर्व आवश्यकता पूर्ण केल्या पाहिजेत:
- ऑपरेटिंग सिस्टम विंडोज व्हिस्टा किंवा नंतरची (पीसी) किंवा ओएस एक्स 10.5 (बिबट्या) किंवा नंतरची (मॅकिंटोश).
- संगणकास २.4 गीगाहर्ट्झ कनेक्शनवर 2०२.११ बी / जी / एन वायरलेस राउटरशी जोडले जाणे आवश्यक आहे. 5.0 जीएचझेड नेटवर्क सध्या एचपी द्वारे समर्थित नाही.
- संगणकाच्या ऑपरेटिंग सिस्टमने वायरलेस नेटवर्क नियंत्रित केले पाहिजे.
- त्याचा संगणक नेटवर्क आणि ऑपरेटिंग सिस्टमसाठी वायरलेस कनेक्शन वापरतो.
- संगणकास डायनॅमिक आयपी पत्ता असणे आवश्यक आहे, स्थिर नाही (जर आपण स्थिर आयपीसाठी पैसे दिले नाहीत तर ते डायनॅमिक असण्याची शक्यता आहे).
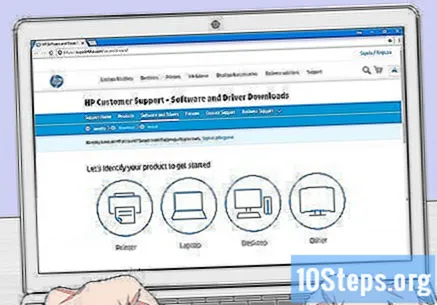
प्रिंटर सॉफ्टवेअरसाठी पहा. Https://support.hp.com/en-us/drivers वर जा, आपले प्रिंटर मॉडेल प्रविष्ट करा, क्लिक करा शोधण्यासाठी आणि नंतर डाउनलोड करा परिणामी आयटमच्या पुढे.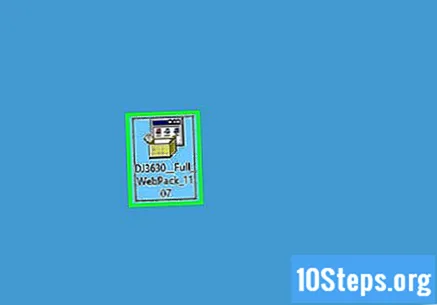
डाउनलोड केलेल्या सॉफ्टवेअर फाईलवर डबल क्लिक करा. त्यानंतर, स्थापना प्रक्रिया सुरू होईल.
प्रिंटर चालू करा. हे "एचपी ऑटो वायरलेस कनेक्ट" सह सुसंगत असल्यास, आपण ते चालू केल्यास ते कनेक्शनसाठी तयार केले जाईल.
- प्रिंटर ही सेटिंग केवळ दोन तास देखभाल करेल.
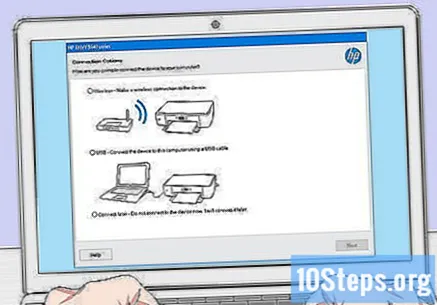
आपण "नेटवर्क" विभागात पोहोचत नाही तोपर्यंत स्क्रीनवरील सूचनांचे अनुसरण करा. ही प्रक्रिया प्रिंटर मॉडेल आणि संगणकाच्या ऑपरेटिंग सिस्टमवर अवलंबून असते.
निवडा नेटवर्क (इथरनेट / वायरलेस) पृष्ठाच्या मध्यभागी.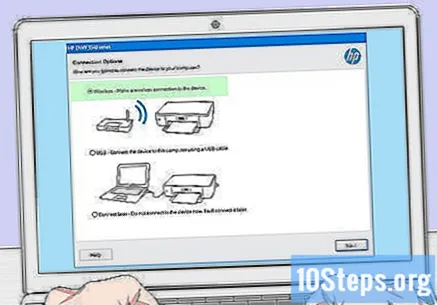
क्लिक करा होय, माझ्या वायरलेस नेटवर्क सेटिंग्ज प्रिंटरवर पाठवा. असे केल्याने ते सापडेल आणि त्यास नेटवर्क माहिती पाठवेल.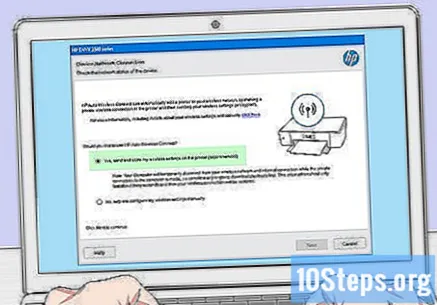
प्रिंटर कनेक्ट होईपर्यंत प्रतीक्षा करा. या प्रक्रियेस कित्येक मिनिटे लागू शकतात. कनेक्शन तयार झाल्यानंतर, आपण संगणकाच्या स्क्रीनवर एक पुष्टीकरण संदेश पहावा.
स्थापना प्रक्रिया पूर्ण करा. पडद्यावरील सूचनांचे अनुसरण करून संगणकावर स्थापना पूर्ण करा. याच्या शेवटी, आपण प्रिंटर वापरणे सुरू करू शकता.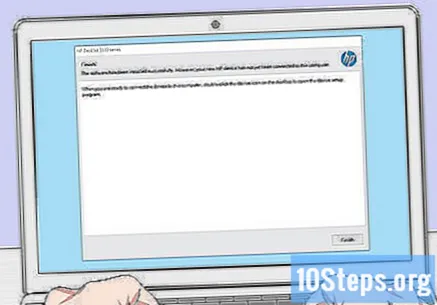
2 पैकी 2 पद्धत: व्यक्तिचलितरित्या कनेक्ट करत आहे
संगणकावर प्रिंटर स्थापित केलेला असल्याची खात्री करा. बर्याच प्रकरणांमध्ये, फक्त यूएसबी केबल वापरुन प्लग करा आणि सॉफ्टवेअर स्थापित करण्याची परवानगी द्या, जरी अनेक डिव्हाइस इंस्टॉलेशन सीडीसह येतात.
प्रिंटर चालू करा. हे सुनिश्चित करा की प्रिंटर प्लग इन केलेला आहे आणि नंतर "चालू / बंद" बटण दाबा.
सक्रिय करा टच स्क्रीन आवश्यक प्रकरण काही प्रिंटरकडे बंद टच स्क्रीन आहे किंवा त्यांना स्वतंत्रपणे कनेक्ट करण्याची आवश्यकता आहे.
- आपल्या प्रिंटरकडे नसल्यास टच स्क्रीन, आपल्याला त्यासाठी सॉफ्टवेअर स्थापना प्रक्रिया वापरुन वायरलेस नेटवर्कशी कनेक्ट करणे आवश्यक आहे. हे आधीपासून स्थापित केलेले असल्यास, वायरलेस नेटवर्कशी कनेक्ट करण्यासाठी आपल्याला हे विस्थापित करण्याची आणि पुन्हा स्थापित करण्याची आवश्यकता असू शकते.
निवडा सेट करण्यासाठी. या परिसराचे स्थान आणि स्वरूप प्रिंटरच्या मॉडेलवर अवलंबून बदलतात, परंतु हे सहसा गीयर चिन्हाद्वारे दर्शविले जाते.
- पर्याय शोधण्यासाठी आपल्याला खाली स्क्रोल करावे किंवा उजवीकडे जावे लागेल सेट करण्यासाठी.
- पर्याय वायरलेस उपलब्ध देखील दिसू शकते. या प्रकरणात, त्यावर टॅप करा.
निवडा नेटवर्क. असे केल्याने वायरलेस नेटवर्क सेटिंग्ज उघडली जातील.
पर्याय निवडा वायरलेस नेटवर्क सहाय्यक. त्यानंतर प्रिंटर श्रेणीतील वायरलेस नेटवर्क शोधतो.
- आपल्याला निवडण्याची आवश्यकता असू शकते वायरलेस नेटवर्क सेटअप विझार्ड.
आपल्या नेटवर्कचे नाव निवडा. हे निर्मितीच्यावेळी वायरलेस नेटवर्कला नेमलेले हे नाव असावे.
- आपण हे परिभाषित न केल्यास, नंतर आपणास कदाचित राउटर मॉडेल आणि निर्माता क्रमांकाचे संयोजन दिसेल.
- आपण नेटवर्कचे नाव शोधत नसल्यास पृष्ठाच्या तळाशी खाली स्क्रोल करा, मजकूर फील्ड निवडा आणि ते स्वहस्ते प्रविष्ट करा.
नेटवर्क संकेतशब्द प्रविष्ट करा. हा संकेतशब्द वायरलेस नेटवर्कमध्ये प्रवेश करण्यासाठी वापरला जातो.
- जर आपल्या राउटरमध्ये बटण असेल तर डब्ल्यूपीएस, त्यास कनेक्ट करण्यासाठी तीन सेकंद दाबा.
निवडा तयार. त्यानंतर क्रेडेन्शियल जतन केली जातील. प्रिंटर आता नेटवर्कशी कनेक्ट करण्याचा प्रयत्न करेल.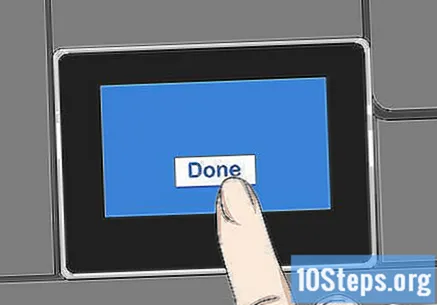
निवडा ठीक आहे विनंती केली तेव्हा. आपण आता वायरलेस नेटवर्कवर मुद्रित करण्यास सक्षम असावे.
टिपा
- विना काही प्रिंटर टच स्क्रीन त्यांच्याकडे "डब्ल्यूपीएस" बटण आहे, जे डिव्हाइसला "जोडणी" मोडमध्ये ठेवण्यासाठी दाबले जाऊ शकते. मग फक्त बटण दाबा डब्ल्यूपीएस दोन्ही जोडण्यासाठी राऊटरवर तीन सेकंद.
- आपण प्रिंटरला वायरलेस नेटवर्कशी कनेक्ट करण्यात अक्षम असल्यास, मुद्रण करण्यात सक्षम होण्यासाठी आपल्याला ते व्यक्तिचलितरित्या कनेक्ट करण्याची आवश्यकता असेल.
चेतावणी
- प्रत्येक प्रिंटर एकाच श्रेणीत असूनही, त्यापेक्षा वेगळा असतो. अधिक विशिष्ट सूचनांसाठी नेहमीच सूचना मॅन्युअलचा संदर्भ घ्या.