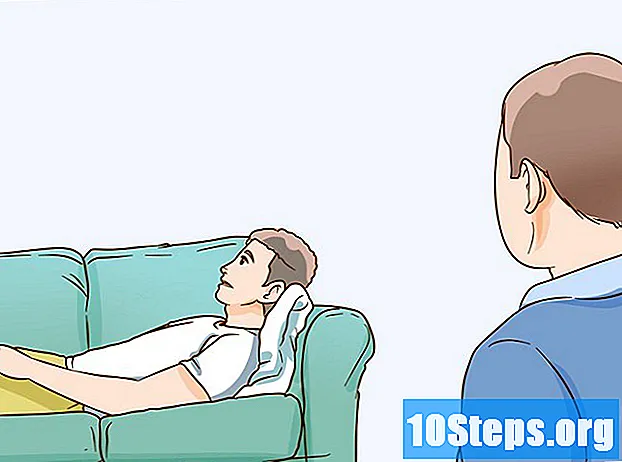सामग्री
- पायऱ्या
- कृती 1 Chrome मधील YouTube जाहिराती अक्षम करा
- पद्धत 2 इंटरनेट एक्सप्लोरर आणि मायक्रोसॉफ्ट एजमध्ये YouTube जाहिराती अवरोधित करा
- कृती 3 फायरफॉक्समध्ये यूट्यूब जाहिराती अवरोधित करा
- कृती 4 Android आणि iOS मध्ये YouTube जाहिराती अवरोधित करा
थोडक्यात, साइट कमाई करण्यासाठी आणि अतिरिक्त कमाई करण्यासाठी आपण व्हिडिओ पाहण्यापूर्वी आणि YouTube करताना जाहिराती दर्शविली जातील. या जाहिराती पहात असताना सामग्री निर्मात्यांना प्रोत्साहित करण्यात मदत होत आहे, परंतु काही वेळा हे त्रासदायक ठरू शकते. सुदैवाने, बर्याच ब्राउझरसाठी उपलब्ध जाहिराती ब्लॉकिंग विस्तार आहेत, ज्यामुळे आपल्याला या जाहिरातीपासून मुक्तता मिळू शकेल.
पायऱ्या
कृती 1 Chrome मधील YouTube जाहिराती अक्षम करा
-
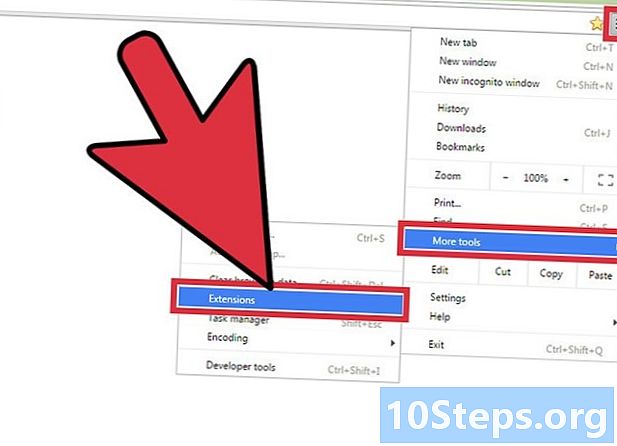
मेनू बटण निवडा (☰). मग क्लिक करा अधिक साधने नंतर विस्तार. आपण स्थापित केलेले विस्तार प्रदर्शित करणार्या नवीन टॅबवर प्रवेश करा.- मोबाईल डिव्हाइसवर YouTube जाहिराती अवरोधित करण्यासाठी या लेखाच्या शेवटच्या विभागात जा.
-
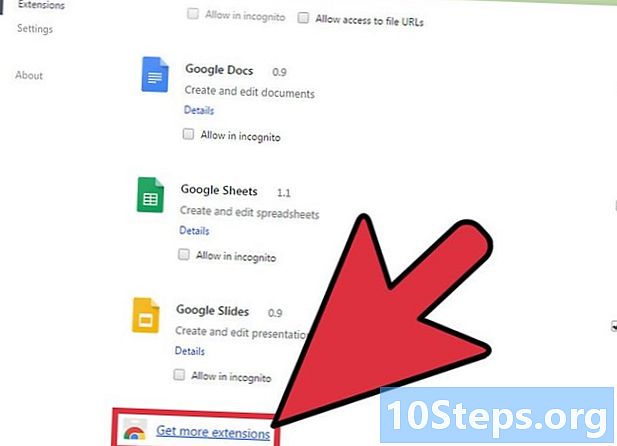
सूचीच्या तळाशी, निवडा अधिक विस्तार. आपण Chrome वेब स्टोअरमध्ये प्रवेश कराल. -
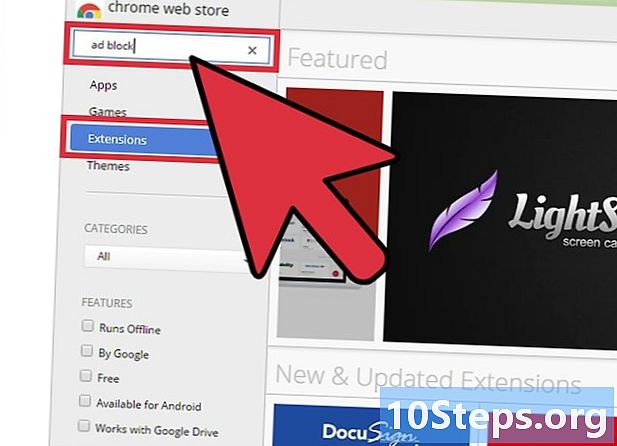
प्रकार जाहिरात ब्लॉक शोध क्षेत्रात. पर्याय निवडा विस्तार. आपल्याला YouTube जाहिरातींसह जाहिरात अवरोधित करण्याच्या विस्ताराची सूची दिसेल. -
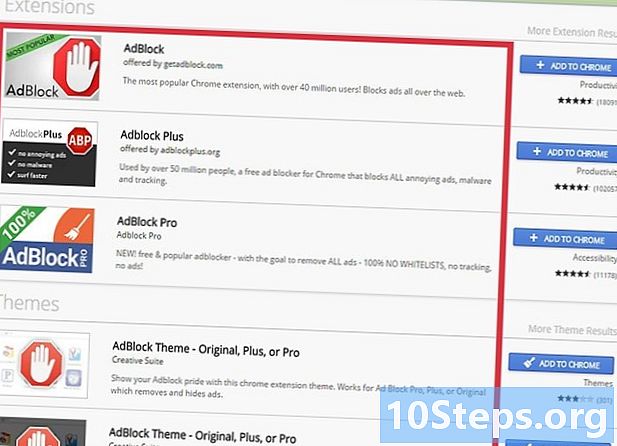
शोध परिणाम ब्राउझ करा. चांगले रेटिंग प्राप्त झालेले विस्तार पहा. काही विस्तारांची समान नावे आहेत, परंतु भिन्न डिझाइनरद्वारे आली आहेत. खाली सर्वात लोकप्रिय विस्तारांची यादी आहे.- एडब्लॉक
- अॅडब्लॉक मोरे
- यूट्यूब साठी अडॉक
- यूब्लॉक ओरिजिन
-
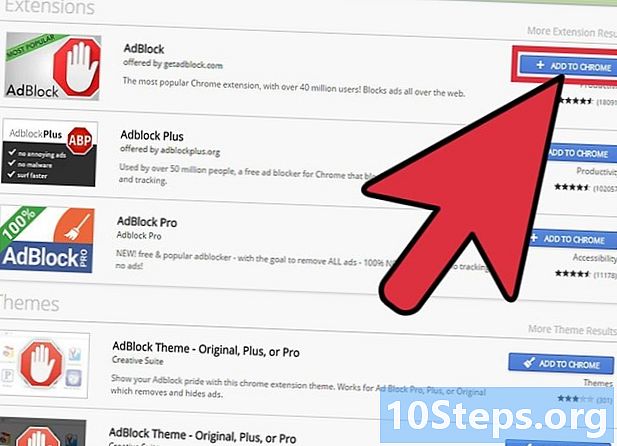
निवडा Chrome मध्ये जोडा विस्तार स्थापित करण्यासाठी. आपल्याला विस्तार स्थापित करण्याची आपल्या इच्छेची पुष्टी करण्यास सांगितले जाईल. -

YouTube व्हिडिओ पाहण्याचा प्रयत्न करा. विस्तार स्थापित केल्यानंतर, त्याचे कार्य त्वरित होईल. अॅड्रेस बारच्या उजवीकडे विस्तार लोगो दिसेल. YouTube वर जा आणि जाहिराती अद्याप दिसत आहेत की नाही हे पाहण्यासाठी व्हिडिओ पाहण्याचा प्रयत्न करा.- काही विस्तारांना कार्य करण्यासाठी रीस्टार्ट करण्याची आवश्यकता असू शकते. तसे असल्यास, आपणास कळविले जाईल.
-
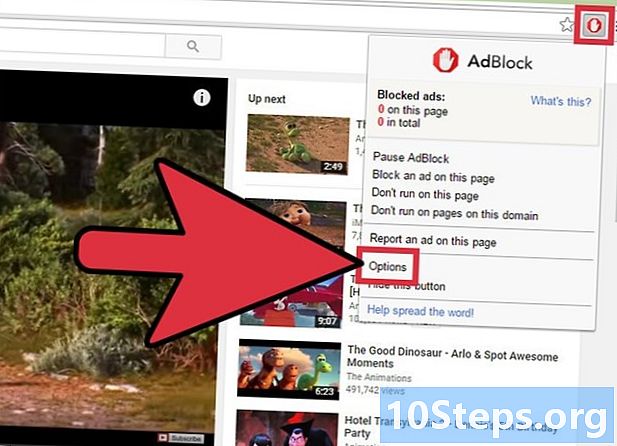
विस्तारक सेटिंग्ज तपासा. जाहिराती अद्याप दर्शवित असल्यास, YouTube जाहिरात अवरोधित करणे सक्षम करण्यासाठी विस्तारक सेटिंग्जवर जा. सामान्यत: हे स्वयंचलितरित्या केले जाते, परंतु तसे नसल्यास आपल्याला ते स्वहस्ते करावे लागेल.- अॅड्रेस बारजवळ एक्सटेंशन लोगो निवडा आणि क्लिक करा पर्याय किंवा सेटिंग्ज किंवा गीअर बटण निवडा.
- YouTube संबंधित सेटिंग्ज शोधा आणि त्यांना सक्षम करा. विभागातील प्रादेशिक याद्या पहा फिल्टर सेटिंग्ज मेनूमधून.
-
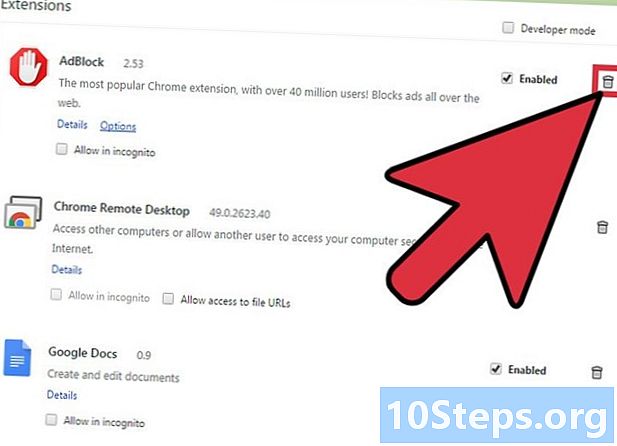
दुसरा विस्तार करून पहा. आपण स्थापित केलेला विस्तार कार्य करत नसल्यास, आणखी एक प्रयत्न करा. Chrome विस्तार स्थापित करणे आणि विस्थापित करणे सोपे आहे. म्हणून जर एखादा विस्तार कार्य करत नसेल तर आपण दुसरा प्रयत्न सहजपणे करू शकता.- आपण यापुढे वापरत नसलेले विस्तार मेनूमधून काढू शकता विस्तार (chrome: // विस्तार /). ते हटविण्यासाठी विस्तारकाजवळ कचरा चिन्ह निवडा.
- एकावेळी एकापेक्षा अधिक जाहिरात ब्लॉकर चालविणे चांगले नाही कारण यामुळे विसंगती होऊ शकते.
पद्धत 2 इंटरनेट एक्सप्लोरर आणि मायक्रोसॉफ्ट एजमध्ये YouTube जाहिराती अवरोधित करा
-
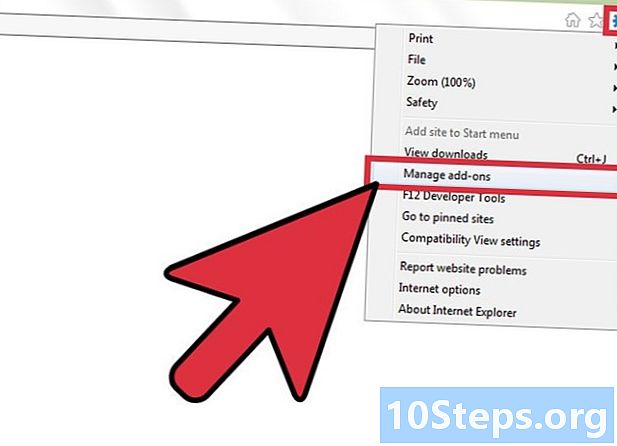
मेनू निवडा साधने किंवा गीअर बटण. मग क्लिक करा विस्तार व्यवस्थापित करा. आपल्याला मेनू बार दिसत नसेल तर की दाबा Alt.- आपण मायक्रोसॉफ्ट एजमध्ये विस्तार जोडू शकत नाही, म्हणून आपण एज आपला प्राथमिक ब्राउझर म्हणून वापरत असल्यास आपण YouTube जाहिराती अवरोधित करू शकत नाही. आपण केवळ YouTube साठी इंटरनेट एक्सप्लोरर वापरू शकता आणि ते YouTube व्हिडिओंमध्ये प्रवेश करण्यासाठी वापरू शकता.
-
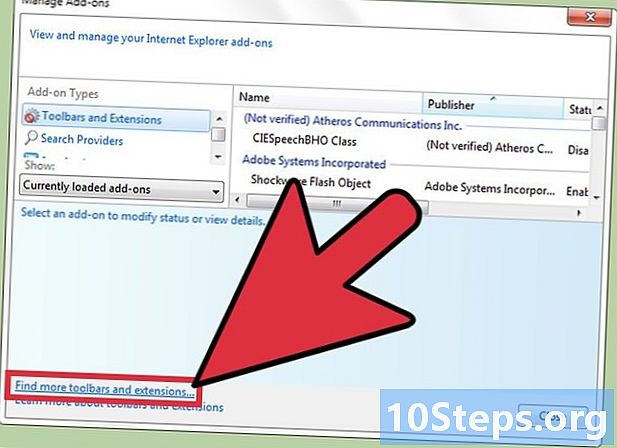
यावर क्लिक करा अधिक टूलबार आणि विस्तार शोधा. आपल्याला विस्तार व्यवस्थापक विंडोच्या तळाशी हा पर्याय दिसेल. इंटरनेट एक्सप्लोरर गॅलरी नवीन टॅबमध्ये उघडेल. -
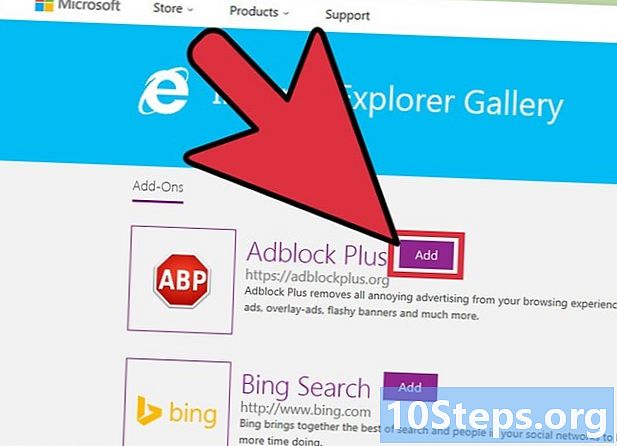
निवडा जोडा अॅडब्लॉक प्लस जवळ. बटण जोडा यादीच्या शीर्षस्थानी असेल. इन्स्टॉलर डाउनलोड प्रारंभ होईल. -
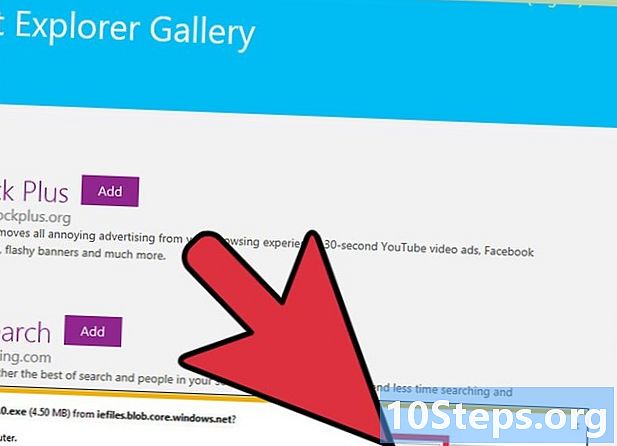
अॅडब्लॉक प्लस इंस्टॉलर चालवा. इंटरनेट एक्सप्लोररसाठी अॅडब्लॉक प्लस स्थापित करण्याच्या सूचनांचे अनुसरण करा. इंटरनेट एक्सप्लोरर स्थापनेदरम्यान बंद होईल.- जर इंस्टॉलर योग्यरित्या कार्य करत नसेल तर येथून नवीनतम आवृत्ती डाउनलोड करा adblockplus.org नंतर पुन्हा प्रयत्न करा.
-
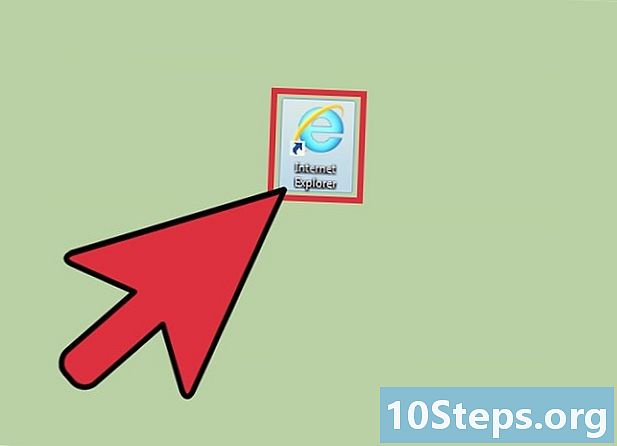
इंटरनेट एक्सप्लोरर प्रारंभ करा. मग निवडा सक्रिय. जेव्हा आपण इंटरनेट एक्सप्लोरर प्रारंभ करता तेव्हा आपल्यास अॅडबॉक प्लस चालविण्याच्या आपल्या इच्छेची पुष्टी करण्यास सूचित केले जाईल. -
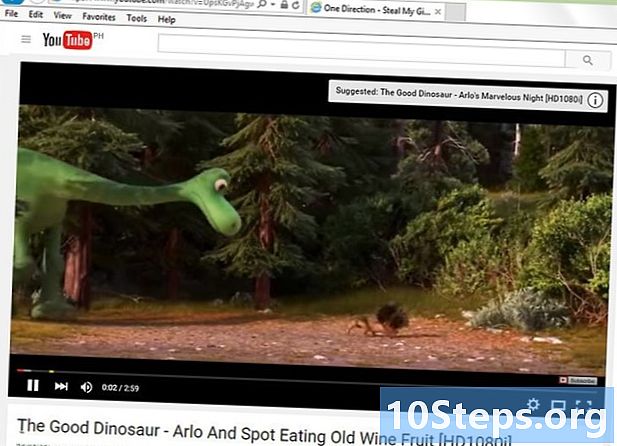
YouTube व्हिडिओ पाहण्याचा प्रयत्न करा. डीफॉल्ट अॅडब्लॉक प्लस सेटिंग्ज स्वयंचलितपणे YouTube जाहिराती अवरोधित करेल. विस्तार कार्य करते की नाही हे पाहण्यासाठी YouTube व्हिडिओ पाहण्याचा प्रयत्न करा.
कृती 3 फायरफॉक्समध्ये यूट्यूब जाहिराती अवरोधित करा
-
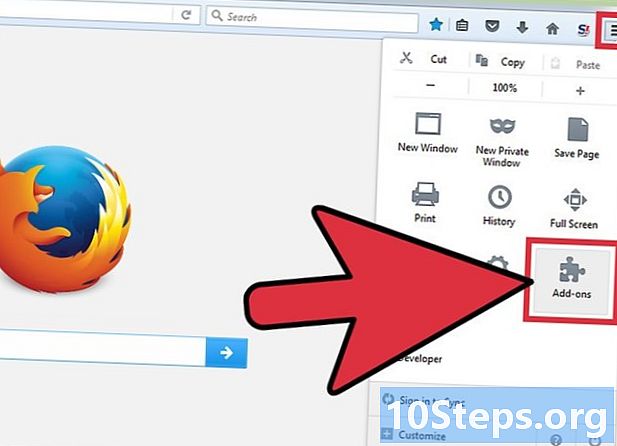
मेनू बटण निवडा (☰). यावर क्लिक करा विस्तार. विस्तार मेनू नवीन टॅबमध्ये उघडेल. -
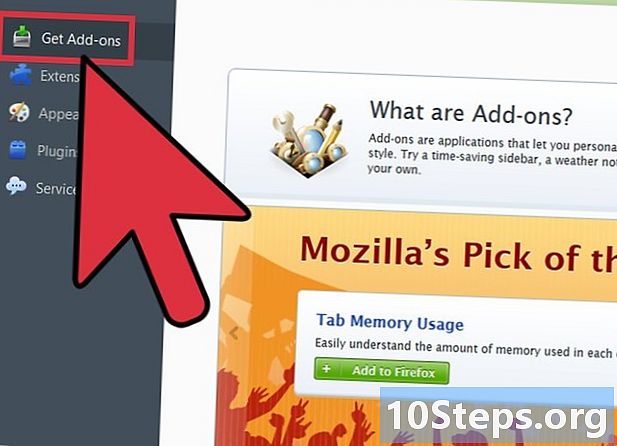
निवडा विस्तार डाउनलोड करा. हा पर्याय डावीकडील मेनूमध्ये आहे. हे फायरफॉक्स विस्तार स्टोअर लोड करेल. -
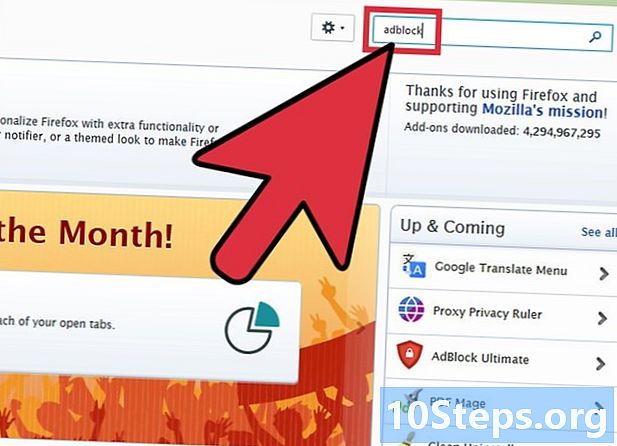
प्रकार एडब्लॉक शोध क्षेत्रात. जाहिरात अवरोधित करण्याच्या विस्ताराची यादी दिसेल. -

एक विस्तार निवडा. आपली आवश्यकता पूर्ण करणारे विस्तार शोधण्यासाठी वर्णन वाचा आणि विस्तारांद्वारे प्राप्त रेटिंग तपासा. बर्याच जाहिरात ब्लॉकर्स कोणत्याही अतिरिक्त कॉन्फिगरेशनशिवाय YouTube जाहिराती अवरोधित करण्यास सक्षम असतील. खाली सर्वात लोकप्रिय विस्तारांची यादी आहे.- अॅडब्लॉक मोरे
- अॅडबॉक अंतिम
- अॅडगार्ड अॅडबॉकर
-
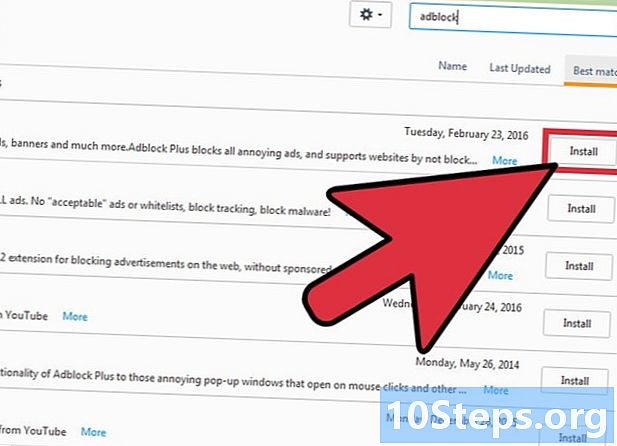
विस्तार स्थापित करा. बटणावर क्लिक करा स्थापित आपण वापरू इच्छित विस्तार जवळ. स्थापना स्वयंचलितपणे सुरू होईल आणि प्रक्रियेस फक्त काही सेकंद लागतील. स्थापनेच्या शेवटी, एक नवीन टॅब दिसेल जो सूचित करेल की विस्तार स्थापित झाला आहे. -
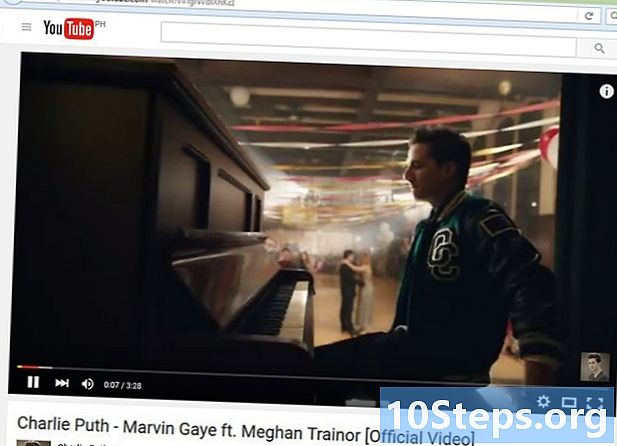
YouTube व्हिडिओ पाहण्याचा प्रयत्न करा. एकदा विस्तार स्थापित झाल्यानंतर तो त्वरित सक्रिय केला जाईल. विस्तार योग्य प्रकारे कार्य करतो हे सुनिश्चित करण्यासाठी YouTube व्हिडिओ पाहण्याचा प्रयत्न करा.- अॅडबॉक प्लससारखे काही विस्तार YouTube बॅनर जाहिरातींसह काही डीफॉल्ट जाहिराती पाहण्याची परवानगी देऊ शकतात. हे अक्षम करण्यासाठी, निवडून टूलबारमधील विस्तार चिन्ह निवडा फिल्टर प्राधान्ये आणि पर्याय अनचेकिंग काही अनाहुत जाहिरातींना परवानगी द्या.
कृती 4 Android आणि iOS मध्ये YouTube जाहिराती अवरोधित करा
-
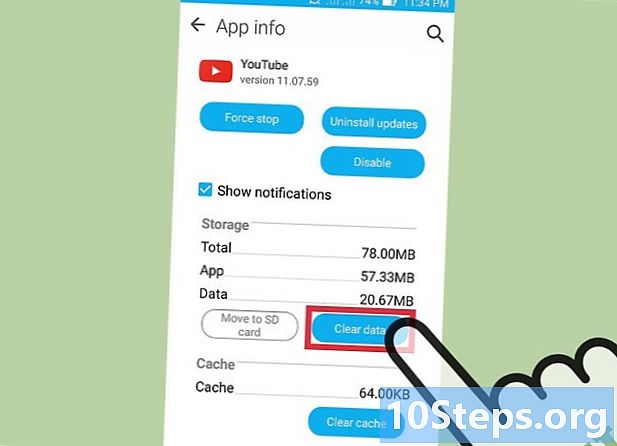
YouTube अॅप (Android) वरून डीफॉल्ट डेटा हटवा. आपण ब्राउझर अवरोधित करण्याच्या जाहिराती स्थापित करण्यापूर्वी आपल्याला YouTube अॅपची डीफॉल्ट सेटिंग्ज साफ करणे आवश्यक आहे जेणेकरून अॅपमध्ये यूट्यूब दुवे प्रकट होणार नाहीत. हे आपल्याला आपल्या ब्राउझरमध्ये जाहिराती अवरोधित करत असताना YouTube व्हिडिओ पाहण्याची परवानगी देईल.- अॅपवर प्रवेश करा सेटिंग्ज.
- निवडा अनुप्रयोग.
- स्थापित केलेल्या अॅप्सच्या सूचीमधून यूट्यूब निवडा.
- दाबा डेटा हटवा.
-
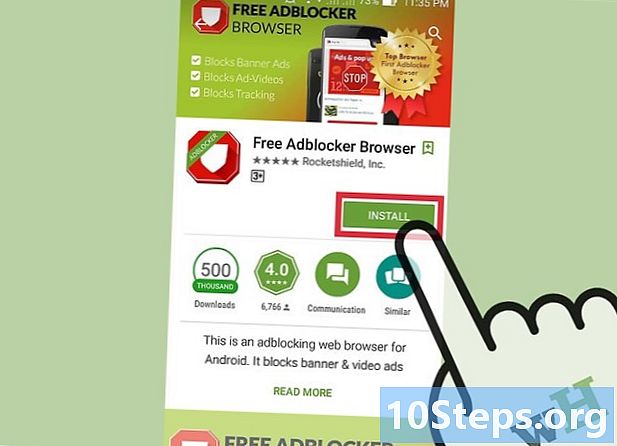
अॅडबॉक ब्राउझर डाउनलोड करा. हे विनामूल्य आणि मोबाइल ब्राउझर अॅडबॉक विस्ताराच्या समान विकसकाद्वारे डिझाइन केले होते. आपण ते Google Play Store किंवा iOS अॅप स्टोअर वरून डाउनलोड करू शकता. -
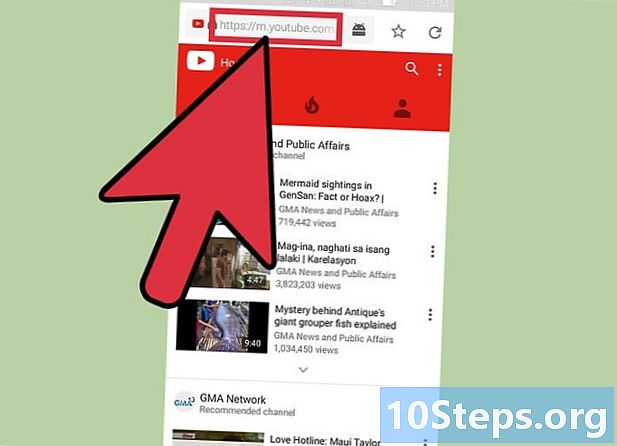
अॅडबॉक ब्राउझरमध्ये YouTube उघडा. आपण पाहू इच्छित व्हिडिओ शोधा. आपण व्हिडिओ YouTube मोबाइल साइटवर पहा आणि YouTube अॅपवर नाही. -
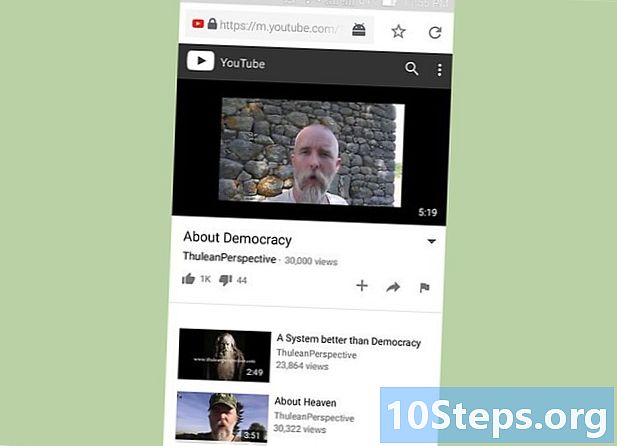
व्हिडिओ पहा ब्राउझरमधील व्हिडिओ पाहून, आपल्याला कोणतीही जाहिरात दिसणार नाही. -
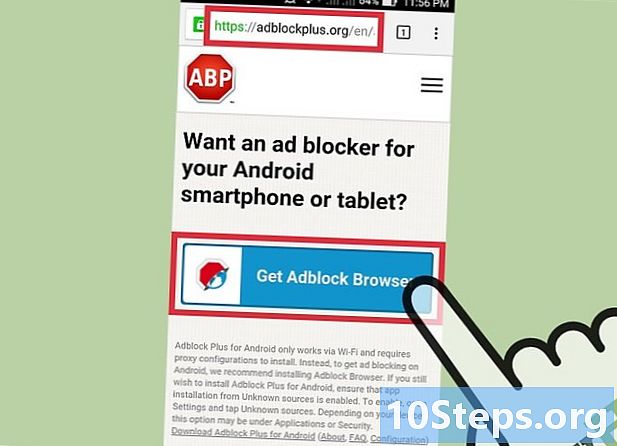
आपल्या डिव्हाइसवर Bडबॉक स्थापित करा (Android). आपण YouTube अनुप्रयोगासह सर्वत्र जाहिराती अवरोधित करू इच्छित असल्यास आपण आपल्या Android डिव्हाइसवर अॅडबॉक स्थापित करू शकता. यासाठी थोडे अधिक सेटअप आणि ट्रॅकिंग आवश्यक आहे आणि ते केवळ वायफाय नेटवर्कसह कार्य करेल.- आपण यावर डीएडब्लॉक एपीके फाइल डाउनलोड करू शकता adblockplus.org/en/android-install. यासाठी आपण प्रथम पर्याय सक्रिय करणे आवश्यक आहे अज्ञात स्त्रोत विभागात सुरक्षा अर्ज सेटिंग्ज.
- प्रॉक्सीद्वारे कनेक्ट होण्यासाठी आपले वायरलेस कनेक्शन सेट अप करा. आपला ब्राउझर आणि इतर अनुप्रयोगांवर पाठविण्यापूर्वी आपला सर्व इंटरनेट रहदारी अॅडबॉक अनुप्रयोगामधून जाईल. अधिक सूचनांसाठी, Android ब्राउझरमध्ये पॉपअप अवरोधित कसे करावे वाचा.