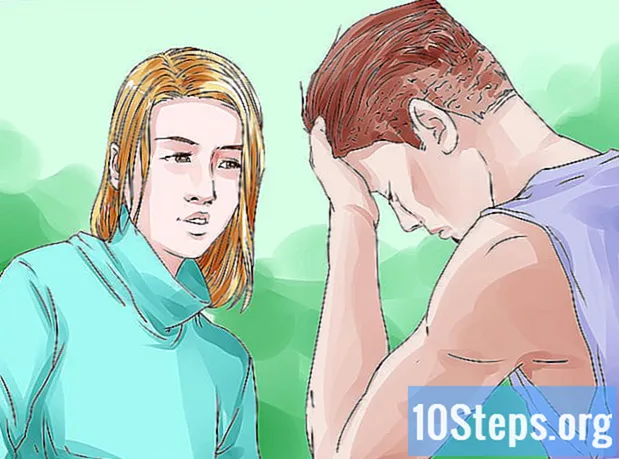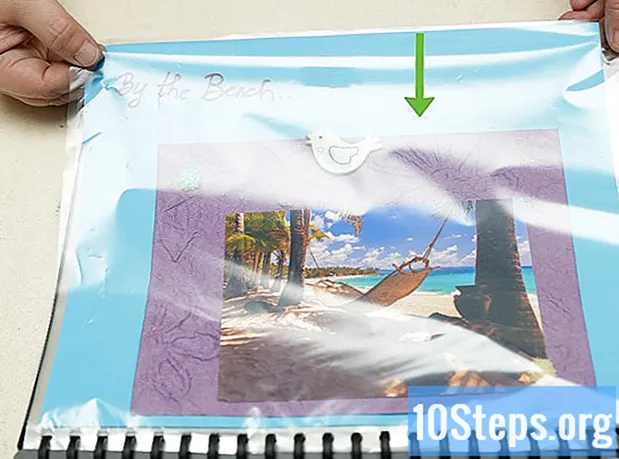सामग्री
- पायऱ्या
- भाग 1 फ्रेम-दर-फ्रेम फ्लॅश अॅनिमेशन करा
- भाग २ एका बिंदूपासून दुसर्या बिंदूपर्यंत अॅनिमेशन करणे (प्रक्षेप)
- भाग 3 आवाज आणि संगीत जोडणे
इंटरनेट आणि अगदी इतर टेलिव्हिजनसारख्या मीडियासाठी फ्लॅश सर्वात लोकप्रिय अॅनिमेशन स्वरूप आहे. साधे फ्लॅश अॅनिमेशन करणे हे खूपच सोपे आहे, कारण सध्याची अॅनिमेशन सॉफ्टवेअर संपूर्ण प्रक्रिया सुलभ करण्यासाठी साधनांची संपूर्ण श्रेणी देते. आपल्याकडे फ्लॅशमध्ये अॅनिमेटेड मूव्ही तयार करण्याची कल्पना असल्यास आपण काही तासात स्केच पाहण्यायोग्य बनवू शकता.
पायऱ्या
भाग 1 फ्रेम-दर-फ्रेम फ्लॅश अॅनिमेशन करा
-

थेट प्रतिमा अॅनिमेशन. हे तंत्र अॅनिमेशनचा सर्वात पारंपारिक आधार मानला जातो, ज्यात प्रत्येक फ्रेममध्ये त्या आधीची असलेली एक प्रतिमा असते ज्यात ती किंचित सुधारित केली जाते. जेव्हा फ्रेम एकामागून एक प्रदर्शित होते, तेव्हा परिणामी प्रतिमा सरकत असल्याचे दिसते. पारंपारिक मॅन्युअल अॅनिमेशनच्या प्रारंभापासून हा मार्ग वापरला जात आहे आणि तथाकथित "इंटरपोलेशन" तंत्रापेक्षा अधिक वेळ आवश्यक आहे (खालील विभाग पहा).- फ्लॅश डीफॉल्टनुसार 24 फ्रेम प्रति सेकंद (किंवा 24 एफपीएस) वर अॅनिमेशन तयार करेल. याचा अर्थ असा की एका सेकंदामध्ये 24 प्रतिमा असतील, जे एकमेकांशी भिन्न असणे आवश्यक नाही. आपण हा नंबर आपल्या गरजेनुसार समायोजित करू शकता आणि बर्याच अॅनिमेशनमध्ये प्रति सेकंद केवळ 12 फ्रेम वापरली जातात. तथापि, आपल्याला हे माहित असले पाहिजे की 24 फ्रेम प्रति सेकंद दर आपले अॅनिमेशन सहजतेने दिसून येईल.
-

"फ्लॅश प्रोफेशनल" स्थापित करा. फ्लॅश अॅनिमेशन प्रोग्राम्सची विविधता आहे, परंतु त्यातील सर्वात प्रगत अॅडोब फ्लॅश प्रोफेशनल सीसी आहे. आपण विनामूल्य मूल्यमापन आवृत्ती स्थापित करू शकता, परंतु आपल्याला अॅडॉबची सदस्यता घेण्यात रस नसल्यास आपले दुसरे उत्पादन वापरण्याचा पर्याय देखील आहे. या लेखाचा उर्वरित भाग अॅडोब फ्लॅश प्रोफेशनल तसेच इतर तत्सम सॉफ्टवेअरच्या वापरासाठी “फ्लॅश” चा उल्लेख करेल. -

आपले रेखाचित्र तयार करा. एका फ्रेम-बाय-फ्रेम अॅनिमेशनसाठी ज्यामध्ये अनेक फ्रेम आवश्यक आहेत ज्यामध्ये फक्त थोडे फरक आहेत, आपल्याला त्या सर्व हातांनी करावे लागतील. आपण सुरुवातीपासून किंवा आपल्या प्रगतीसह या सर्वांना आकर्षित करू शकता. आपण त्यांना थेट आपल्या प्रकल्पात रेखाटण्यासाठी किंवा आपल्या आवडत्या प्रतिमा निर्मिती प्रोग्रामसह फ्लॅश संपादक वापरू शकता.- आपण गुणवत्तेचा त्याग न करता आपल्या प्रतिमांचा आकार बदलू इच्छित असल्यास, त्यास बिटमैपऐवजी वेक्टर रेखाचित्र म्हणून तयार करणे चांगले होईल. वेक्टराइज्ड प्रतिमा त्यांचे आकार बदलल्यास पिक्सीलेशन प्रभाव किंवा गुणवत्तेच्या नुकसानीविना स्वत: चे पुन्हा चित्र रेखाटतील. बिटमॅप रेखांकन ही पारंपारिक प्रतिमा आहेत जी आपल्याला दररोज (फोटो, चिन्ह किंवा इतर इत्यादी) पाहण्याची अधिक सवय आहे. आपण आकार बदलल्यास ते पिक्सलेशनद्वारे खराब होतील.
-

आपला पहिला फ्रेम तयार करा. आपण फ्लॅश प्रारंभ करता तेव्हा आपल्याला एक पांढरी पार्श्वभूमी आणि रिक्त टाइमलाइन दिसेल. आपण प्रतिमा जोडताच हे आपोआप वाढेल. आपण अॅडोब फोटोशॉप प्रमाणेच पार्श्वभूमी लेयर आणि ड्रॉईंग लेयर दरम्यान संवाद साधू शकता.- आपली प्रतिमा समाविष्ट करण्यापूर्वी आपल्या अॅनिमेशनसाठी मूलभूत पार्श्वभूमी तयार करा. प्रथम पार्श्वभूमी "पार्श्वभूमी" वर पुनर्नामित करा आणि त्यास लॉक करा. दुसरा स्तर तयार करा आणि आपल्याला पाहिजे असलेले नाव द्या. या लेयरवर आपण आपले अॅनिमेशन तयार कराल.
- पहिल्या फ्रेमच्या कॅनव्हासमध्ये आपले रेखाचित्र जोडा. आपण एकतर आपल्या संगणकावरून अपलोड करू शकता किंवा या प्रोग्रामसह थेट काढण्यासाठी अंगभूत फ्लॅश सॉफ्टवेअर साधने वापरू शकता.
- आपली प्रथम प्रतिमा एक "प्राथमिक फ्रेम" असेल. प्राथमिक फ्रेम त्या आहेत ज्यात एक प्रतिमा असेल आणि आपल्या अॅनिमेशनचा कणा बनवेल. प्रत्येक वेळी आपण प्रतिमा बदलता तेव्हा आपल्याला एक नवीन तयार करण्याची आवश्यकता असेल.
- टाइमलाइनमध्ये प्राथमिक फ्रेम काळ्या बिंदूसह चिन्हांकित केल्या आहेत.
- आपल्याला प्रत्येक फ्रेममध्ये नवीन प्रतिमा ठेवण्याची आवश्यकता नाही. आपण दर चार किंवा पाच दुय्यम फ्रेम प्राथमिक फ्रेम लावून चांगले अॅनिमेशन करू शकता.
-

आपले रेखांकन "चिन्हा" मध्ये बदला. आपले रेखाचित्र प्रतीकात रूपांतरित करून, आपण एका फ्रेममध्ये सहजपणे अनेक वेळा घालू शकता. आपल्याला मत्स्यालयात फिश सारख्या एकाधिक वस्तू तयार करण्याची आवश्यकता असल्यास हे विशेषतः उपयुक्त आहे.- आपले रेखांकन पूर्णपणे निवडा. त्यावर राइट क्लिक करा आणि "कन्व्हर्ट टू सिंबल" हा पर्याय निवडा. हे आपण नंतर लवकरच प्रवेश करू शकणार्या लायब्ररीत एक चित्र जोडेल.
- रेखांकन पुसून टाका. काळजी करू नका! आपण आपल्या लायब्ररीतून त्यास प्रतिनिधित्व करणारी ऑब्जेक्ट ड्रॅग करून स्टेजवर परत ठेवल. आपण आपल्या अनुक्रमात समान रेखांकनाची एकाधिक उदाहरणे सहज जोडू शकता!
-

काही रिकाम्या बाजूला फ्रेम जोडा. जेव्हा आपली पहिली फ्रेम तयार असेल, तेव्हा आपण प्रथम आणि पुढील प्राथमिक फ्रेम दरम्यान काही रिक्त साइड फ्रेम ठेवू शकता. आवश्यकतेनुसार अनेक वेळा दाबा F5 आपल्या अनुक्रमात जास्तीत जास्त रिकामे साइड फ्रेम जोडण्यासाठी. -

आपली दुसरी प्राथमिक फ्रेम तयार करा काही रिक्त साइड फ्रेम जोडल्यानंतर, आपण आपली दुसरी प्राथमिक फ्रेम तयार करण्यास तयार आहात. आपल्याकडे हे करण्यासाठी दोन पर्याय आहेत: आपल्या विद्यमान प्राथमिक फ्रेमची कॉपी करा आणि त्यात काही बदल लागू करा किंवा एक नवीन तयार करा आणि एक नवीन प्रतिमा घाला. आपण दुसर्या प्रोग्रामद्वारे तयार केलेल्या वस्तू वापरल्यास आणि आपल्या फ्लॅश प्रोग्रामची रेखांकन उपयुक्तता वापरल्यास, पहिली पद्धत वापरल्यास ही शेवटची प्रक्रिया लागू करणे श्रेयस्कर असेल.- प्रेस F6 मागील सामग्रीसह प्राथमिक फ्रेम तयार करणे. रिक्त प्राथमिक फ्रेम तयार करण्यासाठी आपल्या टाइमलाइनच्या शेवटच्या फ्रेमवर उजवे क्लिक करा आणि "रिक्त प्राथमिक फ्रेम घाला" निवडा. मागील अनुक्रमातील सर्व सामग्री अदृश्य होईल (परंतु लक्षात ठेवली जाईल).
- जेव्हा आपण आपली दुसरी प्राथमिक फ्रेम तयार करता तेव्हा आपल्याला आपल्या प्रतिमेमध्ये इच्छित गती प्रभाव देण्यासाठी काही बदल करण्याची आवश्यकता असेल. जर आपण फ्लॅशसह कार्य केले तर आपण आपल्या रेखांकनाचे पैलू सुधारित करण्यासाठी त्याचे रूपांतर साधन वापरू शकता, जसे की वैशिष्ट्यांपासून बनविलेले वर्ण.
- जर आपण प्रत्येक प्राथमिक फ्रेममध्ये नवीन रेखाचित्र घातले असेल तर आपण त्यास मागील स्थानाप्रमाणे त्याच ठिकाणी ठेवणे आवश्यक आहे किंवा कमीतकमी त्याचे नवीन स्थान पडद्यावर योग्य पोझिशनिंग लॉजिकचे अनुसरण करेल, जेणेकरून दरम्यान उडीचे अवांछित परिणाम होऊ नयेत. फ्रेम.
-

प्रक्रिया पुन्हा करा. आता आपण दोन प्राथमिक फ्रेम तयार केल्या आहेत, प्रारंभ करा. आपण आपल्या अॅनिमेशनच्या शेवटपर्यंत समान प्रक्रिया पुन्हा पुन्हा सुरू ठेवू शकता. प्रत्येक प्राथमिक फ्रेम दरम्यान काही रिक्त साइड फ्रेम जोडा, ऑब्जेक्टची हालचाल सतत दिसून येते हे सुनिश्चित करून.- लहान वाढीव बदल करा. आपण केवळ प्रत्येक प्राथमिक फ्रेममध्ये थोडे बदल केल्यास आपले अॅनिमेशन अधिक नितळ दिसेल. जर आपल्याला ओळींनी बनलेल्या एखाद्या पात्राचा बाहू हलवायचा असेल तर आपली दुसरी प्राथमिक फ्रेम चळवळीच्या समाप्तीचे प्रतिनिधित्व करू नये, परंतु एक दरम्यानचे स्थिती दर्शवेल. चळवळीच्या सुरुवातीपासून शेवटपर्यंतच्या संक्रमणाचे प्रतिनिधित्व करण्यासाठी या दरम्यानच्या फ्रेमचा वापर करा. आपले अॅनिमेशन अधिक द्रव असेल.
भाग २ एका बिंदूपासून दुसर्या बिंदूपर्यंत अॅनिमेशन करणे (प्रक्षेप)
-

"इंटरपोलेशन" चे तंत्र. फ्लॅश सॉफ्टवेअरमध्ये एक इंटरपोलेशन फंक्शन समाविष्ट आहे, जे आपल्याला आपल्या अॅनिमेशनमधील ऑब्जेक्ट्सच्या सुरूवातीस आणि शेवटच्या बिंदूंवर पोझिशन करण्यास परवानगी देते. सॉफ्टवेअर या बिंदू आणि आपल्या निर्देशांनुसार आपल्या वस्तूंचे रूपांतर यांच्यामधील हालचाल आणि अॅनिमेशनचा भ्रम निर्माण करेल. फ्रेम-बाय-फ्रेम अॅनिमेशन तंत्र वापरुन आपण प्रत्येक प्राथमिक फ्रेमसाठी रेखांकन तयार करण्याची आवश्यकता नाही.- प्रक्षोभक तंत्र विशेषतः आकाराच्या प्रगतीशील विकृतीच्या प्रभावांसाठी उपयुक्त आहे, ज्यास म्हणतात morphing ज्यातून अॅनिमेशन दरम्यान ऑब्जेक्टचे क्रमाने रूपांतर होते.
- प्रतिमे-प्रतिमा-प्रतिमा अॅनिमेशन आणि इंटरपोलेशन तंत्र एकाच चित्रपटात पूरक पद्धतीने लागू केले जाऊ शकते.
- आपण एकाच वेळी इंटरपोलेशन मोशनवर फक्त एक ऑब्जेक्ट सबमिट करू शकता. आपण एकाच वेळी बर्याच ऑब्जेक्ट्स एनिमेट करू इच्छित असल्यास, आपल्याला ते अतिरिक्त अतिरिक्त स्तरांवर करावे लागेल (प्रत्येक वस्तूसाठी चैतन्य देण्यासाठी फक्त एक).
-

आपला प्रथम ऑब्जेक्ट तयार करा. फ्रेम-बाय-फ्रेम अॅनिमेशनच्या विपरीत, इंटरपोलेशन फंक्शन वापरण्यासाठी आपल्याला एकाधिक ऑब्जेक्ट्स तयार करण्याची आवश्यकता नाही. त्याऐवजी, आपल्याला प्रक्षेप प्रक्रियेदरम्यान एखादे ऑब्जेक्ट तयार करणे आणि त्यातील गुणधर्म सुधारणे आवश्यक आहे.- आपली प्रतिमा जोडण्यापूर्वी आपल्या अॅनिमेशन क्रमांकासाठी पार्श्वभूमी तयार करा. पहिल्या पार्श्वभूमीचे नाव "पार्श्वभूमी" आणि त्यास लॉक करा. दुसरा थर तयार करा आणि आपल्या सोयीनुसार त्याला नाव द्या. हा शेवटचा थर असेल ज्यावर आपल्याला आपले अॅनिमेशन लक्षात येईल.
- आपल्या फ्लॅश सॉफ्टवेअरची अंगभूत साधने वापरणे किंवा वेक्टर ड्रॉईंग प्रोग्राममधून आपली प्रतिमा आयात करणे चांगले. आकार बदलांच्या अधीन वेक्टर रेखांकन (वाढवणे किंवा संकोचन) गुणवत्तेची कोणतीही हानी दर्शवित नाही तर पिक्सेलेशनद्वारे बिटमैप प्रतिमा जोरदारपणे खाली आली आहे.
-

आपल्या ऑब्जेक्टचे प्रतीकात रूपांतर करा. आपल्या ऑब्जेक्टच्या हालचालींमध्ये व्यत्यय आणण्यासाठी आपल्याला ते एका चिन्हामध्ये रूपांतरित करावे लागेल. फ्लॅश केवळ या स्वरुपात हे बदल करण्यास सक्षम असेल आणि आपण ते न केल्यास आणि आपण एखाद्या प्रक्रिया न केलेले ऑब्जेक्ट प्रतीकात मिसळण्याचा प्रयत्न करीत असाल तर सॉफ्टवेअर प्रथम आपल्याला ते रूपांतरित करण्यास सांगेल.- ऑब्जेक्टवर राइट क्लिक करा आणि "प्रतीकात रूपांतरित करा" निवडा. त्यानंतर ऑब्जेक्ट आपल्या कार्यरत लायब्ररीत जोडले जाईल, जे त्याच वेळी क्लोन करणे सुलभ करेल.
-

पहिल्या चालीचा प्रक्षेप तयार करा. एका बिंदूपासून दुस to्या बिंदूपर्यंत हालचाली होण्यामध्ये ऑब्जेक्टला दिलेल्या मार्गावर फिरविणे समाविष्ट आहे. आपल्या देखाव्यातील चिन्हावर उजवे क्लिक करा आणि नंतर "विस्थापनाचा प्रक्षेप तयार करा" निवडा. सॉफ्टवेअर नंतर आपल्या टाइमलाइनवर 24 फ्रेम जोडेल, जे डीफॉल्ट इंटरपोलेशनच्या वेळेचे प्रतिनिधित्व करते. लक्षात ठेवा फ्लॅश प्रति सेकंद 24 फ्रेममध्ये अॅनिमेशन तयार करतो, म्हणून या हालचालीला एक सेकंद लागू शकेल.- जेव्हा आपण गती प्रक्षेपण तयार करता तेव्हा सॉफ्टवेअर आपल्याला थेट इंटरपोलेशनच्या शेवटच्या फ्रेमवर नेईल.
-

प्रक्षेपवक्र तयार करा. एकदा आपण प्रक्षेप तयार केल्यास आपण ऑब्जेक्टला जिथे जायचे तिथे हलवू शकता. इंटरप्लेशनच्या प्रत्येक फ्रेमवर ऑब्जेक्टद्वारे पोचलेल्या स्थितीचे दृश्यमान करण्यासाठी फ्लॅश प्रक्षेपणाची डॅश रेखा दर्शवेल.- आपण तयार केलेला मार्ग प्रारंभ बिंदू आणि अंतिम बिंदू दरम्यान एक सरळ रेषा आहे.
-

आपला तळाशी थर पसरवा. आपण आता आपले अॅनिमेशन लॉन्च केल्यास आपला ऑब्जेक्ट त्याला नियुक्त केलेल्या मार्गावर जाईल परंतु प्रथम फ्रेम नंतर पार्श्वभूमी प्रतिमा अदृश्य होईल. यावर उपाय म्हणून, आपण आपली पार्श्वभूमी प्रतिमा अॅनिमेशनच्या सर्व फ्रेमपर्यंत वाढविणे आवश्यक आहे.- टाइमलाइनमध्ये आपला बॅकग्राउंड लेयर निवडा. टाइमलाइनच्या शेवटच्या फ्रेमवर क्लिक करा जे मूव्हचा शेवट दर्शवते. प्रेस F5 या बिंदूपर्यंत पार्श्वभूमी फ्रेम समाविष्ट करण्यासाठी, विस्थापनाच्या शेवटपर्यंत पार्श्वभूमी प्रतिमेचे प्रदर्शन राखेल.
-

प्राथमिक फ्रेम जोडा. आपल्या पथात प्राथमिक फ्रेम जोडण्यामुळे आपण फिरता फिरता आपल्या ऑब्जेक्टमध्ये बदल घडवून आणू शकाल. आपण केवळ आपला ऑब्जेक्ट प्राथमिक फ्रेमवर दिसल्यास तो बदलण्यात सक्षम व्हाल. आपल्या पथात प्राथमिक फ्रेम जोडण्यासाठी प्रथम आपल्या टाइमलाइनची फ्रेम निवडा जी आपण प्राथमिक फ्रेममध्ये रूपांतरित करू इच्छित आहात. ऑब्जेक्टवर क्लिक करा आणि नंतर या फ्रेमच्या ओघात आपल्याला ज्या ठिकाणी पाहिजे आहे त्या स्थितीत आणा. पथ स्वयंचलितपणे समायोजित केला जाईल आणि टाइमलाइनमध्ये एक प्राथमिक फ्रेम जोडली जाईल. टाइमलाइनमध्ये जोडलेल्या प्राथमिक फ्रेम डायमंडच्या आकाराच्या काळ्या चिन्हांसह चिन्हांकित केल्या आहेत. -

प्रक्षेपणाचा मार्ग समायोजित करा. आपल्या ऑब्जेक्टचे विस्थापन सुधारित करण्यासाठी, आपल्याकडे फ्रेमच्या प्रत्येक स्थितीच्या चिन्हावर क्लिक करून ड्रॅग करण्याची नवीन शक्यता आहे. खूप बदल करणे टाळा, कारण ही चाल अनियमित असू शकते (अर्थातच आपण इच्छित नसल्यास). -

आपल्या ऑब्जेक्टचे रूपांतर करा. एकदा आपण आपल्या प्राथमिक फ्रेम आणि ट्रॅजेक्टोरिज स्थापित केल्यावर आपल्याला आपल्या ऑब्जेक्टमध्ये बदल घडवून आणण्याची संधी आहे जेणेकरून ते इंटरपोलटेड ट्रॅक्टोरॉरीवर फिरताना बदलेल. आपण आकार, रंग, फिरवा, आकार आणि इतर सर्व गुणधर्म बदलू शकता.- आपण ज्या फ्रेमवर हे बदल करू इच्छित आहात ते निवडा.
- ऑब्जेक्ट प्रॉपर्टीज संवाद उघडा. आपण पिळून काढू शकता Ctrl+F3 जर हा संवाद दिसत नसेल.
- या विंडोमध्ये ऑब्जेक्ट सुधारित करण्यासाठी आवश्यक असलेली सर्व मूल्ये बदला. उदाहरणार्थ, आपण त्याचे रंग किंवा रंग बदलू शकता, फिल्टर जोडू किंवा आकार बदलू शकता.
- आपण आपला इच्छित मार्ग बदलण्यासाठी "फ्री हँड" ट्रान्सफॉर्मेशन टूल देखील वापरू शकता.
-

आपल्या इंटरपोलेशनला अंतिम स्पर्श द्या. एकाच वेळी दाबून त्याच्या हालचालींचे प्रक्षेपण चाचणी घ्या Ctrl+↵ प्रविष्ट करा. आपण करत असलेली बदल ही साक्ष देण्यायोग्य आहेत आणि त्या वस्तू हालचाली योग्य वेगाने आहेत हे तपासा. जर अॅनिमेशन खूप वेगवान असेल तर आपण प्रति सेकंद फ्रेमची संख्या कमी करू शकता किंवा इंटरप्लेशन श्रेणीची लांबी वाढवू शकता.- प्रति सेकंद फ्रेमची संख्या डीफॉल्टनुसार 24 वर सेट केली आहे, म्हणून ती 12 पर्यंत कमी करण्याचा प्रयत्न करा. हे करण्यासाठी, गुणधर्म संवाद प्रविष्ट करा आणि प्रति सेकंद फ्रेमची संख्या बदला (एफपीएस). 12 एफपीएसच्या मूल्यावर स्विच करणे अॅनिमेशनचा चालू वेळ दुप्पट करेल, परंतु यामुळे ते खूपच त्रासदायक होईल.
- प्रक्षेपण श्रेणी बदलण्यासाठी, ज्यावर तो लागू झाला आहे तो स्तर निवडा आणि त्यास ताणण्यासाठी स्लायडर वापरा. आपल्याला प्रक्षेपण दुप्पट होऊ इच्छित असल्यास, त्यास 48 फ्रेम्सवर पसरवा. आपल्या बॅकग्राउंड लेयरमध्ये पुरेशी रिक्त साइड फ्रेम घाला जेणेकरून आपल्याला नंतर अनुक्रमातील सर्व फ्रेममध्ये विस्तारित करावे लागेल जेणेकरुन ते अॅनिमेशन हालचालीच्या अर्ध्या मार्गाने अदृश्य होणार नाही. पार्श्वभूमी स्तर वाढविण्यासाठी, ते निवडा, टाइमलाइनमध्ये अॅनिमेशनच्या शेवटच्या फ्रेमवर क्लिक करा आणि नंतर दाबा F5
भाग 3 आवाज आणि संगीत जोडणे
-

आपले ध्वनी प्रभाव आणि पार्श्वभूमी रेकॉर्ड करा किंवा शोधा. आपल्या अॅनिमेशनमध्ये होणा various्या विविध क्रियांमध्ये आपण त्यास आवाज वाढवू शकाल आणि त्यातून अधिक आराम द्या. संगीत अधिक लक्ष वेधून घेते आणि आपल्या अॅनिमेशनला अपवादात्मक प्रस्तुत करते. फ्लॅश एएसी, एमपी 3, डब्ल्यूएव्ही आणि एयू सारख्या विविध प्रकारच्या ध्वनी फाईल स्वरूपनांचे समर्थन करते. सर्वात लहान फाईल आकारासाठी आपल्याला सर्वोत्तम गुणवत्ता देणारी एखादी निवडा.- एमपी 3 स्वरूप आपल्यासाठी एक अतिशय स्वीकार्य ध्वनी गुणवत्ता आणि अधिक संकुचित फायली आणेल. शक्य असल्यास डब्ल्यूएव्ही स्वरूपन टाळा, कारण अशा प्रकारे एन्कोड केलेल्या फायली बर्याचदा मोठ्या असतात.
-

आपल्या लायब्ररीत ध्वनी फायली आयात करा. आपल्या अॅनिमेशनवर ध्वनी प्रभाव समाविष्ट करण्यापूर्वी ते आपल्या सॉफ्टवेअरच्या कार्यरत लायब्ररीत स्थापित केले जाणे आवश्यक आहे. हे आपल्याला आपल्या प्रकल्पात अधिक सहजपणे आयात करण्यास अनुमती देईल. "फायली" → "आयात करा" Library "लायब्ररीत आयात करा" क्लिक करा. नंतर आपल्या संगणकावर ब्राउझ करून योग्य ध्वनी फाइल शोधा. आपल्या ध्वनी फायली नावे निश्चित करा जेणेकरुन त्या नंतर शोधणे सोपे होईल. -

प्रत्येक ध्वनी फाईलसाठी एक स्तर तयार करा. हे काटेकोरपणे आवश्यक नाही कारण आपण आधीपासून विद्यमान स्तरांवर आवाज जोडू शकता. प्रत्येक ध्वनी फाइल त्याच्या स्वत: च्या थरावर ठेवल्यास आपल्याला कमी होणार्या आणि हळूहळू वाढणार्या व्हॉल्यूम आणि कट स्थानांवर होणार्या परिणामांवर अधिक नियंत्रण मिळते. आपल्यास आवाज क्रम हलविणे किंवा संकालित करणे देखील सोपे होईल. -

एक प्राथमिक फ्रेम तयार करा जिथे आवाज सुरू झाला पाहिजे. साउंड लेयरवर असताना, आवाज सुरू करण्यासाठी theनिमेशन सीक्वेन्सची फ्रेम निवडा. प्रेस F7 रिक्त प्राथमिक फ्रेम समाविष्ट करण्यासाठी. उदाहरणार्थ, आपण अॅनिमेशन दरम्यान प्ले केलेली संगीत फाईल समाविष्ट करू इच्छित असाल तर ध्वनी थरची पहिली फ्रेम निवडा. जर आपण एखाद्या अक्षरासाठी विशिष्ट संवाद जोडला असेल तर ज्या फ्रेममधून बोलणे सुरू होते त्या फ्रेमची निवड करा. -

आवाज किंवा संगीत फाईल जोडा. मालमत्ता निवड विंडोचा एक विभाग ध्वनीसाठी आरक्षित आहे. विविध पर्याय पाहण्यासाठी आपण हा विभाग विस्तृत करू शकता. "नाव" मेनू आयटमवर क्लिक करा आणि आपण आपल्या लायब्ररीतून आयात करू इच्छित फाईल निवडा. -

ध्वनी प्रभाव कॉन्फिगर करा. एकदा आपण फाइल निवडल्यानंतर आपण ती कशी चालविली जाईल हे कॉन्फिगर करू शकता. आपण काय निवडता ते आवाज आपल्याला अॅनिमेशनला हवासा वाटण्याच्या परिणामावर अवलंबून असेल. आपण गुणधर्म निवड विंडोच्या "नाव" विभागात समाविष्ट केलेल्या पर्यायांचा वापर करून प्रत्येक ध्वनीचा प्रभाव, वेळ आणि पुनरावृत्ती सेटिंग्ज बदलू शकता.- प्रभाव - हा पर्याय आपल्याला ध्वनी प्रभाव समाविष्ट करण्यास परवानगी देतो, जसे की घट आणि वाढती वाढ किंवा ध्वनीवर प्रतिध्वनी आणण्यासाठी. आपण ड्रॉप-डाउन मेनूमधून निवडू शकता जेथे प्रीसेट ध्वनी प्रभाव सेट केला आहे किंवा आपल्या स्वत: च्या सेटिंग्ज सानुकूलित करण्यासाठी मेनूच्या पुढील पेन्सिल चिन्हावर क्लिक करा.
- समक्रमण - ही सेटिंग अॅनिमेशनमध्ये ध्वनीचे पुनरुत्पादन कसे करेल हे परिभाषित करते. "इव्हेंट" पर्याय आपल्याला दिलेल्या इव्हेंटपासून शेवटपर्यंत ध्वनीचे पुनरुत्पादन करण्यास अनुमती देईल. मागील आवाज संपण्यापूर्वी ध्वनी पुन्हा ट्रिगर केल्यास मूळ आवाज शेवटपर्यंत सुरू राहील. "स्टार्ट" पर्याय आधीच्या प्रमाणेच कार्य करते, परंतु इव्हेंटने त्यास पुन्हा ट्रिगर केल्यास वर्तमान आवाज थांबेल आणि पुन्हा सुरू होईल. "ऑफ" पर्याय समान ध्वनीमध्ये चालत जाणारा आवाज थांबवेल. आपणास हा ध्वनी इतर ध्वनी गुणधर्मांसह वापरायचा असेल तर आपल्याला नवीन प्राथमिक फ्रेम तयार करण्याची आवश्यकता असेल जिथे आपल्याला ध्वनी पुनरुत्पादन थांबवावे आणि हा पर्याय वापरावा. "प्रवाह" पर्याय अन्य स्तरांवर असलेल्या फ्रेमच्या संख्येसह वाजविणार्या ध्वनीशी जुळवण्याचा प्रयत्न करेल. हा पर्याय संवादांना उत्तम प्रकारे लागू होतो.
- तालीम - ही सेटिंग आपल्याला आवाजासाठी पुनरावृत्ती लूपची संख्या सेट करण्याची परवानगी देते. आपण एकदा फक्त एक आवाज प्ले करण्यासाठी सेट करू शकता, परंतु आपण बर्याच वेळा प्ले देखील करू शकता. जर आपले अॅनिमेशन लूपमध्ये काम करायचे असेल तर आपल्याला अनिश्चित संख्या पुनरावृत्तीसाठी हे पॅरामीटर सेट करणे आवश्यक आहे.
-

आपला प्रकल्प पूर्ण करा. आपण आपला प्रकल्प पूर्ण झाल्यावर ते ".swf" म्हणून जतन करा. हा चित्रपट प्लेबॅकसाठी वापरला जाणारा एक आहे जो आपण नंतर फ्लॅश प्लगइन्ससह कोणत्याही इंटरनेट ब्राउझरमध्ये पाहू शकता. आपण ते पाहण्यासाठी समर्पित फ्लॅश प्लेयरमध्ये देखील लोड करू शकता. अशा बर्याच वेबसाइट्स आहेत जिथे आपण इतरांना पहाण्यासाठी आपली निर्मिती पाठवू शकता, जसे की न्यूग्राउंड्स, अल्बिनो ब्लॅकशीप आणि कॉन्ग्रेगेट. -

आपल्या भविष्यातील प्रकल्पांना पुढे आणा. हे मार्गदर्शक अॅनिमेशन निर्मितीची केवळ मूलभूत माहिती सादर करते, परंतु आपल्याकडे अद्याप बरेच काही शिकण्याचे बाकी आहे. आपण अॅक्शनस्क्रिप्टसह शिकवणीचा कोर्स घेऊ इच्छित असल्यास, आपण आपल्या अॅनिमेशनची उत्कृष्ट तपशील अधिक चांगल्या प्रकारे व्यवस्थापित करू शकता आणि उदाहरणार्थ गेम तयार करण्यासाठी परस्पर संवाद आणू शकता. अनुभव मिळविणे सुरु ठेवा आणि आपण लवकरच सर्व युक्त्या शिकू आणि या क्षेत्रात बरेच काही पुढे जाल.