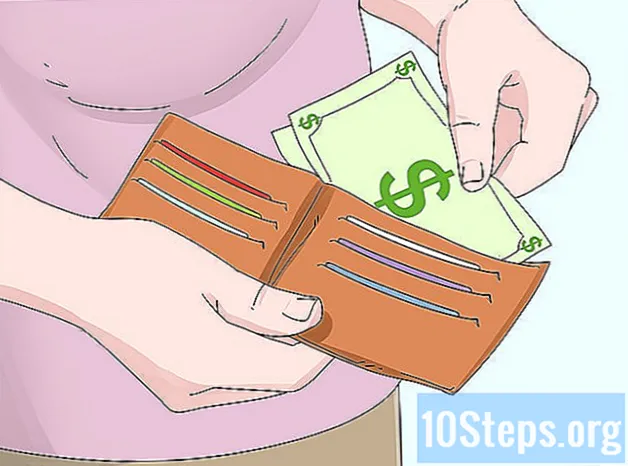सामग्री
या लेखात: एक विंडोज 7 स्थापना तयार करा विंडोज 75 दुरुस्ती डिस्क संदर्भ तयार करा
आपल्याला आपल्या विंडोज 7 संगणकासह गंभीर समस्या येत असल्यास किंवा आपल्या ऑपरेटिंग सिस्टमची पुन्हा स्थापना करू इच्छित असल्यास आपल्याला दुरुस्ती किंवा पुनर्प्राप्ती डिस्कची आवश्यकता असेल. विंडोज इन्स्टॉलेशन डिस्क आपल्याला आपला संगणक फॉरमॅट करण्याची आणि विंडोज 7 ची नवीन आवृत्ती पुन्हा स्थापित करण्याची परवानगी देते. काही संगणक उत्पादक सर्व प्रीइंस्टॉल केलेल्या ड्राइव्हर्ससह विंडोज पुन्हा स्थापित करणार्या दुरुस्ती डिस्क तयार करण्याची क्षमता देतात. जर आपल्या मशीनसाठी अशी स्थिती नसेल तर आपण आपल्यास आवश्यक ड्राइव्हर्स् आणि सॉफ्टवेअरसह स्वतःची स्थापना डिस्क तयार करू शकता.
पायऱ्या
पद्धत 1 विंडोज 7 ची स्थापना डिस्क तयार करा
- इन्स्टॉलेशन डिस्क कशासाठी आहे ते जाणून घ्या. विंडोज 7 स्थापना डिस्क आपल्याला आपली उत्पादन की वापरुन ऑपरेटिंग सिस्टमला स्क्रॅचपासून स्थापित करण्याची परवानगी देते. मायक्रोसॉफ्ट वेबसाइट वरून आवश्यक फाईल्स डाउनलोड करुन तुम्ही कायदेशीररित्या विंडोज 7 इन्स्टॉलेशन डिस्क तयार करू शकता. आपल्या ऑपरेटिंग सिस्टमला पुन्हा स्थापित करण्यासाठी आपल्या संगणकासह आलेल्या उत्पादन की वापरा. इन्स्टॉलेशन डिस्कमध्ये आपल्या मशीनसाठी विशिष्ट ड्रायव्हर्स नसतात परंतु आपण त्यांना निर्मात्याच्या वेबसाइटवरून डाउनलोड करू शकता. आपल्याकडे वैध उत्पादन की जोपर्यंत आपण कोणत्याही मशीनवर ड्राइव्ह वापरू शकता.
- आपल्या संगणकासाठी सर्व ड्रायव्हर्स असलेली दुरुस्ती डिस्क तयार करण्यासाठी, पुढील चरणात जा.
-

आपली उत्पादन की शोधा. इन्स्टॉलेशन डिस्क तयार करण्यासाठी आपणास आपल्या विंडोज 7 प्रॉडक्ट कीची आवश्यकता आहे जर आपण विंडोजसह संगणक किंवा लॅपटॉप प्रीइन्स्टॉल केलेला विकत घेतला असेल तर आपल्याला आपल्या लॅपटॉपशी किंवा टॉवरच्या मागील भागाशी चिकटलेल्या स्टिकरवर उत्पादन की सापडेल. हे आपल्या मशीनच्या सूचनांसह प्रदान केले जाऊ शकते. आपण स्टोअरमध्ये विंडोज 7 खरेदी केल्यास, उत्पादन की डीव्हीडी बॉक्स किंवा आपल्या पुष्टीकरण बॉक्समध्ये आहे.- आपल्याला स्टिकर सापडत नसेल तर येथे प्रॉडक्के विनामूल्य डाउनलोड करा. फाईल अनझिप करा आणि प्रोग्राम लॉन्च करा. आपली विंडोज उत्पादन की प्रॉडर्के विंडोमध्ये दिसून येईल.
-

विंडोज 7 डाउनलोड साइटवर जा. मायक्रोसॉफ्ट आपल्याला आपल्याकडे आपल्या उत्पादनाची की जोपर्यंत डिस्क प्रतिमा फाइल किंवा "आयएसओ" डाउनलोड करण्याची क्षमता देते. आपण ते येथे डाउनलोड करू शकता. -

विंडोज 7 साठी आयएसओ फाईल डाउनलोड करा. ऑपरेटिंग सिस्टमची योग्य आवृत्ती डाउनलोड करण्यापूर्वी आपल्याला आपली उत्पादन की सत्यापित करण्याची आवश्यकता असेल. फाईल काही गीगाबाइट आहे आणि काही डाउनलोड वेळ लागू शकतो.- आपल्याला 32-बिट किंवा 64-बिट आवृत्ती आवश्यक असल्यास शोधण्यासाठी, दाबा ⊞ विजय+विराम द्या आणि "सिस्टम प्रकार" मध्ये पहा.
-

विंडोज 7 डीव्हीडी / यूएसबी डाउनलोड साधन डाउनलोड करा. विंडोज 7 डीव्हीडी / यूएसबी डाउनलोड साधन डाउनलोड आणि स्थापित करा.या प्रोग्राममुळे आपण सहजपणे बूट करण्यायोग्य डीव्हीडी किंवा विंडोज 7 आयएसओ फाइल असलेली यूएसबी ड्राइव्ह तयार करू शकता आपण विनामूल्य प्रोग्राम डाउनलोड करू शकता. -

रिक्त डीव्हीडी घाला. रिक्त डीव्हीडी किंवा 4 जीबी यूएसबी स्टिक घाला विंडोज 7 सहसा रिक्त डीव्हीडीवर स्थापित केले जाते, परंतु आपल्या संगणकात डीव्हीडी ड्राइव्ह नसल्यास आपण यूएसबी फ्लॅश ड्राइव्ह वापरू शकता. की कमीतकमी 4 जीबी असणे आवश्यक आहे आणि त्यापूर्वी स्वरूपित करणे आवश्यक आहे. -

विंडोज 7 डीव्हीडी / यूएसबी डाउनलोड साधन लाँच करा. विंडोज 7 डीव्हीडी / यूएसबी डाउनलोड साधन लाँच करा आणि आपली आयएसओ फाइल लोड करा. डाउनलोड फोल्डरमध्ये आयएसओ फाइल पहा. -

स्क्रीनवरील सूचना पाळा. आयएसओ फाईल रिक्त डिस्कवर बर्न होईल किंवा यूएसबी की वर कॉपी केली जाईल. या ऑपरेशनला काही मिनिटे लागू शकतात. एकदा हे पूर्ण झाल्यावर आपल्याकडे संपूर्ण कार्यशील विंडोज 7 स्थापना डिस्क असेल.
पद्धत 2 विंडोज 7 रिपेयर डिस्क तयार करा
- आपल्या संगणकाच्या निर्मात्याने प्रदान केलेले साधन वापरा. आपल्या संगणकाच्या निर्मात्याने प्रदान केलेले साधन वापरुन डिस्क तयार करा. एचपी, डेल किंवा एसर सारख्या मोठ्या संगणक उत्पादकांमध्ये दुरुस्ती डिस्क तयार करण्यासाठी विंडोजसह प्रोग्राम समाविष्ट असतात. आपण स्वतःचे मशीन तयार केले असल्यास किंवा निर्मात्याने या प्रकारचे साधन समाविष्ट केलेले नसल्यास आपले स्वतःचे साधन तयार करण्यासाठी पुढील चरणात जा.
- एचपी / कॉम्पॅक
- 4 रिकाम्या डीव्हीडी घ्या - / + रु. आपण डीव्हीडी-आरडब्ल्यू वापरू शकत नाही. हे शक्य आहे की आपल्याला सर्व 4 ची आवश्यकता नाही आणि आपण कमीतकमी 16 जीबी रिक्त जागेसह यूएसबी स्टिक देखील वापरू शकता.
- बटणावर क्लिक करा प्रारंभ आणि "पुनर्प्राप्ती व्यवस्थापक" टाइप करा. प्रदर्शित झालेल्या सूचीमधून "पुनर्प्राप्ती व्यवस्थापक" निवडा.
- पुनर्प्राप्ती व्यवस्थापक विंडोच्या मेनूमधील "पुनर्प्राप्ती मीडिया निर्मिती" क्लिक करा.
- आपण तयार करू इच्छित माध्यमांचा प्रकार निवडा. ही डीव्हीडी किंवा यूएसबी की असू शकते. एकदा आपण ते निवडल्यानंतर, हे उपकरण आपल्याला दर्शवेल की आपल्या डीव्हीडीवर किती डीव्हीडी आवश्यक असतील किंवा आपल्याला किती मेमरी मोकळी करावी लागेल.
- डिस्क तयार करण्यासाठी सूचनांचे अनुसरण करा. आपण दुरुस्ती डिस्कने बर्न केल्यास, प्रत्येक वेळी आपल्याला रिक्त डिस्क घालण्याची आवश्यकता असल्यास एक विंडो दर्शविली जाईल. आपण कोणत्या ऑर्डर वापरायच्या हे जाणून घेण्यासाठी आपण तयार केलेल्या डिस्क्सचे लेबल लक्षात ठेवा.
- Dell
- विभागातील "डेल डेटा" फोल्डरमध्ये "डेल डेटासेफ लोकल बॅकअप" लाँच करा सर्व कार्यक्रम मेनू वरुन प्रारंभ.
- "बॅकअप" वर क्लिक करा आणि "पुनर्प्राप्ती मीडिया तयार करा" निवडा.
- आपण वापरू इच्छित माध्यमांचा प्रकार निवडा. आपण रिक्त डीव्हीडी किंवा यूएसबी की दरम्यान निवडू शकता. निवडल्यानंतर, एक विंडो आपल्याला सांगेल की आपल्या यूएसबी की वर किती डिस्क्सची आवश्यकता असेल किंवा किती मेमरी मुक्त करावी लागेल. आपण डिस्क्स वापरल्यास, आपल्याला डीव्हीडी +/- आर आवश्यक आहे परंतु आरडब्ल्यू किंवा डीएल ची आवश्यकता नाही.
- आपले डिस्क्स किंवा यूएसबी ड्राइव्ह तयार करण्यासाठीच्या सूचनांचे अनुसरण करा. प्रत्येक तयार केलेली डिस्क त्यांना कोणत्या क्रमाने वापरावी हे लेबल लावा.
- Acer / गेटवे
- मेनूमधील "एसर" वर क्लिक करा प्रारंभ आणि "Acer eCeccation व्यवस्थापन" निवडा.
- "बॅकअप" वर क्लिक करा आणि "फॅक्टरी डीफॉल्ट डिस्क तयार करा" निवडा.
- आपली प्रथम रिक्त डीव्हीडी घाला +/- आर. आपल्याला 2 रिक्त डिस्कची आवश्यकता असेल. आपण डीव्हीडी +/- आरडब्ल्यू किंवा डीएल वापरू शकत नाही.
- दुरुस्ती डिस्क तयार करण्यासाठी सूचनांचे अनुसरण करा. त्यांना कोणता ऑर्डर वापरायचा हे पाहण्यासाठी त्यांना लेबल लावा.
- एचपी / कॉम्पॅक
- विंडोज 7 वरून आयएसओ फाईल डाउनलोड करा. विंडोज from वरून आयएसओ फाईल डाउनलोड करा किंवा विंडोज from वरून इन्स्टॉलेशन डिस्क घाला. आपल्या संगणकासाठी आवश्यक असलेल्या सर्व ड्रायव्हर्ससह आपली स्वतःची स्थापना डिस्क तयार करण्यासाठी आपल्याला एकतर आयएसओ फाइल किंवा विंडोज installation प्रतिष्ठापन डिस्कची आवश्यकता असेल.
- आपण येथे विंडोज 7 आयएसओ फाइल डाउनलोड करू शकता. डाउनलोड प्रारंभ करण्यासाठी आपल्यास आपल्या उत्पादन कीची आवश्यकता असेल. अधिक माहितीसाठी पहिल्या चरणात भेटू.
- आपल्या हार्ड ड्राइव्हवर इंस्टॉलेशन डीव्हीडीची सामग्री कॉपी करा. आपल्या हार्ड ड्राइव्हवर स्थापना DVD किंवा आयएसओ फाइलची सामग्री कॉपी करा. आपण आपल्या डेस्कटॉपवर एक नवीन फोल्डर तयार करू शकता आणि त्यामध्ये डिस्क किंवा आयएसओमधून सर्व फायली ड्रॅग आणि ड्रॉप करू शकता. आयएसओ फाईल उघडण्यासाठी तुम्हाला 7-झिप आवश्यक असेल (7-zip.org) किंवा विनर (rarlab.com) जे सर्व 2 विनामूल्य आहेत. एकदा प्रतिष्ठापित झाल्यानंतर, आयएसओ फाइलवर उजवे क्लिक करा आणि निवडा अर्क .
- विंडोज स्वयंचलित स्थापना किट डाउनलोड करा. विंडोज स्वयंचलित स्थापना किट डाउनलोड आणि स्थापित करा. या प्रोग्रामला आपली स्वतःची विंडोज स्थापना डिस्क तयार करणे आवश्यक आहे. आपण ते येथे विनामूल्य डाउनलोड करू शकता. फाईलचा आकार 1.7 जीबी आहे आणि डाउनलोड करण्यास यास थोडा वेळ लागू शकेल.
- एनटीलाइट डाउनलोड आणि स्थापित करा. हा प्रोग्राम विंडोज वापरकर्ता समुदायाद्वारे स्थापना डिस्क तयार करणे सुलभ करण्यासाठी डिझाइन केले होते. आपण ते विनामूल्य डाउनलोड करू शकता nliteos.com आणि सर्व डीफॉल्ट स्थापना सेटिंग्ज ठेवा.
- बटणावर क्लिक करा जोडा. बटणावर क्लिक करा जोडा एनटीलाइट मध्ये आणि आपण विंडोज फाईल्सची कॉपी केलेली फोल्डर निवडा. आपली विंडोज 7 ची आवृत्ती टॅबमध्ये दृश्यमान आहे स्रोत.
- विंडोज 7 च्या आवृत्तीवर डबल क्लिक करा. टॅबमधील विंडोज 7 च्या आवृत्तीवर डबल क्लिक करा स्रोत. विचारल्यास फाइल प्रतिमेत रुपांतरित करा. या ऑपरेशनला थोडा वेळ लागतो.
- निवडा ड्राइव्हर्स् मेनू मध्ये. एनटीलाइट आपल्याला ड्राइव्हर्सना आपल्या स्थापनेत समाकलित करण्याची परवानगी देते जेणेकरून दुरुस्तीनंतर आपल्याला ते पुन्हा स्थापित करण्याची आवश्यकता नाही. विंडोच्या उजव्या बाजूला आपणास सर्व ड्रायव्हर्सची सूची दिसेल जे आपोआप समाकलित होतील. "गहाळ" म्हणून चिन्हांकित केलेले कोणते पहा.
- सर्व "गहाळ" ड्रायव्हर्स डाउनलोड करा. आपल्या संगणकावरून निर्मात्याच्या वेबसाइटवर सर्व "गहाळ" ड्राइव्हर्स डाउनलोड करा. आपल्याकडे प्रीमियम आवृत्ती असल्यास आपण त्यावर क्लिक करून आपल्या संगणकावरून ती आयात करू शकता आयात. आपण विनामूल्य आवृत्ती वापरल्यास, आपल्याला निर्मात्याच्या वेबसाइटवरून फायली डाउनलोड करण्याची आणि त्या स्वहस्ते स्थापित करण्याची आवश्यकता असेल.
- आपल्या संगणकाच्या मदत पृष्ठावर जा आणि त्याचा मॉडेल क्रमांक पहा. आपण स्वत: चे मशीन बसविले असल्यास, आपल्याला प्रत्येक घटकासाठी समर्थन पृष्ठाचा सल्ला घ्यावा लागेल.
- विभागातील सर्व गहाळ ड्रायव्हर्स डाउनलोड करा ड्राइव्हर्स् किंवा डाउनलोड. फायली INF किंवा EXE स्वरूपात आहेत.
- सर्व डाउनलोड केलेल्या फायली एका फोल्डरमध्ये ठेवा.
- बटणावर क्लिक करा जोडा. बटणावर क्लिक करा जोडा विभागात ड्राइव्हर्स्. निवडा अनेक ड्रायव्हर्ससाठी फोल्डर त्यानंतर आपण आपल्या स्थापनेमध्ये जोडू इच्छित सर्व ड्राइव्हर्स असलेल्या फोल्डरवर क्लिक करा. आयएनएफ स्वरूपातील सर्व फायली जोडल्या जातील.
- निवडा पोस्ट प्रतिष्ठापन. निवडा पोस्ट प्रतिष्ठापन नंतर जोडा सर्व ड्राइवरांना EXE स्वरूपात जोडण्यासाठी. एकदा विंडोज सेटिंग्ज पूर्ण झाल्यावर ते स्वयंचलितपणे लाँच होतील.
- स्थापना स्वयंचलित करा (पर्यायी). आपण इच्छित असल्यास, संपूर्ण विंडोज स्थापना प्रक्रिया स्वयंचलित करण्यासाठी आपण एनटीलाइट वापरू शकता. हे आपल्याला ऑपरेशन सुरू करण्याची आणि सानुकूल स्थापना उर्वरित करण्यास अनुमती देते. हा पर्याय वैकल्पिक आहे आणि जर आपण त्यास परवानगी दिली नाही, तर तुमची विंडोज स्थापना सामान्य होईल.
- आत जा Unattented आणि निवडा सक्रिय.
- सूचीमधून प्रत्येक आयटम निवडा आणि इच्छित पर्याय निवडण्यासाठी उजवीकडे ड्रॉप-डाऊन सूची वापरा.
- यावर क्लिक करा स्थानिक खाते तयार करा आपोआप खाती तयार करण्यासाठी.
- आपल्याकडे एनटीलाइटची प्रीमियम आवृत्ती असल्यास आपण नवीन डिस्क विभाजने स्वयंचलितपणे तयार करण्यासाठी वापरू शकता.
- यावर क्लिक करा लागू. यावर क्लिक करा लागू डाव्या मेनूमध्ये. जेव्हा आपण आपल्या सर्व सेटिंग्जसह समाधानी असाल तर हा विभाग आपल्याला नवीन दुरुस्ती प्रतिमेच्या निर्मितीस अंतिम रूप देण्याची परवानगी देतो.
- बॉक्स चेक करा आयएसओ तयार करा. आपल्याला नवीन आयएसओ फाईलचे नाव प्रविष्ट करण्यास सांगितले जाईल. प्रक्रियेच्या शेवटी आपण ज्वलन करू शकता अशी डिस्क प्रतिमा आपोआप तयार होईल.
- यावर क्लिक करा प्रक्रिया. सर्व ड्रायव्हर्ससह नवीन प्रतिमा फाईल तयार करणे प्रारंभ होईल. ऑपरेशन सुमारे 20 मिनिटे चालते.
- आयएसओ फाईलवर राईट क्लिक करा. आयएसओ फाईलवर राइट क्लिक करा आणि सिलेक्ट करा डिस्क प्रतिमा बर्न करा. आपल्या बर्नरमध्ये रिक्त डीव्हीडी असल्याचे सुनिश्चित करा. विंडोज आयएसओ फाईल डीव्हीडीमध्ये बर्न करेल आणि आपली सानुकूल दुरुस्ती डिस्क तयार करेल.