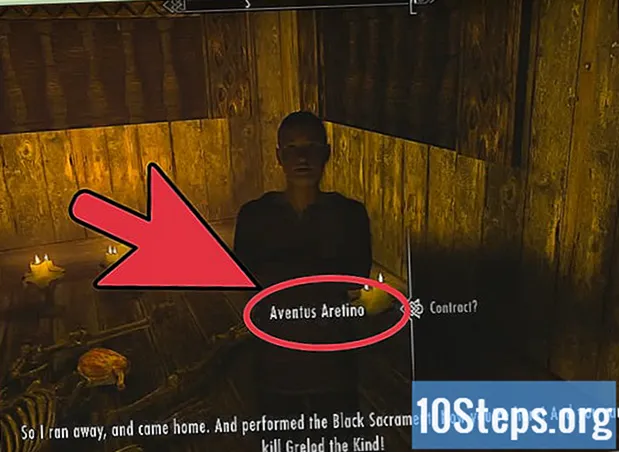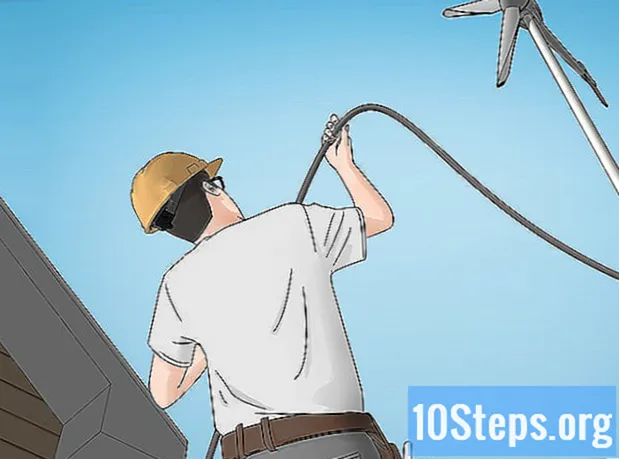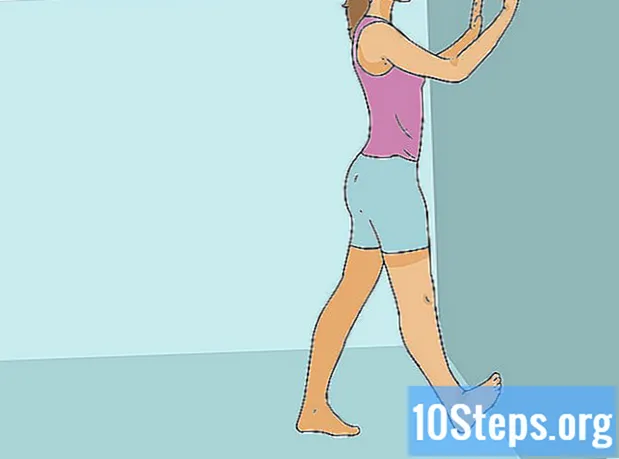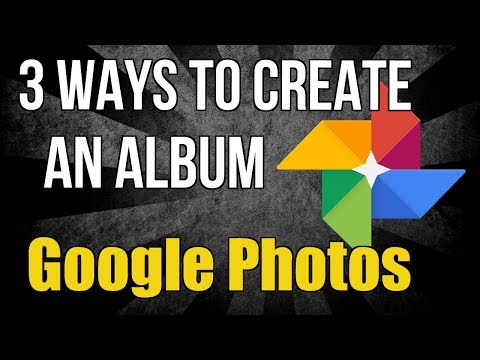
सामग्री
- पायऱ्या
- पद्धत 1 मोबाइल अॅपमध्ये एक खाजगी अल्बम तयार करा
- पद्धत 2 मोबाइल अॅपमध्ये सामायिक अल्बम तयार करा
- पद्धत 3 वेबवर एक खाजगी अल्बम तयार करा
- पद्धत 4 वेबवर सामायिक अल्बम तयार करा
वेबसाइटवर किंवा मोबाइल अॅपवर असो, आपण Google फोटोवर 2 भिन्न प्रकारचे अल्बम तयार करू शकता. पहिला नवीन मानक अल्बम आहे जो केवळ आपणच पाहू शकता. दुसर्याला सामायिक अल्बम म्हणतात जो आपण इतर वापरकर्त्यांसह फोटो सामायिक करण्यासाठी तयार करू शकता. सामायिक केलेली आयटम सहयोगी बनविली जाऊ शकते, याचा अर्थ असा की इतर त्यांचे स्वत: चे फोटो जोडू शकतात.
पायऱ्या
पद्धत 1 मोबाइल अॅपमध्ये एक खाजगी अल्बम तयार करा
- Google Photos अॅप उघडा. आपण केवळ फोटो पाहू शकणारे फोटो किंवा व्हिडियोचे गट तयार आणि व्यवस्थापित करण्यासाठी आपण Google फोटो वापरू शकता. या पद्धतीसाठी Google Photos अॅप आणि एक Google खाते आवश्यक आहे.
-

दाबा ⁝. हे बटण शोध बॉक्सच्या शेवटी अनुप्रयोगाच्या शीर्षस्थानी उजवीकडे आहे. नवीन सामग्री तयार करण्यासाठी मेनू उघडण्यासाठी टॅप करा. -

निवडा अल्बम. आपण Google फोटोंसह समक्रमित केलेल्या सर्व फोटोंची सूची पहाल. प्रत्येक फोटो किंवा व्हिडिओ लघुप्रतिमाच्या डाव्या बाजूला एक मंडळ दृश्यमान असेल. -

नवीन अल्बममध्ये जोडण्यासाठी फोटो निवडा. आपण फोटो दाबताच, प्रत्येकाच्या कोप in्यातील मंडळ एक चेक मार्क होईल. प्रक्रियेदरम्यान आपला विचार बदलल्यास, चेक मार्क काढण्यासाठी आपल्याला पुन्हा जोडू नये असा फोटो पुन्हा द्यायचा आहे. -
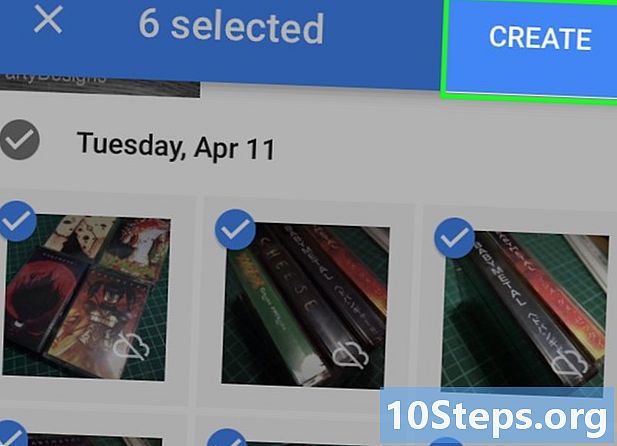
दाबा तयार. हे शीर्षस्थानी ई फील्डसह अल्बम सेटअप स्क्रीन प्रदर्शित करेल ज्यामध्ये "शीर्षक जोडा" असे म्हटले आहे. आपण अल्बममध्ये समाविष्ट केलेले सर्व फोटो आणि व्हिडिओ देखील पहाल. -

अल्बमसाठी नाव टाइप करा. आपल्या अल्बमला भविष्यात शोधणे सुलभ करण्यासाठी त्याच्या सामग्रीचे वर्णन करणारे नाव द्या.- आपला कीबोर्ड आधीपासून दिसत नसल्यास ते प्रदर्शित करण्यासाठी "शीर्षक जोडा" टॅप करा.
-

वर्णन जोडा. ही पद्धत वैकल्पिक आहे, परंतु आपण अल्बमच्या शीर्षकाखाली अतिरिक्त ई किंवा वर्णन प्रदर्शित करू इच्छित असाल तर आपण टीटी चिन्ह दाबून हे करू शकता. -

आपला नवीन अल्बम रेकॉर्ड करा. आपले बदल जतन करण्यासाठी आणि नवीन अल्बम तयार करण्यासाठी, स्क्रीनच्या डाव्या बाजूस चेक मार्क टॅप करा. -

मागील बाण टॅप करा. आपल्याला अल्बम यादीकडे पुनर्निर्देशित केले जाईल (सर्वात अलीकडील अल्बम सूचीच्या शीर्षस्थानी दिसून येतील). -

अल्बममधील सामग्री पहा. दाबा अल्बम स्क्रीनच्या तळाशी आणि आपण पाहू इच्छित अल्बम निवडा.- आतमध्ये + चिन्हासह चौरस चिन्ह टॅप करून आपण या अल्बममध्ये अधिक फोटो जोडू शकता.
पद्धत 2 मोबाइल अॅपमध्ये सामायिक अल्बम तयार करा
-

गूगल फोटो अॅप लाँच करा. आपण इतरांसह सामायिक अल्बम तयार करण्यासाठी अॅप वापरू शकता. अल्बममध्ये कोणास प्रवेश आहे हे आपण नियंत्रित करण्यास सक्षम असाल, परंतु त्यांच्याकडे असलेल्या परवानग्या (जसे की अल्बममधील सामग्री जोडण्याची किंवा संपादित करण्याची क्षमता). ही पद्धत वापरण्यासाठी आपल्याकडे अॅप स्थापित केलेला आणि Google खाते असणे आवश्यक आहे. -

Tap चिन्हावर टॅप करा. हे चिन्ह पृष्ठाच्या शीर्षस्थानी असलेल्या शोध बॉक्सच्या शेवटी आहे. हे नवीन सामग्री तयार करण्यासाठी मेनू प्रदर्शित करते. -

निवडा सामायिक अल्बम. आपण आपल्या डिव्हाइसवरील फोटोंची आणि व्हिडिओंची यादी तसेच Google फोटोंवर आधीपासून अपलोड केलेली सामग्री दिसेल. -

आपण अल्बममध्ये जोडू इच्छित फोटो टॅप करा. आपण टाइप करताच, आपल्याला प्रत्येक फोटोवरील मंडळाचे भरण्याचे चेक मार्क्स दिसेल.- जर आपण अचानक एखादा फोटो समाविष्ट न करण्याचा निर्णय घेतला तर चेकमार्क काढण्यासाठी पुन्हा दाबा.
-

दाबा खालील. हा दुवा स्क्रीनच्या उजव्या बाजूस स्थित आहे. आपण समक्रमित न केलेले फोटो किंवा व्हिडिओ निवडल्यास ते या वेळी आयात केले जातील. काही सेकंदांनंतर, आपल्याला त्यांची लघुप्रतिमा ई फील्डच्या पुढे दिसेल ज्यामध्ये "शीर्षक जोडा" असे म्हटले जाते. -

आपल्या अल्बमसाठी नाव टाइप करा. आपण ई फील्डमध्ये टाइप कराल हे शीर्षक आपण इतर लोकांसह अल्बम सामायिक करता तेव्हा दिसून येईल. -

निवडा शेअर. हा दुवा सर्वात वर उजवीकडे स्थित आहे आणि आपल्याला अल्बम जतन करण्याची परवानगी देतो आणि नंतर आपल्या डिव्हाइसचे सामायिकरण पर्याय कॉनुएल विंडोमध्ये प्रदर्शित करू देतो. -

कॉनुएल विंडो बंद करा. नुकतीच उघडलेल्या विंडोशिवाय स्क्रीनचा कोणताही भाग टॅप करा. अल्बमला उर्वरित जगात प्रवेश करण्यापूर्वी हे सामायिकरण पर्याय बदलू देते. -

दाबा ⁝. हे बटण स्क्रीनच्या सर्वात वर उजवीकडे आहे आणि मेनू उघडेल. -

निवडा सामायिकरण पर्याय. हे इतरांसह अल्बम सामायिक करण्यासाठी अनेक पर्यायांसह नवीन विवादास्पद विंडो उघडेल. -

सामायिकरण पर्याय बदला. आपल्या आवश्यकतांनुसार सामायिकरण पर्याय समायोजित करा नंतर क्लिक करा एक्स आपले बदल जतन करण्यासाठी.- सामायिक करा: हा स्विच स्थितीत असल्याचे सुनिश्चित करा एक सर्व प्राप्तकर्त्यांना अल्बम पाहण्याची परवानगी देणे.
- सहयोग करा: आपण इतरांनी त्यांचे स्वत: चे फोटो आणि व्हिडिओ जोडू इच्छित असल्यास हा पर्याय सक्षम करा.
- टिप्पणीः इतर वापरकर्त्यांना अल्बममधील फोटो आणि व्हिडिओंवर टिप्पणी देण्यास अनुमती देण्यासाठी हा पर्याय सक्षम करा.
-

आपले बदल जतन करण्यासाठी बाण टॅप करा. आपल्याला अल्बमकडे पुनर्निर्देशित केले जाईल. -

सामायिक करा चिन्ह टॅप करा. सामायिकरण चिन्ह स्क्रीनच्या उजवीकडे उजवीकडे स्थित आहे (to बटणाच्या पुढे). Android वर, हे चिन्ह खाली असलेल्या चिन्हासारखे दिसते (<) प्रत्येक टोकांवर ठिपके असलेले. IOS डिव्हाइसेसवर, आपल्याकडे वरच्या बाणासह एक चौरस असेल. सामायिकरण पर्यायांसह विनिमय विंडो आणण्यासाठी त्यावर क्लिक करा. -

आपला अल्बम सामायिक करा. सामायिकरण पर्याय डिव्हाइसवरून डिव्हाइसवर भिन्न असतात परंतु आपल्यासाठी गोष्टी सुलभ करण्यासाठी खाली काही टिपा आहेत.- ही सेवा वापरणार्या एखाद्याबरोबर अल्बम सामायिक करण्यासाठी सोशल मीडिया अॅप चिन्हावर टॅप करा. उदाहरणार्थ, आपण स्नॅपचॅट टॅप केल्यास अॅप आपल्या संपर्कांना उघडेल आणि दर्शवेल. जे काही बाकी आहे ते आपल्याला निवडत आहे ज्यांच्याशी आपण अल्बम सामायिक करू इच्छिता. त्या प्रत्येकास अल्बमवर पुनर्निर्देशित करणारा दुवा प्राप्त होईल.
- शेतात À, संपर्काचे नाव, पत्ता किंवा फोन नंबर टाइप करा. आपल्याला पाहिजे तितक्या संपर्कांसह आपण अल्बम सामायिक करू शकता. प्राप्तकर्त्यास दुवा पाठविण्यासाठी आपले डिव्हाइस डीफॉल्ट अनुप्रयोग वापरेल.
-

आपला सामायिक केलेला अल्बम तपासा. भविष्यात आपल्या अल्बमची सामग्री पाहण्यासाठी, Google फोटो अॅप उघडा, दाबा अल्बम नंतर अल्बम निवडा.- आपण + चिन्हासह चौरस चिन्ह टॅप करून कोणत्याही वेळी अधिक फोटो जोडू शकता.
- आपले सामायिकरण पर्याय बदलण्यासाठी, ⁝ चिन्हावर टॅप करा आणि निवडा सामायिकरण पर्याय.
- इतरांसह अल्बम सामायिक करण्यासाठी, सामायिक करा बटण टॅप करा.
पद्धत 3 वेबवर एक खाजगी अल्बम तयार करा
-

उघडा गूगल फोटो वेब ब्राउझरमध्ये. विद्यमान फोटोंसह नवीन खाजगी अल्बम तयार करण्यासाठी आपण Google फोटो वेबसाइटमध्ये साइन इन करू शकता. 2 परिस्थिती उद्भवू शकते:- आपण आपल्या Google खात्यावर साइन इन केलेले नसल्यास, आपल्याला निळे बटण प्रदर्शित करणारे Google फोटो वेबसाइट दिसेल Google Photos वर जा ;
- आपण आधीपासून लॉग इन केले असल्यास, आपल्याला आपल्या फोटोंची आणि अल्बमची यादी दिसेल.
-

Google Photos मध्ये साइन इन करा. आपण अद्याप लॉग इन केलेले नसल्यास क्लिक करा Google Photos वर जा नंतर आपल्या Google खात्या माहितीसह साइन इन करा. आपल्या Google फोटोंवर आधीपासून जतन केलेली फोटो आणि व्हिडिओंची सूची आपल्याला दिसेल. -

पृष्ठाच्या शीर्षस्थानी (+) चिन्हावर क्लिक करा. हे चिन्ह शोध फील्डच्या उजवीकडे आहे आणि सामग्री तयार करणे मेनू प्रदर्शित करते. -

निवडा अल्बम. आपण आपल्या Google फोटो खात्यात आधीपासून जतन केलेल्या फोटो किंवा व्हिडिओंची सूची पहाल. प्रत्येक फाईलच्या वरच्या डाव्या कोपर्यात एक मंडळ असते. -
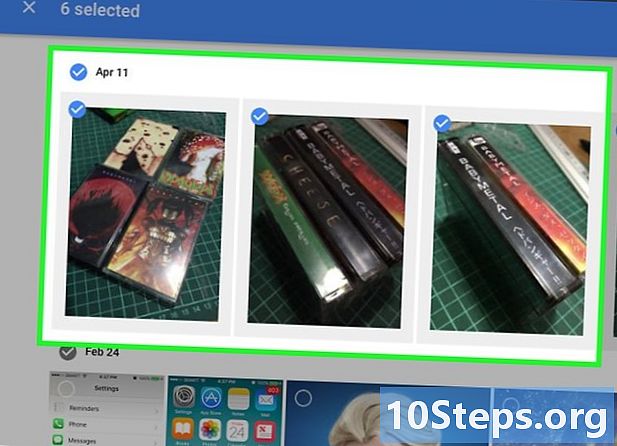
अल्बममध्ये फोटो जोडा. आपण अल्बममध्ये जोडू इच्छित फोटोंवर क्लिक करा. निवडलेल्या फाइल्सवर चेक मार्क दिसेल. आपल्याला पाहिजे तितके फोटो जोडू शकता.- आपण या अल्बममध्ये कधीही नवीन फोटो जोडू शकता.
- अल्बममधून फोटो काढण्यासाठी चेक मार्क काढण्यासाठी पुन्हा क्लिक करा.
-

क्लिक करा तयार करा. बटण तयार पृष्ठाच्या उजवीकडे आहे. आपण निवडलेल्या प्रत्येक फोटो आणि व्हिडिओंची लघुप्रतिमा दिसेल. आपल्याला एक ई फील्ड देखील दिसेल ज्याने "शीर्षक जोडा" असे म्हटले आहे. -

ई फील्डमध्ये नाव टाइप करा. आपण भविष्यात आपल्या अल्बमची सूची प्रदर्शित करता तेव्हा त्या प्रत्येकाचे नाव असेल. आपल्या अल्बमला असे नाव द्या की जे फोटोमध्ये काय साम्य आहे त्याचे वर्णन करते. -

वर्णन जोडा. ही पद्धत वैकल्पिक आहे, परंतु शीर्षकाच्या खाली प्रदर्शित करण्यासाठी अधिक ई जोडण्यासाठी आपण शीर्षस्थानी उजवीकडे ई (टीटी) चिन्हावर क्लिक करू शकता. आपण अन्य वापरकर्त्यांसह अल्बम सामायिक केल्यास आणि वर्णन जोडायचे असल्यास हे उपयुक्त ठरेल. -
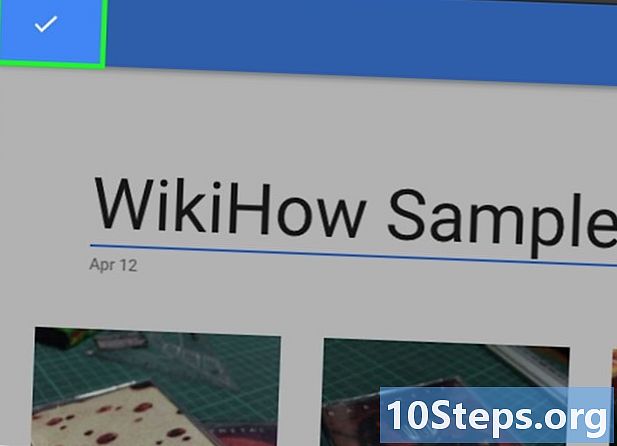
अल्बम जतन करा. अल्बमच्या डावीकडे वरच्या बाजूस चेक मार्क क्लिक करा. एकदा अल्बम सेव्ह झाल्यावर तुम्हाला तुमच्या सर्व अल्बमची यादी दिसेल. -
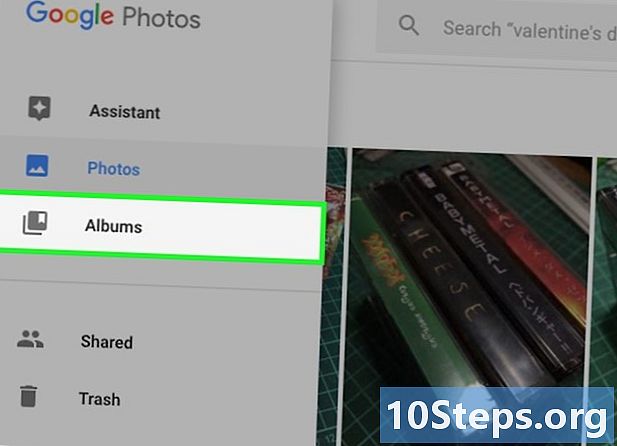
आपला अल्बम पहा पुढील वेळी आपण Google फोटोंमध्ये साइन इन कराल तेव्हा मुख्यपृष्ठाच्या डाव्या बाजूला डाव्या मेनूवर क्लिक करा आणि निवडा अल्बम. आपल्याला आपल्या सर्व अल्बमची सूची दिसेल. त्यातील सामग्री पाहण्यासाठी आणि व्यवस्थापित करण्यासाठी त्यापैकी एकावर क्लिक करा.- अल्बममध्ये अधिक फोटो जोडण्यासाठी, + चिन्हासह चौरस चिन्ह टॅप करा.
पद्धत 4 वेबवर सामायिक अल्बम तयार करा
-

Google Photos मध्ये साइन इन करा. वेब ब्राउझरमध्ये, Google फोटोंमध्ये साइन इन करण्यासाठी हे पृष्ठ उघडा. इतर वापरकर्त्यांसह सामायिक करण्यासाठी फोटो अल्बम तयार करण्यासाठी आपण ही साइट वापरू शकता. आपल्याकडे अल्बममध्ये प्रवेश असलेल्या लोकांना निवडण्याची शक्यता आहे, परंतु त्यांना परवानगी असलेल्या परवानग्या देखील (उदाहरणार्थ ते फोटो जोडू शकतील किंवा अल्बममध्ये बदल करू शकतील तर). आपण या पत्त्यावर कनेक्ट करता तेव्हा 2 गोष्टी घडू शकतात:- आपण आपल्या Google खात्यावर साइन इन केलेले नसल्यास, आपल्याला असे म्हटले आहे असे निळे बटण प्रदर्शित करणारे Google फोटो वेबसाइट दिसेल Google Photos वर जा ;
- आपण आधीपासून लॉग इन केले असल्यास, आपल्याला आपल्या फोटोंची किंवा अल्बमची यादी दिसेल.
-

Google Photos मध्ये साइन इन करा. आपण अद्याप लॉग इन केलेले नसल्यास क्लिक करा Google Photos वर जा नंतर आपल्या Google वापरकर्तानाव आणि संकेतशब्दासह साइन इन करा. एकदा आपण संकेतशब्द स्वीकारल्यानंतर आपल्या Google फोटोंमध्ये आपल्याला फोटोंची आणि अल्बमची यादी दिसेल. -

पृष्ठाच्या शीर्षस्थानी (+) चिन्हावर क्लिक करा. हे बटण शोध फील्डच्या उजवीकडे आहे. हे सामग्री तयार करणे मेनू प्रदर्शित करते. -

निवडा सामायिक अल्बम. आपल्या Google फोटो खात्यावर आधीपासून अपलोड केलेल्या फोटोंची किंवा व्हिडिओंची सूची प्रदर्शित केली जाईल. आपल्याला प्रत्येक फोटोच्या डावीकडे वरच्या बाजूला एक मंडळ दिसेल. -

आपण अल्बममध्ये जोडू इच्छित फोटोंवर क्लिक करा. आपण फोटोंवर क्लिक करताच, प्रत्येकाच्या डावीकडे वरच्या बाजूला वर्तुळात एक टिक दिसून येईल. आपल्या आवडीनुसार फोटोवर क्लिक करा.- भविष्यात आपण या अल्बममध्ये आणखी फोटो जोडू शकता.
- आपण फोटोबद्दल आपला विचार बदलल्यास, चेकमार्क काढण्यासाठी पुन्हा क्लिक करा.
-

तयार करा निवडा. हे फोटो गुगल फोटोंच्या उजवीकडे सर्वात वर आहे. आपण निवडलेल्या भिन्न फोटो आणि व्हिडिओंच्या लघुप्रतिमा असलेले अल्बम पृष्ठ प्रदर्शित करण्यासाठी त्यावर क्लिक करा. आपल्याला एक ई फील्ड देखील दिसेल ज्याने "शीर्षक जोडा" असे म्हटले आहे. -

ई फील्डमध्ये नाव टाइप करा. आपल्या अल्बमला त्याच्या सामग्रीशी जुळणारे नाव द्या. जेव्हा आपण हे इतर वापरकर्त्यांसह सामायिक कराल तेव्हा ते नाव दिसेल. -

शेअर निवडा. हे बटण अल्बमच्या उजवीकडे सर्वात वर आहे. हे आपल्याला अल्बम जतन करण्याची आणि अनेक सामायिकरण पर्यायांसह मेनू प्रदर्शित करण्याची परवानगी देते. -

कॉनुअल मेनूशिवाय कुठेही क्लिक करा. कन्युएल विंडो बंद होईल आणि इतर वापरकर्त्यांसह अल्बम सामायिक करण्यापूर्वी आपण आपले सामायिकरण पर्याय बदलण्यात सक्षम व्हाल. -

मेनू Click वर क्लिक करा. स्क्रीनच्या उजव्या बाजूस हे बटण आहे. मेनू उघडण्यासाठी त्यावर क्लिक करा. -

निवडा सामायिकरण पर्याय. हा आदेश इतर वापरकर्त्यांसह आपला अल्बम सामायिक करण्यासाठी अनेक पर्यायांसह एक नवीन विंडो उघडेल. -

आपले सामायिकरण पर्याय सेट करा. आपल्या आवश्यकतांनुसार सामायिकरण पर्याय सुधारित करा नंतर क्लिक करा एक्स आपले बदल जतन करण्यासाठी.- सामायिक करा: हा स्विच स्थानावर स्लाइड करा एक जेणेकरून प्राप्तकर्ता अल्बम पाहू शकतील.
- सहयोग करा: आपण इतर वापरकर्त्यांना त्यांचे स्वत: चे फोटो आणि व्हिडिओ जोडायचे असतील तर हा पर्याय सक्षम करा.
- टिप्पणीः इतर वापरकर्त्यांना अल्बममधील फोटो आणि व्हिडिओंवर टिप्पणी देण्यास अनुमती देण्यासाठी हा पर्याय सक्षम करा.
-

यावर क्लिक करा एक्स आपले सामायिकरण पर्याय जतन करण्यासाठी. आपल्याला अल्बमकडे पुनर्निर्देशित केले जाईल. -

शेअर बटणावर क्लिक करा. हे बटण स्क्रीनच्या सर्वात वर उजवीकडे आहे आणि प्रत्येक टोकाला ठिपके असलेले (<) खाली चिन्ह दिसत आहे. सामायिकरण मेनू उघडण्यासाठी त्यावर क्लिक करा. -

एक पत्ता प्रविष्ट करा. ज्याच्याबरोबर आपण फोटो सामायिक करू इच्छित आहात त्याच्या पत्त्यावर टॅप करा किंवा क्लिक करा. एकाधिक वापरकर्त्यांसह अल्बम सामायिक करण्यासाठी आपण एकाधिक पत्ते जोडू शकता.- आपण इच्छित असल्यास, आपण क्लिक करू शकता एक दुवा मिळवा अन्य वापरकर्त्यांसह किंवा सोशल नेटवर्कवर सामायिक करण्यासाठी URL व्युत्पन्न करण्यासाठी. केवळ हा दुवा प्राप्त करणारे वापरकर्त्यांना अल्बम अस्तित्त्वात असल्याची माहिती असेल.
- आपण यासारख्या सोशल नेटवर्क चिन्हावर क्लिक करू शकता किंवा या सेवेद्वारे अल्बम सामायिक करण्यासाठी.
-

पाठवा बटणावर क्लिक करा. सामायिकरण मेनूच्या तळाशी उजवीकडे असलेले हे निळे कागद विमानाचे चिन्ह आहे. अल्बमचा दुवा असलेले सूचित प्राप्तकर्त्यांना पाठविण्यासाठी त्यावर क्लिक करा. जेव्हा एखादा प्राप्तकर्ता दुव्यावर क्लिक करतो, तेव्हा तो अल्बम त्याच्या सर्व वैभवाने पाहतो. -

आपला अल्बम तपासा. आपण Google फोटोंमध्ये साइन इन करता तेव्हा मुख्य पृष्ठाच्या डाव्या बाजूला मेनूवर क्लिक करा आणि निवडा अल्बम आपल्या सर्व अल्बमची सूची पहाण्यासाठी. त्यातील सामग्री पाहण्यासाठी आणि व्यवस्थापित करण्यासाठी त्यापैकी एकावर क्लिक करा.- आपले सामायिकरण पर्याय बदलण्यासाठी, click क्लिक करा आणि नंतर निवडा सामायिकरण पर्याय.
- इतरांसह अल्बम सामायिक करण्यासाठी, तो उघडा आणि सामायिक करा बटणावर क्लिक करा.
- अॅड फोटो चिन्हावर टॅप करून अल्बममध्ये कधीही अधिक फोटो जोडा (+ चिन्हासह एक चौरस).

- आपण आपले नवीन फोटो Google फोटोसह स्वयंचलितपणे संकालित करण्यासाठी आपण आपले मोबाइल डिव्हाइस सेट करू शकता.
- Google Photos शोध वैशिष्ट्य क्वेरीवर आधारित आपले फोटो प्रदर्शित करू शकते. उदाहरणार्थ, आपण "सेल्फी", "कुत्री", "सूर्यास्त", "बिअर" इत्यादी शोधू शकता.