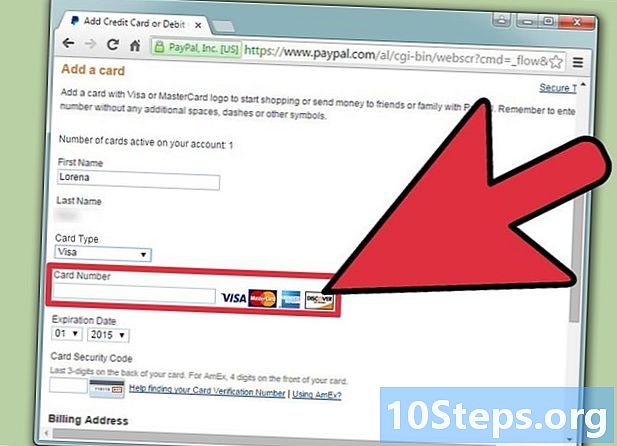सामग्री
- पायऱ्या
- पद्धत 1 ऑफिस 365 साठी आउटलुक 2019-2010 आणि आउटलुक वापरा
- पद्धत 2 आउटलुक 2007 वापरणे
- पद्धत 3 आउटलुक 2003 वापरा
- पद्धत 4 नॉन-एक्सचेंज खाती वापरा
मायक्रोसॉफ्ट आउटलुकमधील ऑफिस ऑफिस सहाय्यक आपल्याला अशा लोकांसाठी स्वयं उत्तर सेट करण्याची परवानगी देते जे आपण पोहोचण्यायोग्य नसताना किंवा आपण ऑफिसपासून दूर असताना संदेश पाठवितात. हे वैशिष्ट्य केवळ मायक्रोसॉफ्ट एक्सचेंज खात्यासह वापरकर्त्यांसाठी उपलब्ध आहे. तथापि, ज्यांच्याकडे एक्सचेंज खाते नाही ते प्रतिसाद टेम्पलेट लिहू शकतात आणि आउटलुकला आपोआप पाठविण्याची विनंती करण्याचा नियम तयार करतात. आपण कोणत्या प्रकारचे खाते वापरता हे आपल्याला माहित नसल्यास, हे जाणून घ्या की एक्सचेंज खाती बहुतेक व्यावसायिक किंवा शालेय खाती आहेत.कोणत्याही परिस्थितीत, आपण आउटलुकमध्ये ऑफिस ऑफ ऑफिसचे स्वयंचलितरित्या कॉन्फिगर करण्यास सक्षम असाल.
पायऱ्या
पद्धत 1 ऑफिस 365 साठी आउटलुक 2019-2010 आणि आउटलुक वापरा
- आपल्या संगणकावर मायक्रोसॉफ्ट आउटलुक प्रारंभ करा. आपल्याला हा अनुप्रयोग मेनूमध्ये सापडेल प्रारंभ.
-

निवडा माहिती फाईल टॅबमध्ये. हा पर्याय तुमच्या इनबॉक्सच्या वरील रिबनमध्ये आहे आपले स्वागत आहे, पाठवा / प्राप्त, रेकॉर्ड, पहात आणि गट. -

यावर क्लिक करा स्वयंचलित उत्तरे (कार्यालयाची अनुपस्थिती). हे डायलॉग बॉक्स उघडेल स्वयंचलित प्रत्युत्तरे.- जर हा पर्याय उपलब्ध नसेल तर कदाचित आपण विना-विनिमय खाते वापरत आहात. या लेखातील पद्धतीचा अवलंब करून स्वयंचलित उत्तरे सक्षम करणे अद्याप शक्य आहे.
-

पुढील बॉक्स चेक करा स्वयंचलित उत्तरे पाठवा. हा पर्याय सक्षम झाला आहे हे दर्शविण्यासाठी चेक बॉक्सवर क्लिक करा.- आपण वेळापत्रक निर्दिष्ट करू इच्छित असल्यास, पुढील बॉक्स वर क्लिक करा केवळ या कालावधीत पाठवा, आणि प्रारंभ वेळ आणि समाप्ती वेळ निवडा. उदाहरणार्थ, जर आपण सुट्टीवर 2 आठवडे सोडण्याची योजना आखत असाल तर, या वेळच्या कालावधीत स्वयंचलित प्रतिसाद सक्रिय करण्यासाठी आपल्या सुट्टीची सुरूवात आणि शेवटची तारीख निवडा.
-
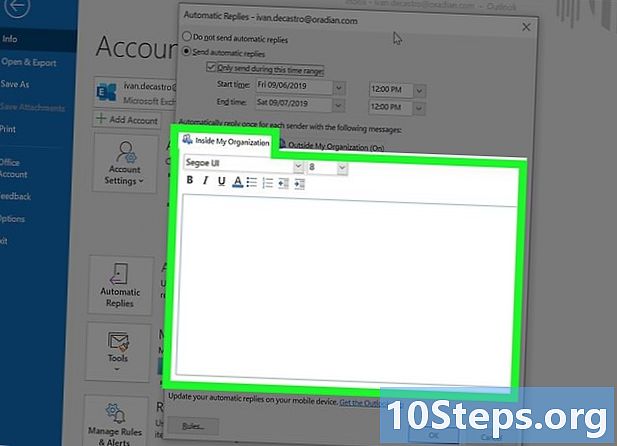
माझ्या संस्थेतील टॅबवर जा. हा टॅब मोठ्या पांढर्या शेताच्या वर आहे. -
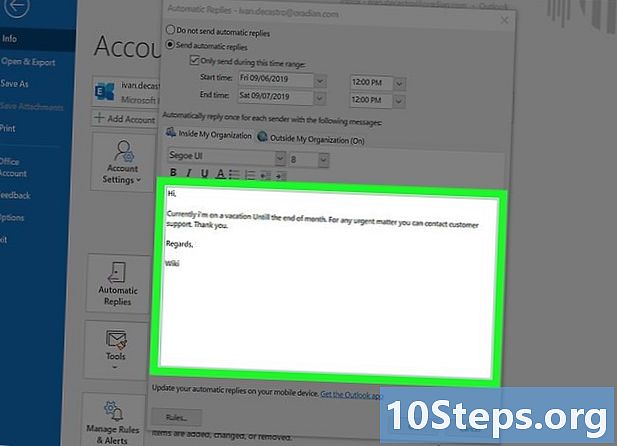
आपले स्वयंचलित उत्तर टाइप करा. ई फील्डमध्ये, आपणास आपल्या कामाच्या ठिकाणी किंवा आपल्या कंपनीत संदेश पाठविणार्या लोकांना आपण पाठवू इच्छित असलेले स्वयंचलित उत्तर टाइप करा. केवळ त्याच डोमेनमधील पत्ते हे प्राप्त करतील. -

माझ्या संस्थेच्या बाहेर टॅबवर जा. हा टॅब मोठ्या पांढर्या शेताच्या वर देखील स्थित आहे. -

आपले स्वयंचलित उत्तर टाइप करा. ई फील्डमध्ये, आपल्याला आपल्या कंपनीच्या बाहेरील लोकांकडे आपण पाठवू इच्छित असलेले स्वयंचलित उत्तर टाइप करा, ज्याने आपल्याला एस. उदाहरणार्थ, आपण एखादे स्पष्टीकरण टाइप करू शकता की आपण उपलब्ध नाही आणि आपल्याकडे काही प्रश्न किंवा समस्या असल्यास आपल्या सहकारी कर्मचार्यांपैकी एकाची शिफारस करा. केवळ आपल्या व्यतिरिक्त डोमेनकडून पाठविलेले लोक हे प्राप्त करतील.- ई फील्ड वरील ड्रॉप-डाउन मेनू आपल्याला फॉन्टचा प्रकार आणि आकार बदलण्याची परवानगी देतात, तर बटणे आपल्याला फॉन्टचे स्वरूपन बदलण्याची परवानगी देतात.
-
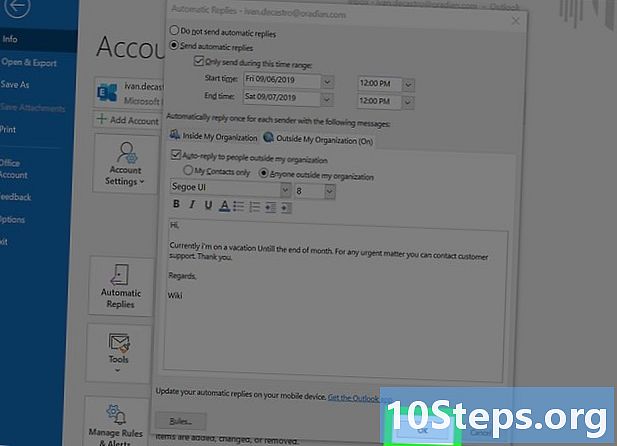
यावर क्लिक करा ओके. आपण ऑफिसमध्ये नसता तेव्हा जे लोक आपल्याला पाठवतात त्यांना आपण तयार केलेला स्वयंचलित प्रतिसाद मिळेल. आपण वेळ मध्यांतर सेट न केल्यास, आपण हे वैशिष्ट्य अक्षम करेपर्यंत स्वयंचलित उत्तर पाठविले जाईल.
पद्धत 2 आउटलुक 2007 वापरणे
-

आपल्या संगणकावर मायक्रोसॉफ्ट आउटलुक उघडा. मायक्रोसॉफ्ट आउटलुक मेनूमध्ये आहे प्रारंभ. -

यावर क्लिक करा कार्यालय अनुपस्थित व्यवस्थापक. हा पर्याय टूल टॅबमध्ये आढळतो, प्रोग्राम विंडोच्या डाव्या बाजूस मेनूमध्येच. डायलॉग बॉक्स कार्यालय अनुपस्थित व्यवस्थापक उघडेल.- आपल्याला हा पर्याय न मिळाल्यास, याचा अर्थ असा आहे की आपण नॉन-एक्सचेंज खाते वापरत आहात. या प्रकारच्या खात्यांसाठी स्वयंचलित उत्तरे सक्षम करण्यासाठी या लेखातील पद्धतीचे अनुसरण करा.
-

निवडा कार्यालयाकडून स्वयंचलित अनुपस्थितीची उत्तरे पाठवा.- आपल्याला वेळ मध्यांतर निर्दिष्ट करायचे असल्यास, पुढील बॉक्सवर क्लिक करा केवळ या कालावधीत पाठवा, आणि प्रारंभ वेळ आणि समाप्ती वेळ निवडा. उदाहरणार्थ, आपण कार्यालयात 2 आठवड्यांसाठी नसल्यास, आपण दूर रहाल त्या कालावधीची निवड करा जेणेकरून स्वयंचलित प्रतिसाद केवळ या काळाच्या अंतराने सक्रिय होईल.
-

माझ्या संस्थेतील टॅबवर जा. टॅब माझ्या संस्थेमध्ये पांढर्या ई च्या विस्तृत क्षेत्राच्या वर स्थित आहे. -

पाठविण्यासाठी स्वयंचलित उत्तर टाइप करा. ई-फील्डमध्ये आपण टाइप केलेला पत्ता केवळ आपल्या (त्याचप्रमाणे आपल्या कंपनीतील) त्याच पत्त्यावरील पत्त्यांचा प्राप्त होईल. उदाहरणार्थ, आपण स्पष्ट करू शकता की आपण दिवसा कार्यालयात राहणार नाही आणि आपण परत येईपर्यंत आपला बॉस आपल्या कामांची काळजी घेईल. -

माझ्या संस्थेच्या बाहेर टॅबवर क्लिक करा. हा टॅब तुम्हाला पांढर्या ई च्या विस्तृत क्षेत्राच्या वर दिसेल. -

पाठविण्यासाठी स्वयंचलित उत्तर टाइप करा. केवळ आपल्या कंपनीच्या बाहेरच जे लोक आपल्याला पाठवतात त्यांनाच आपले उत्तर मिळेल. उदाहरणार्थ, आपण एखादे स्पष्टीकरण टाइप करू शकता की आपण उपलब्ध नाही आणि आपल्या एखाद्या सहयोगी आणि प्रश्नांसाठी आणि व्यवसायाच्या बाबतीत शिफारस करू शकता.- प्रकार बदलण्यासाठी ड्रॉप-डाउन मेनू आहे तसेच आपल्या मधील ई फॉर्मेट करण्यासाठी फॉन्ट आकार आणि बटणे आहेत.
-

यावर क्लिक करा ओके. निर्दिष्ट वेळ अंतराल दरम्यान आपल्याला पाठविणारे लोक आपण तयार केलेले स्वयंचलित प्रतिसाद प्राप्त करतील. आपण कालावधी अंतर निर्दिष्ट न केल्यास, आपण हे वैशिष्ट्य अक्षम करेपर्यंत स्वयं उत्तर पाठविले जाईल.
पद्धत 3 आउटलुक 2003 वापरा
-

आपल्या संगणकावर मायक्रोसॉफ्ट आउटलुक प्रारंभ करा. आपल्याला मेनूमध्ये मायक्रोसॉफ्ट आउटलुक सापडेल प्रारंभ. -

साधने टॅबवर जा. टॅबमध्ये ऑफिस ऑफिस मॅनेजर निवडा साधने जे विंडोच्या डाव्या बाजूस मेनूमध्ये आहे. हे डायलॉग बॉक्स उघडेल कार्यालय अनुपस्थित व्यवस्थापक.- जर हा पर्याय उपलब्ध नसेल तर आपले खाते कदाचित एक्सचेंज नाही. या प्रकरणात, स्वयंचलित उत्तरे सक्षम करण्यासाठी या लेखातील पद्धतीचे अनुसरण करा.
-

पुढील मंडळावर क्लिक करा मी सध्या ऑफिसच्या बाहेर आहे. -

ई फील्डमध्ये एक टाइप करा. जे लोक आपल्याला पाठवतात त्यांना आपण ऑफिस परत येईपर्यंत एकदाच आपले उत्तर प्राप्त होईल. -

यावर क्लिक करा ओके. जे लोक आपल्याला पाठवतात त्यांना आपले उत्तर अनिश्चित काळासाठी प्राप्त होईल किंवा आपण निवड करेपर्यंत मी सध्या ऑफिस मध्ये आहे .
पद्धत 4 नॉन-एक्सचेंज खाती वापरा
-
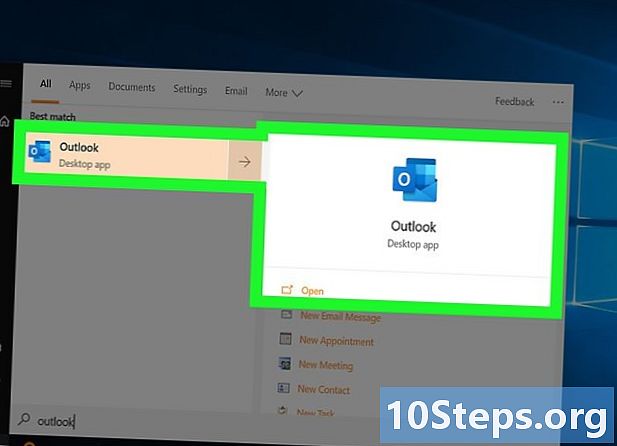
आपल्या संगणकावर मायक्रोसॉफ्ट आउटलुक प्रारंभ करा. मायक्रोसॉफ्ट आउटलुक मेनूमध्ये आहे प्रारंभ. -

यावर क्लिक करा नवीन होम टॅबमध्ये. टॅब आपले स्वागत आहे इनबॉक्सच्या वरील रिबनमध्ये आहे फाइल, पाठवा / प्राप्त, रेकॉर्ड, पहात आणि गट. यावर क्लिक करा नवीन रिक्त उघडण्यासाठी -
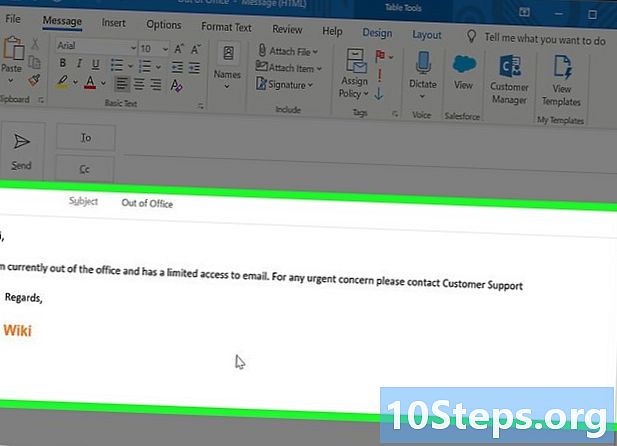
कार्यालयातून अनुपस्थितीचे मॉडेल संपादित करा. ओळी रिक्त सोडा À आणि डीसी.- आपल्यासाठी एखादी वस्तू टाइप करा (उदाहरणार्थ "ऑफिसमध्ये अनुपस्थित") जेणेकरुन लोकांना कळेल की त्यांना स्वयंचलित उत्तर मिळत आहे.
- च्या मुख्य भागात, आपण आपणास पाठवत असलेल्या लोकांना स्वयंचलितपणे पाठवू इच्छित उत्तर टाइप करा. हे आपल्या "ऑफिसमधून अनुपस्थित" टेम्पलेट म्हणून वापरले जाईल.
-

फाईल टॅबवर जा. डायलॉग बॉक्स उघडण्यासाठी As Save Save निवडा म्हणून जतन करा. -

निवडा आउटलुक टेम्पलेट. हा पर्याय ड्रॉप-डाउन मेनूमध्ये आहे प्रकार. -

आपल्या टेम्पलेटसाठी नाव टाइप करा. नंतर सेव्ह क्लिक करा. यापुढे आपण या टेम्पलेटचा वापर करण्यास सक्षम असाल जेव्हा आपण आपल्या वैयक्तिक आउटलुक खात्यावर प्रवेश करू शकत नाही. -

यावर क्लिक करा नियम आणि सतर्कता व्यवस्थापित करा. हा पर्याय फाईल टॅबवर आहे. जेव्हा आपण अनुपलब्ध असाल तेव्हा आपल्या अनुपस्थितीत स्वयंचलितपणे वापरकर्त्यांना पाठवले जावे यासाठी आपण एक नियम तयार करणे आवश्यक आहे जे आपण तयार केलेले टेम्पलेट वापरुन आउटलुकला आपोआप त्यांना उत्तर देण्यास सांगेल. -

निवडा नवीन नियम. पर्याय नवीन नियम टॅब अंतर्गत आढळू शकते इलेक्ट्रॉनिक सामग्रीचे नियम. आपल्यास नियम तयार करण्यासाठी एक संवाद बॉक्स उघडेल. -

निवडा मला प्राप्त झालेल्या नियमांवर लागू करा. हा पर्याय शीर्षकाखाली आहे रिक्त नियम पासून प्रारंभ करा.- दोनदा क्लिक करा खालील नियम तयार करण्यासाठी. आपण यावर क्लिक करा खालील पर्याय असलेल्या पृष्ठामध्ये, परंतु नियम लागू करण्यासाठी पहिल्या आणि दुसर्या चरणांसाठी आपण बॉक्स रिक्त सोडले पाहिजेत.
-

निवडा विशिष्ट टेम्पलेट वापरुन प्रत्युत्तर द्या. हा पर्याय शीर्षकाखाली आहे तुम्हाला या प्रोफाइलमध्ये काय आहे? -

दुव्यावर क्लिक करा एक विशिष्ट मॉडेल दुसर्या चरणात. पडद्यावर एक अनुरुप विंडो दिसेल. -

निवडा सिस्टम फाइलमधील टेम्पलेट्स. ड्रॉप-डाउन मेनूमधील हा एक पर्याय आहे आत पहा.- आपण ऑफिसपासून दूर असताना हे स्वयंचलित उत्तर म्हणून वापरण्यासाठी तयार केलेल्या टेम्पलेटवर डबल क्लिक करा.
-

यावर क्लिक करा खालील. आपल्याला नियम निर्मिती विझार्डच्या शेवटच्या चरणावर नेले जाईल जिथे आपण आपल्या नियमांना नाव देऊ शकता, अपवाद सेट करू शकता आणि आपली सेटिंग्ज तपासू शकता.- आपण तयार केलेल्या स्वयंचलित प्रतिसाद नियमांना नाव द्या.
-

निवडा समाप्त. जो कोणी आपल्याला पाठवितो त्याला आपण टेम्पलेट वापरुन तयार केलेला स्वयंचलित प्रतिसाद मिळेल.

- ऑफिस ऑफ ऑफिसमध्ये आपोआप जोडा त्या तारखांची उत्तरे द्या ज्या दरम्यान आपण संपर्कात न येण्यायोग्य आणि संपर्क साधण्याचे इतर साधन आहात. हे लोकांना आपल्याकडे परत कधी पोहोचण्याचा प्रयत्न करू शकेल आणि आपल्या अनुपस्थितीत ते कोणाशी संपर्क साधतील हे जाणून घेण्यास अनुमती देईल.