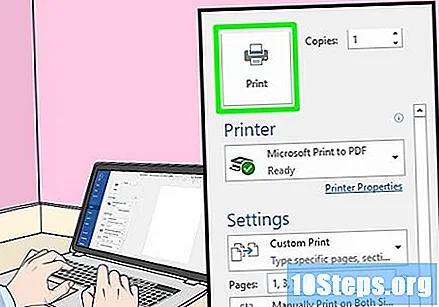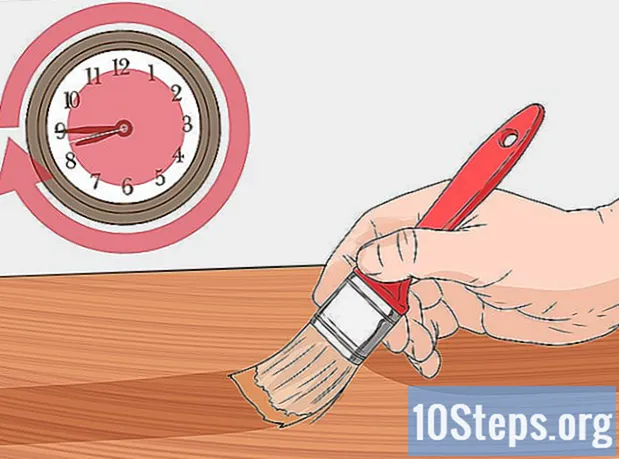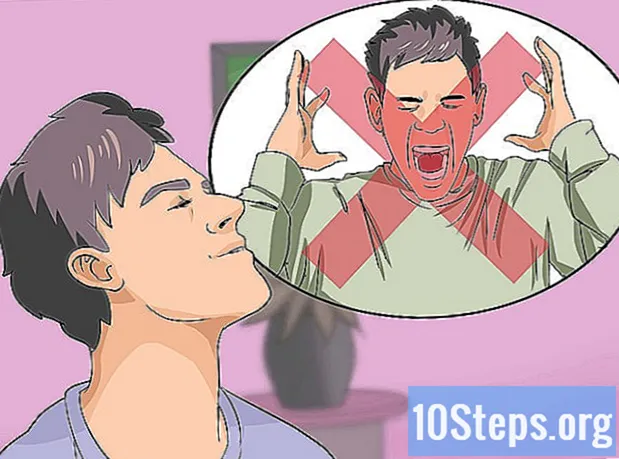सामग्री
हा लेख आपल्याला आपल्या विंडोज किंवा मॅक संगणकाचा उपयोग पत्रकाच्या दोन्ही बाजूंनी कागदजत्र मुद्रित करण्यासाठी कसा करावा हे शिकवते. जर प्रिंटर दुहेरी बाजूंनी छपाईला समर्थन देत नसेल तर आपण प्रक्रिया स्वहस्ते कॉन्फिगर करू शकता.
पायर्या
3 पैकी 1 पद्धत: विंडोजवर
टॅबवर क्लिक करा संग्रह. हा पर्याय सामान्यत: आयटम विंडोच्या वरील डाव्या कोपर्यात असतो.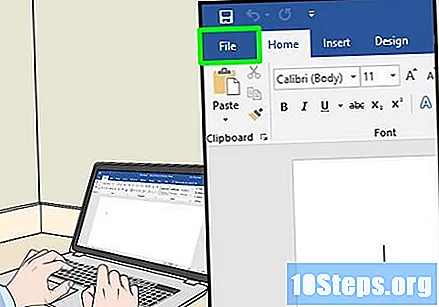
- आपण अद्याप मुद्रित करू इच्छित फाईल आपण उघडली नसेल तर प्रथम आपण ते करणे आवश्यक आहे.
- आपल्याला टॅब सापडला नाही तर संग्रह, की शोधा Ctrl आपल्या कीबोर्डवर
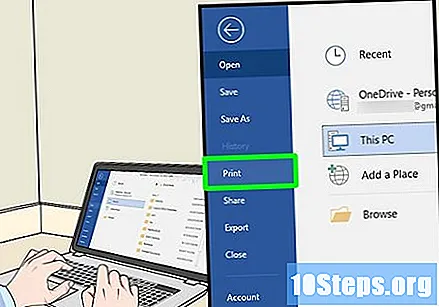
क्लिक करा प्रिंट आउट. बटण प्रिंट आउट सहसा खाली ड्रॉप-डाउन मेनूमध्ये बसतो संग्रह, परंतु पृष्ठावर एक पर्याय म्हणून दिसू शकेल संग्रह वेगळी विंडो उघडा.- आपणास टॅब सापडला नाही तर संग्रह, दाबा Ctrl आणि पी त्याच वेळी.
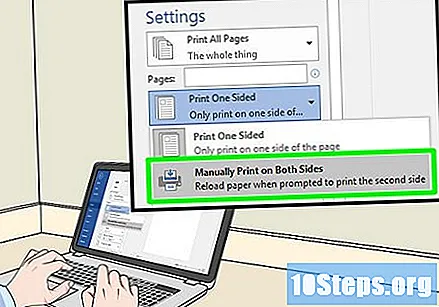
दोन्ही बाजूंनी मुद्रित करण्यासाठी पर्याय क्लिक करा. यात सामान्यत: वर्तमान मुद्रण पर्यायावर क्लिक करणे समाविष्ट असते एक बाजू, आणि ड्रॉप-डाउन मेनूमधून दोन्ही बाजूंनी मुद्रित करण्यासाठी पर्याय निवडा.- थोडक्यात, पृष्ठ पर्याय "पृष्ठ लेआउट" किंवा "डुप्लेक्स मुद्रण" शीर्षकामध्ये असतात.
- मायक्रोसॉफ्ट वर्डमध्ये आपण बटणावर क्लिक करा एका बाजूला मुद्रित करा दोन्ही बाजूंनी मुद्रित करण्याचा पर्याय पहाण्यासाठी.

संगणक प्रिंटरशी कनेक्ट केलेला असल्याचे सुनिश्चित करा. आपण विंडोच्या शीर्षस्थानी असलेल्या "प्रिंटर" शीर्षकाखाली सध्या निवडलेल्या प्रिंटरचे नाव पाहू शकता.- आवश्यक असल्यास प्रथम प्रिंटर केबलला संगणकावरील यूएसबी पोर्टशी कनेक्ट करा.
- निवडलेला प्रिंटर बदलण्यासाठी, त्याच्या नावावर क्लिक करा आणि ड्रॉप-डाउन मेनूमधून इच्छित प्रिंटर निवडा.
क्लिक करा प्रिंट आउट. हे बटण सहसा विंडोच्या तळाशी असते, परंतु मायक्रोसॉफ्ट वर्ड विंडोच्या शीर्षस्थानी आढळू शकते. आपण क्लिक करता तेव्हा प्रिंट आउट, प्रिंटर आपला कागदजत्र मुद्रित करण्यास प्रारंभ करेल.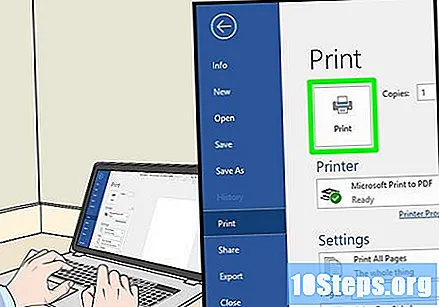
3 पैकी 2 पद्धत: मॅकवर
क्लिक करा संग्रह. हा मेनू आयटम मेनू बारच्या डाव्या कोपर्यात आहे जो स्क्रीनच्या शीर्षस्थानी आहे.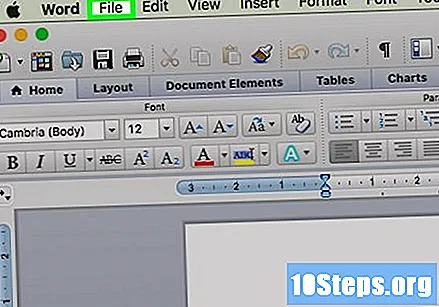
- आपण अद्याप मुद्रित करू इच्छित फाईल आपण उघडली नसेल तर प्रथम आपण ते करणे आवश्यक आहे.
- आपणास पर्याय सापडत नसेल तर संग्रह, की शोधा ⌘ आज्ञा आपल्या मॅक कीबोर्डवर.
क्लिक करा प्रिंट आउट. ड्रॉप-डाउन मेनूमधील हा एक पर्याय आहे संग्रह. हे प्रिंट विंडो उघडेल.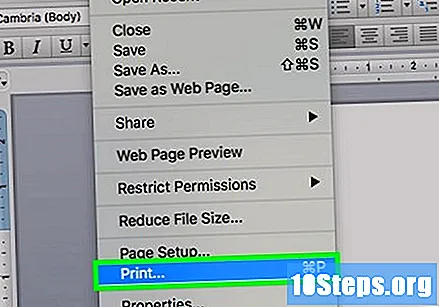
- आपल्याला मेनू आयटम सापडला नसेल तर संग्रहधरा ⌘ आज्ञा आणि पी त्याच वेळी.
बार वर क्लिक करा प्रती आणि पृष्ठे. हा पर्याय विंडोच्या सर्वात वरच्या बाजूला असेल.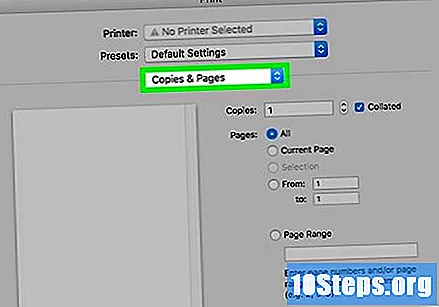
- आपण ऑनलाइन मुद्रण करीत असल्यास, हे चरण आणि पुढील वगळा.
क्लिक करा लेआउट. हा पर्याय ड्रॉप-डाउन मेनूच्या मध्यभागी आहे.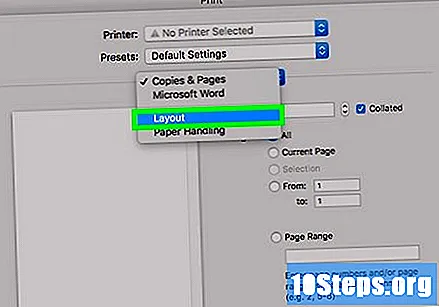
द्वि-बाजूचे मुद्रण पर्याय शोधा. खुल्या दस्तऐवजाच्या आधारे या पर्यायाचे स्वरूप बदलू शकते.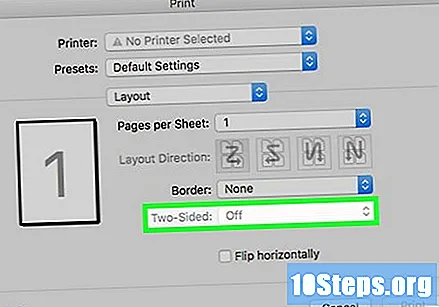
- उदाहरणार्थ सफारीमध्ये आपण "दुहेरी बाजू" चेकबॉक्स क्लिक करा.
- आपण मजकूर संपादक वापरत असल्यास, आपण "पुढील आणि मागील" पुढील बॉक्स वर क्लिक केल्यास ड्रॉप-डाउन मेनू दिसेल. बर्याच बाबतीत आपण निवडता मुख्य काठावर बंधनकारक मेनू मध्ये.
संगणक प्रिंटरशी कनेक्ट केलेला असल्याचे सुनिश्चित करा. आपण विंडोच्या शीर्षस्थानी असलेल्या "प्रिंटर" शीर्षकाखाली सध्या निवडलेल्या प्रिंटरचे नाव पाहू शकता.
- निवडलेला प्रिंटर बदलण्यासाठी, त्याच्या नावावर क्लिक करा आणि ड्रॉप-डाउन मेनूमधून इच्छित प्रिंटर निवडा.
क्लिक करा प्रिंट आउट. हा पर्याय विंडोच्या तळाशी आहे. दस्तऐवज दोन बाजूंनी स्वरूपात मुद्रित केले जाईल.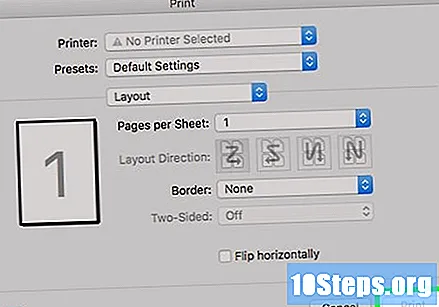
3 पैकी 3 पद्धत: व्यक्तिचलित द्वि-बाजूने मुद्रण
कागदाच्या वरच्या बाजूला पेन्सिलचे चिन्ह बनवा. प्रिंटरला तोंड देणा ,्या छोट्या काठाच्या जवळ, ते समोरासमोर असले पाहिजे.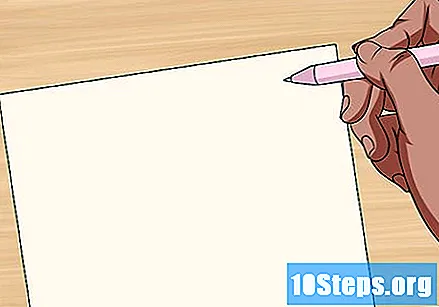
क्लिक करा संग्रह > प्रिंट आउट. पर्याय संग्रह सहसा स्क्रीनच्या वरील डाव्या कोपर्यात असतो आणि प्रिंट आउट एक ड्रॉप-डाउन मेनू आयटम आहे जो दिसून येतो. हे प्रिंट विंडो उघडेल.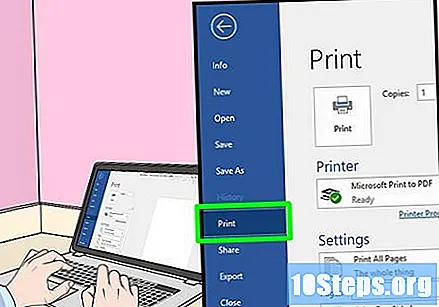
- आपण अद्याप मुद्रित करू इच्छित फाईल आपण उघडली नसेल तर प्रथम आपण ते करणे आवश्यक आहे.
- आपण देखील दाबू शकता ⌘ आज्ञा+पी (मॅक) किंवा Ctrl+पी (विंडोज) प्रिंट विंडो उघडण्यासाठी.
"पृष्ठ श्रेणी" विभाग शोधा. तेथे आपण कोणती पृष्ठे मुद्रित करू इच्छिता ते निवडू शकता.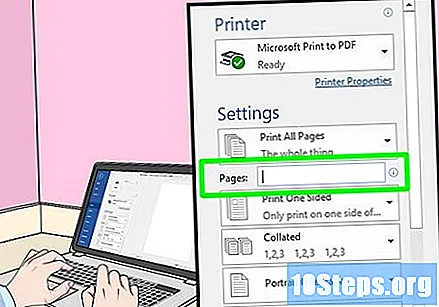
- सुरू ठेवण्यापूर्वी श्रेणी पर्याय निवडण्यासाठी आपल्याला "पृष्ठे" मंडळावर क्लिक करावे लागेल.
सम किंवा विषम संख्या प्रविष्ट करा. ते दस्तऐवजाची कोणती पृष्ठे पहिल्या प्रिंट रनवर मुद्रित करतील ते परिभाषित करतील.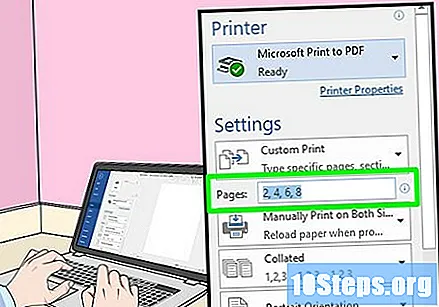
- उदाहरणार्थ, दस्तऐवजात दहा पृष्ठे असल्यास, प्रविष्ट करा 1, 3, 5, 7, 9 किंवा 2, 4, 6, 8, 10.
प्रिंटर कनेक्ट केलेला असल्याची खात्री करा. आपण विंडोच्या शीर्षस्थानी असलेल्या "प्रिंटर" शीर्षकाखाली सध्या निवडलेल्या प्रिंटरचे नाव पाहू शकता.
- निवडलेला प्रिंटर बदलण्यासाठी, त्याच्या नावावर क्लिक करा आणि ड्रॉप-डाउन मेनूमधून इच्छित प्रिंटर निवडा.
क्लिक करा प्रिंट आउट. यामुळे प्रिंटर दस्तऐवजाच्या फक्त समान किंवा विषम पृष्ठांचे मुद्रण करण्यास सुरवात करेल.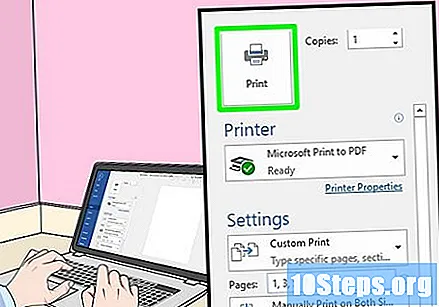
कोणत्या बाजूला मुद्रित केले आहे ते पाहण्यासाठी पेन्सिलचे चिन्ह शोधा. यासह, आपल्याला कागद परत मुद्रकात कसे ठेवायचे हे आपल्याला कळेल:
- फेस-डाउन प्रिंट आणि पेन्सिल चिन्ह: प्रिंटरच्या समोर कागदाच्या शीटच्या शीर्षासह मुद्रित बाजूला खाली ठेवा.
- उलट बाजूंनी मुद्रण आणि पेन्सिल चिन्ह: प्रिंटरच्या समोर कागदाच्या शीटच्या शीर्षासह मुद्रित बाजूला ठेवा.
मुद्रित पृष्ठे परत प्रिंटरमध्ये ठेवा. हे पेन्सिल चिन्हाच्या अनुसार करा.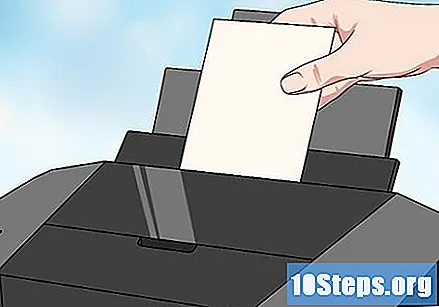
पुन्हा विंडो उघडा. हे करण्याचा सर्वात वेगवान मार्ग म्हणजे दाबा ⌘ आज्ञा+पी (मॅक) किंवा Ctrl+पी (विंडोज)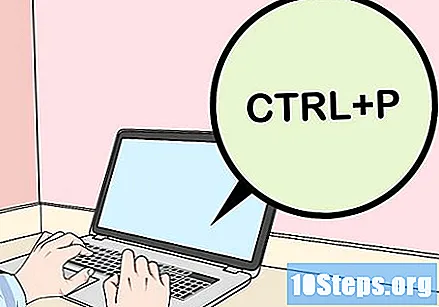
पृष्ठांची भिन्न श्रेणी प्रविष्ट करा. आपण मागील श्रेणीत सम क्रमांक प्रविष्ट केले असल्यास, उदाहरणार्थ, यावेळी विचित्र संख्या प्रविष्ट करा.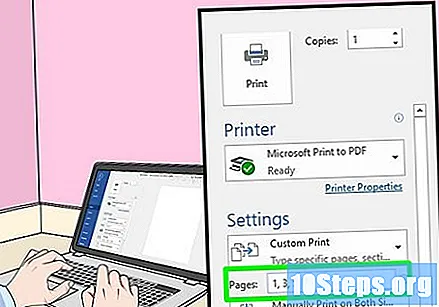
क्लिक करा प्रिंट आउट. जर पृष्ठे योग्यरितीने व्यवस्थित केली गेली असतील तर छापील पृष्ठे न छापलेली पृष्ठे परत येईल.