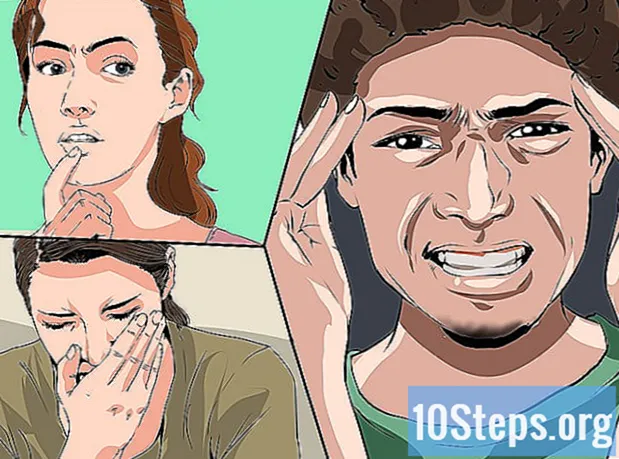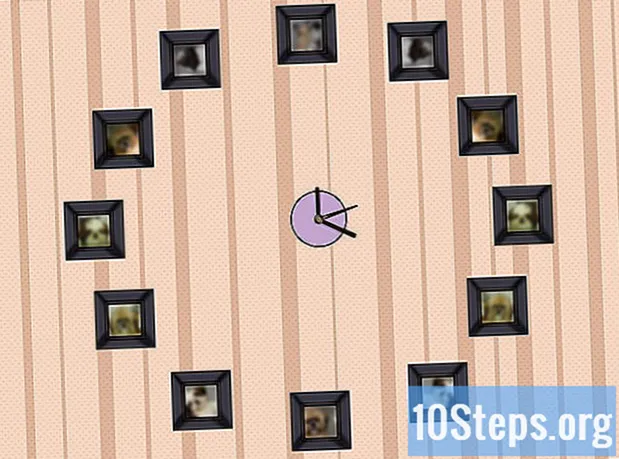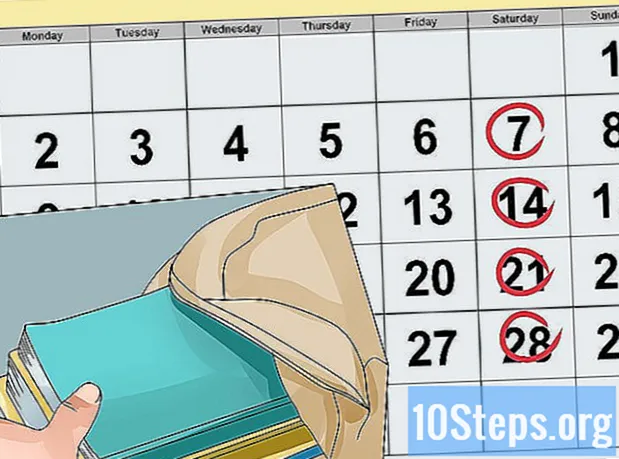सामग्री
- पायऱ्या
- पद्धत 1 क्रोम वापरणे
- कृती 2 Chrome सह प्रयत्न करा (मोबाइल)
- पद्धत 3 फायरफॉक्स वापरा
- पद्धत 4 फायरफॉक्स (मोबाइल) सह प्रयत्न करा
- पद्धत 5 इंटरनेट एक्सप्लोरर वापरणे
- कृती 6 इंटरनेट एक्सप्लोरर 11 (मोबाइल) सह प्रयत्न करा
- पद्धत 7 सफारी वापरणे
- पद्धत 8 सफारी (आयओएस) सह चाचणी करा
- पद्धत 9 ऑपेरा वापरणे
आपण काही वेबसाइटना वारंवार भेट देता? तसे असल्यास, आपण या साइट आपल्या ब्राउझरच्या आवडत्या टॅबमध्ये किंवा आवडत्या बारमध्ये जोडू शकता, जेणेकरून आपण एका क्लिकवर त्यामध्ये प्रवेश करू शकता. पसंती आपल्याला आपल्या आवडत्या साइटला अधिक द्रुत भेट देण्यास परवानगी देतात.
पायऱ्या
पद्धत 1 क्रोम वापरणे
-
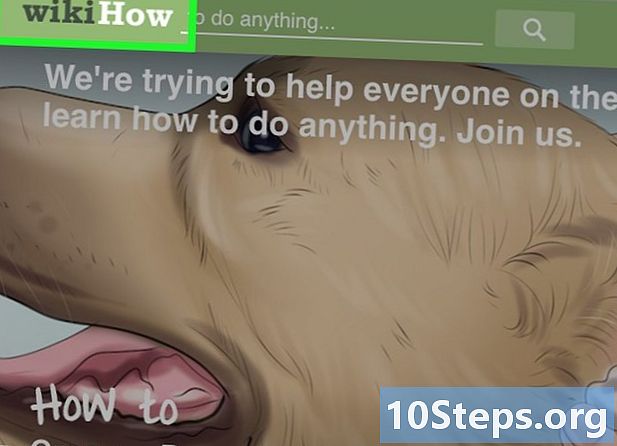
आपण आवडीमध्ये जोडू इच्छित पृष्ठावर जा. -
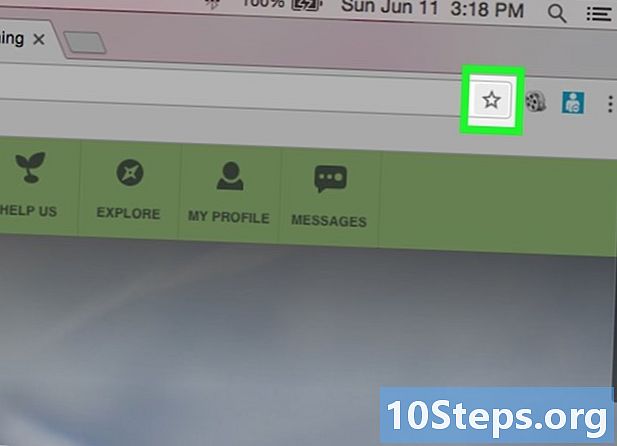
स्टार आकाराच्या बटणावर क्लिक करा. हे अॅड्रेस बारच्या उजव्या टोकाला आहे. आपण देखील दाबू शकता Ctrl / M सीएमडी+डी . -

आपल्या आवडीचे नाव द्या. डीफॉल्टनुसार, आपण पृष्ठाच्या शीर्षकानुसार आपले नवीन आवडते नाव नियुक्त कराल. नवीन नाव दर्शविण्यासाठी प्रदर्शित झालेल्या विंडोमधील सद्य नावावर क्लिक करा.- आपण ते नाव खाली संपादन करण्यासाठी वर्णन वर क्लिक करू शकता.
-

पत्ता संपादित करा. URL पत्ता संपादित करण्यासाठी प्रदर्शित झालेल्या विंडोमध्ये क्लिक करा. आपण एखाद्या साइटच्या दुय्यम पृष्ठावर असल्यास, परंतु मुख्य साइट आपल्या आवडीमध्ये ठेवू इच्छित असल्यास हा पर्याय खूप उपयुक्त आहे. -

आवडते ठेवा. क्रोम आपल्याला पसंतीच्या विंडोमध्ये आपले आवडते फोल्डर ब्राउझ करण्याचा पर्याय देते. डीफॉल्टनुसार, आवडते "अन्य आवडी" फोल्डरमध्ये जोडले जातील.- बटणावर क्लिक करा फाईलमध्ये जोडा आवडीच्या विंडोच्या तळाशी स्थित.
- आपण बटणे वापरून आवडते जोडू इच्छित असलेल्या पसंती फोल्डरवर जा > आणि <.
- फोल्डरचे नाव निर्दिष्ट करून आणि क्लिक करून आपल्या सद्य ठिकाणी नवीन फोल्डर तयार करा तयार.
-
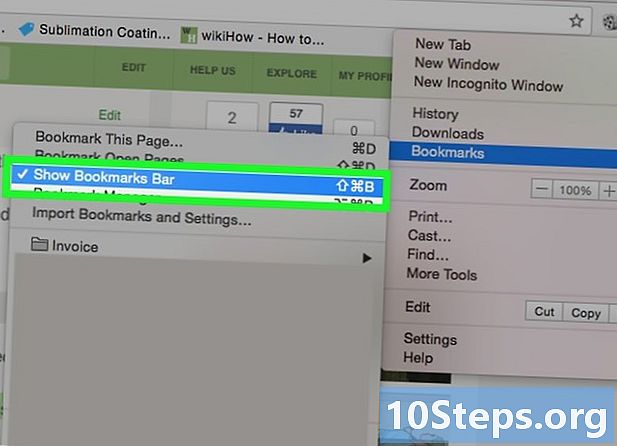
बुकमार्क बार दर्शवा किंवा लपवा. Chrome सह, बुकमार्क बार थेट अॅड्रेस बारच्या खाली स्थित आहे. ती आपल्या आवडी बारमधील सर्व आवडते फोल्डर आणि आवडी दर्शवेल. बटणावर क्लिक करा >> स्क्रीनवर न बसणा on्या प्रत्येक गोष्टीचे प्रदर्शन करण्यासाठी बारच्या शेवटी.- दाबून आपण पसंती बार प्रदर्शित करू शकता Ctrl / M सीएमडी+Shift+बकिंवा Chrome मेनू बटणावर क्लिक करून (☰) निवडून आवडीक्लिक करा बुकमार्क बार पहा.
- जर आपल्या आवडीची बार दर्शविली गेली असेल तर आपण त्यास आपल्या आवडीमध्ये द्रुतपणे जोडण्यासाठी वेबसाइटच्या चिन्हास थेट बारवर ड्रॅग करू शकता.
-
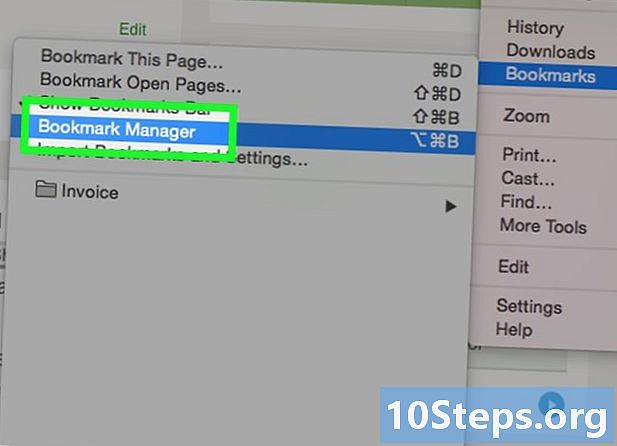
आपल्या आवडी आयोजित करा. आपण आपल्या सर्व पसंती ब्राउझ, संयोजित आणि व्यवस्थापित करू इच्छित असल्यास आपण आवडते व्यवस्थापक उघडू शकता. कळा दाबा
Ctrl / M सीएमडी+Shift+तू किंवा Chrome मेनू बटणावर क्लिक करा (☰), निवडा आवडीक्लिक करा आवडते व्यवस्थापक. आपण नवीन टॅबमध्ये आवडते व्यवस्थापक उघडता.- डावीकडील साइडबार आपले आवडते बार आणि आपले आवडते फोल्डर्स दर्शवेल. Chrome ची नवीन आवृत्ती देखील "ऑटो फोल्डर्स" व्युत्पन्न करेल जे आपल्या शंकूच्या अनुसार आपल्या आवडीचे गटबद्ध करण्याचा प्रयत्न करेल.
- एकाच वेळी एकाधिक आवडी निवडण्यासाठी ✓ बटणावर क्लिक करा.
- पसंती त्यांना भिन्न फोल्डरमध्ये हलविण्यासाठी क्लिक करा आणि ड्रॅग करा. जेव्हा आपण एकाधिक आयटम निवडता तेव्हा विंडोच्या शीर्षस्थानी ड्रॉप-डाउन मेनूमध्ये "फोल्डरमध्ये हलवा" पर्याय देखील वापरू शकता.
- पसंतीच्या पुढील ⋮ बटणावर क्लिक करून आणि एखादे पसंती हटवा काढा. आपण बटणावर देखील क्लिक करू शकता काढा जेव्हा आपण एकाधिक आवडी निवडल्या आहेत तेव्हा उजवीकडे शीर्षस्थानी स्थित.
कृती 2 Chrome सह प्रयत्न करा (मोबाइल)
-
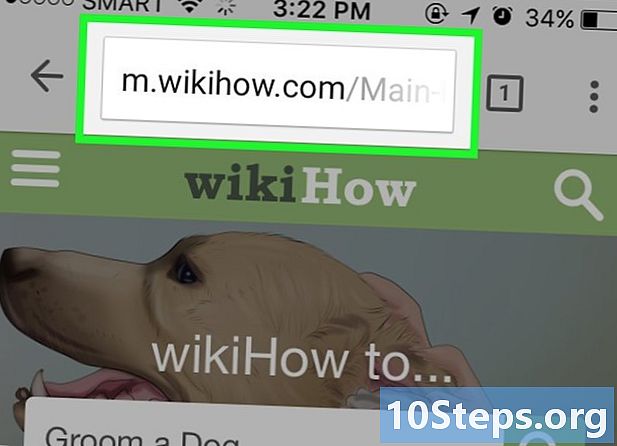
आपण आवडीमध्ये जोडू इच्छित पृष्ठ उघडा. -
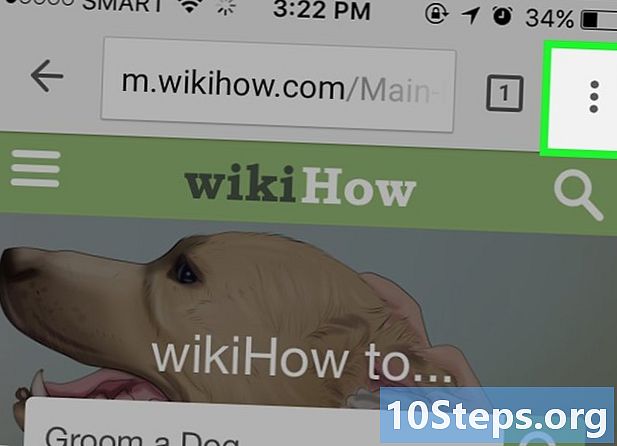
मेनू बटण दाबा (⋮) आणि press दाबा. -
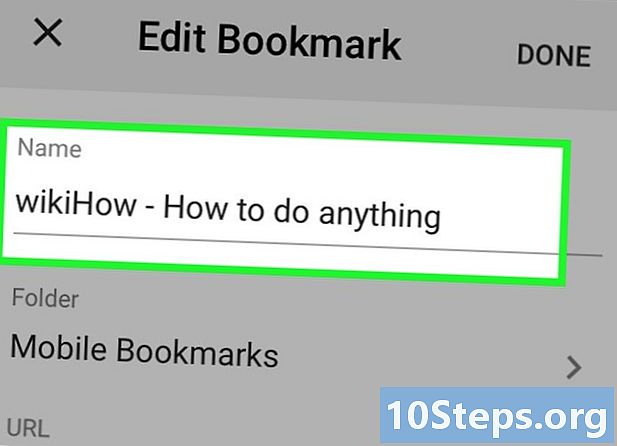
आवडीचे तपशील संपादित करा. आपण नाव, पत्ता बदलू शकता आणि आपण नवीन आवडत्यासाठी एक फोल्डर निवडू शकता. फोल्डर निवडताना, आपण दाबा नवीन फोल्डर वर्तमान फोल्डरमध्ये नवीन फोल्डर तयार करण्यासाठी.- दाबा रेकॉर्ड जेव्हा आवडते आपल्यास अनुकूल ठरतील.
-
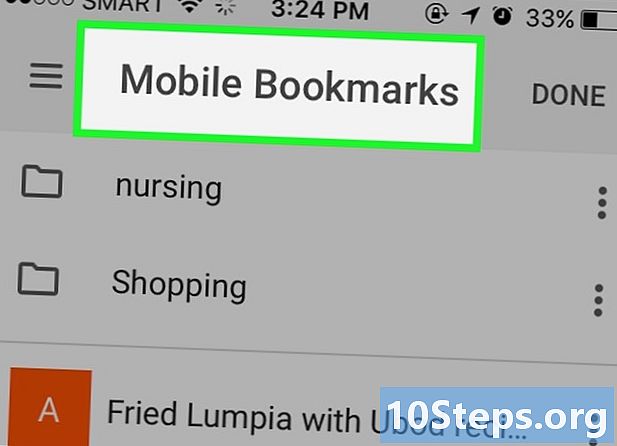
आपल्या सर्व आवडी तपासा. आपण आपल्या सर्व आवडींसह टॅब उघडू शकता.- मेनू (⋮) बटण दाबा आणि नंतर दाबा आवडी.
- स्क्रीनच्या शीर्षस्थानी फोल्डर्सवर टॅप करुन ब्राउझ करा.
- एखाद्या आवडत्याचा मेनू पाहण्यासाठी टॅप करा आणि धरून ठेवा. आपण आवडी उघडू शकता, संपादित करू किंवा हटवू शकता.
पद्धत 3 फायरफॉक्स वापरा
-
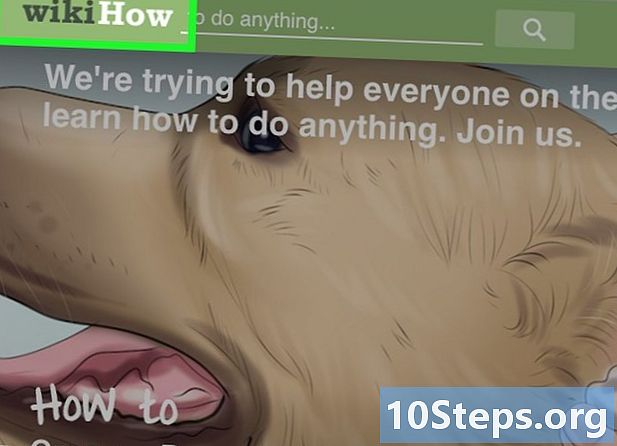
आपण आपल्या आवडीमध्ये जोडू इच्छित पृष्ठ उघडा. -
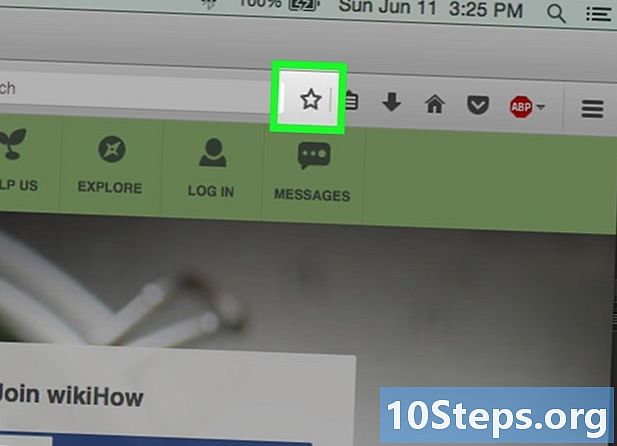
शोध बारच्या पुढील ☆ बटणावर क्लिक करा. तारा निळा होईल आणि आपल्या आवडीमध्ये जोडला जाईल. आपण देखील दाबू शकता Ctrl / M सीएमडी+डी. -
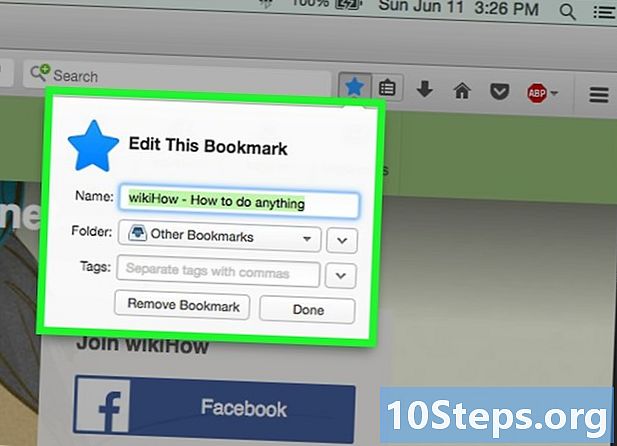
पसंतीचा तपशील उघडण्यासाठी Click क्लिक करा. या विंडोमधून कित्येक मार्गांनी हे आवडते सुधारित करणे शक्य आहे:- डीफॉल्टनुसार पृष्ठाच्या शीर्षकासारखेच असलेल्या आवडीचे नाव सुधारित करा;
- ड्रॉप-डाउन मेनूमधून पर्याय निवडून पसंतीच्या फोल्डर निवडा. ∨ बटणावर क्लिक करून आणि नंतर नवीन फोल्डर क्लिक करून एक नवीन फोल्डर तयार करा;
- आवडींमध्ये टॅग जोडा फायरफॉक्स आपल्याला आपल्या आवडी शब्द किंवा लहान वाक्यांसह टॅग करण्याची ऑफर देतो. त्यानंतर आपण या टॅगसह आपले आवडी शोधू शकता. आपली सर्व लेबले पाहण्यासाठी ∨ बटणावर क्लिक करा.
-
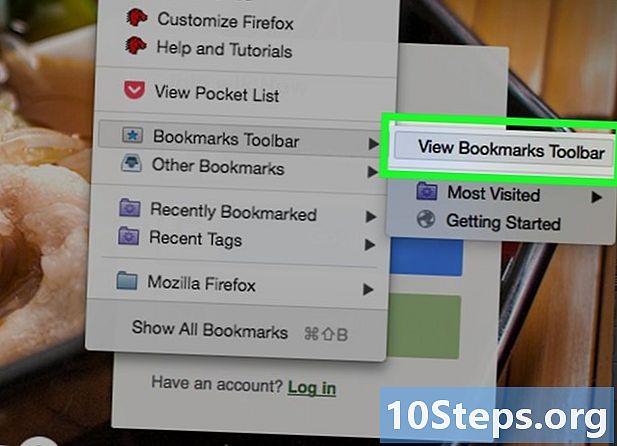
बुकमार्क बार प्रदर्शित करा. आपल्या सर्वात महत्वाच्या आवडींमध्ये प्रवेश करण्यासाठी आवडी बार हा द्रुत निराकरण आहे. हे अॅड्रेस बारखाली दिसते. शोध बारच्या पुढील क्लिपबोर्डवर क्लिक करा, निवडा बुकमार्कची वैयक्तिक बारक्लिक करा आपले सर्व बुकमार्क दर्शवा ते सक्रिय किंवा निष्क्रिय करण्यासाठी.- जर आपल्या आवडीची बार दर्शविली गेली असेल तर आपण त्यास आपल्या आवडीमध्ये द्रुतपणे जोडण्यासाठी वेबसाइटच्या चिन्हास थेट बारवर ड्रॅग करू शकता.
-
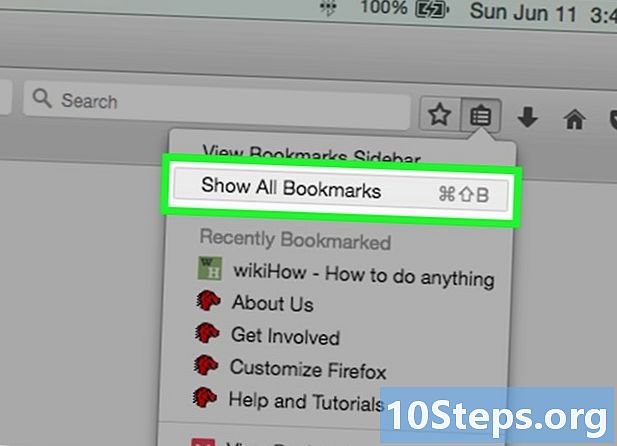
आपल्या आवडी आयोजित करा. आपण आपल्या सर्व आवडी व्यवस्थापित करण्यासाठी लायब्ररी विंडो उघडू शकता. क्लिपबोर्डवर क्लिक करा आणि निवडा सर्व बुकमार्क पहा "सर्व बुकमार्क" विभागात ग्रंथालय उघडण्यासाठी.- पसंतीस हलविण्यासाठी क्लिक करा आणि ड्रॅग करा. की ठेवून आपण एकाधिक आवडी निवडू शकता Ctrl (विंडोज) किंवा ऑर्डर (मॅक) उदास आणि प्रत्येक दोघांवर क्लिक करते.
- राइट-क्लिक करा आणि निवडा नवीन फोल्डर नवीन फोल्डर तयार करण्यासाठी जिथे आपण आपल्या आवडीची रँकिंग कराल. आपल्या वर्तमान स्थानावर फोल्डर तयार केले जाईल.
- उजवे-क्लिक करून आणि निवडून पसंती हटवा काढा. आपण सर्व निवडल्यास आपण एकाच वेळी एकाधिक आवडी हटवू शकता.
पद्धत 4 फायरफॉक्स (मोबाइल) सह प्रयत्न करा
-
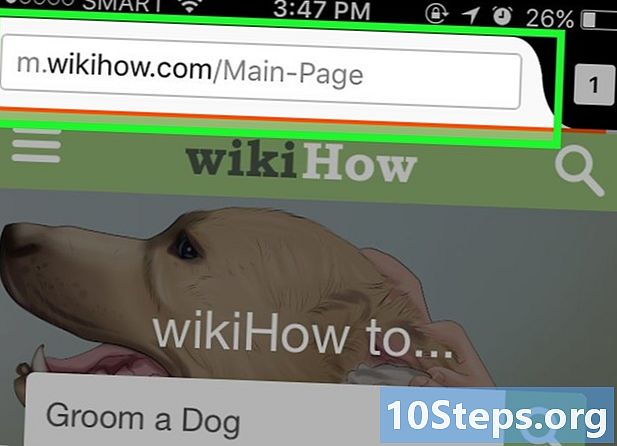
आपण आवडीमध्ये जोडू इच्छित पृष्ठ उघडा. -
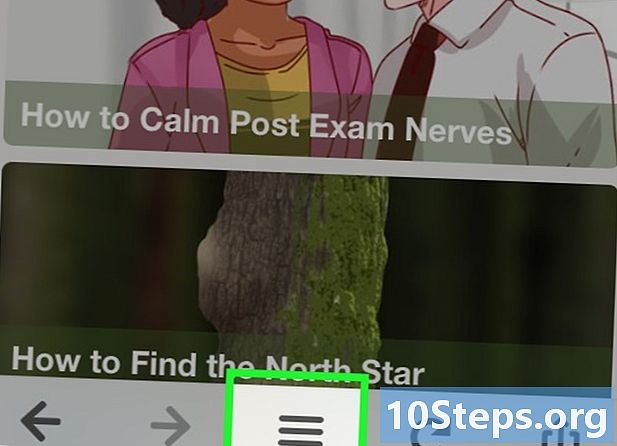
मेनू बटण (⋮) दाबा आणि नंतर press दाबा. आपण ⋮ न दिल्यास आपणास पृष्ठ थोडेसे खाली जावे लागू शकते. -
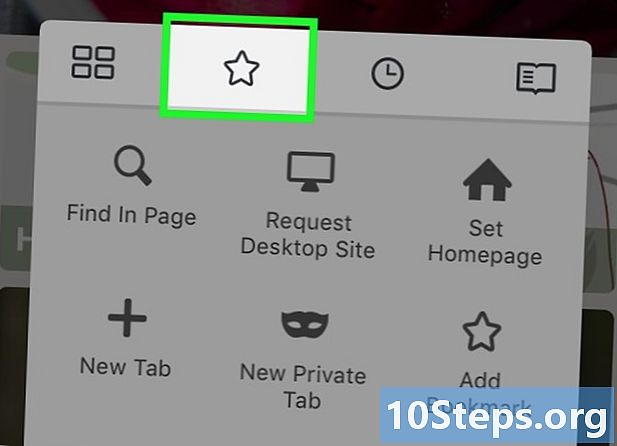
आपले आवडी पाहण्यासाठी नवीन टॅब उघडा. जोपर्यंत आपण विभाग उघडत नाही तोपर्यंत डावीकडे किंवा उजवीकडे स्वाइप करा आवडी. -
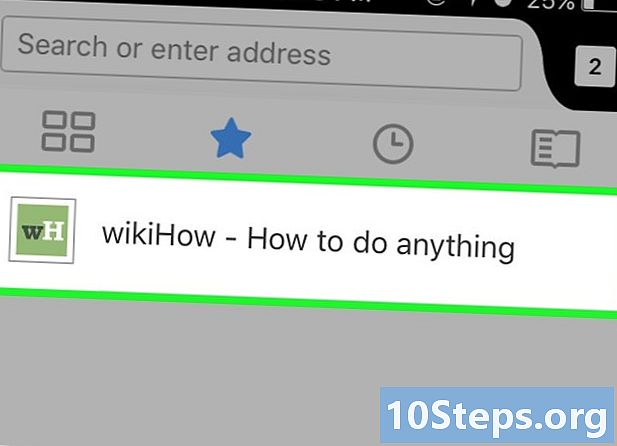
टॅप करून एखादे आवडते संपादित करा. दाबून ठेवताना स्थिती ठेवा आणि "संपादन" निवडा. हे आपल्याला नाव, पत्ता संपादित करण्यास आणि कीवर्ड जोडू शकेल जे आपल्याला भविष्यातील संशोधनात शोधण्यात मदत करेल.
पद्धत 5 इंटरनेट एक्सप्लोरर वापरणे
-
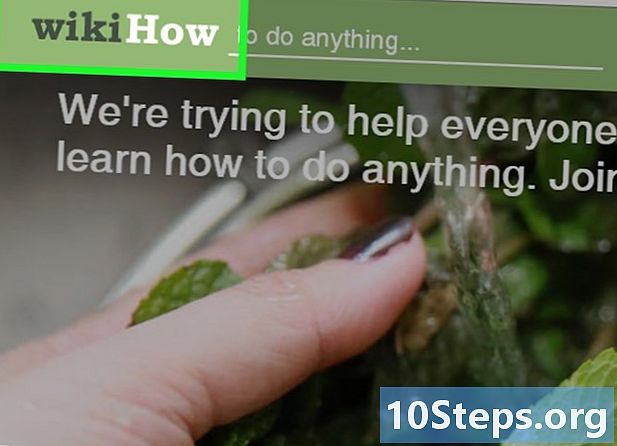
आपण आवडीमध्ये जोडू इच्छित पृष्ठ उघडा. -
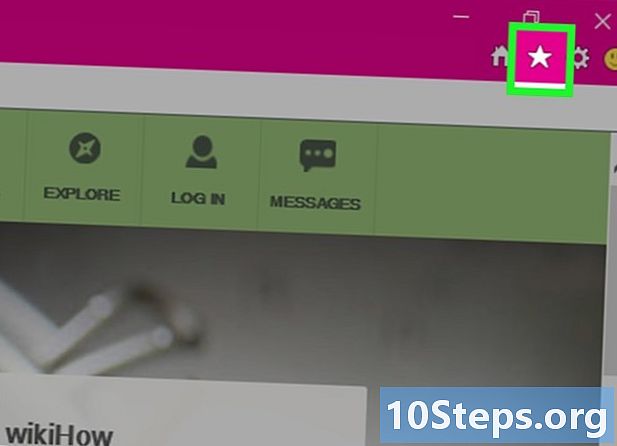
वरच्या उजव्या कोपर्यातील ☆ बटणावर क्लिक करा. पसंतीमध्ये जोडा बटणावर क्लिक करा. आपण ☆ बटण दिसत नसल्यास क्लिक करा आवडी → आवडीमध्ये जोडा.- आपण देखील दाबू शकता Ctrl+डी.
-
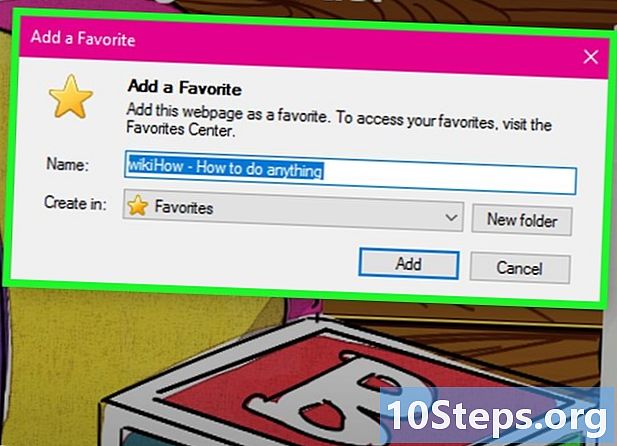
आवडीचे तपशील संपादित करा. आपण आवडीचे शीर्षक बदलू शकता आणि फोल्डर कोठे जतन करावे हे निवडू शकता. सद्य फोल्डरमध्ये नवीन फोल्डर तयार करण्यासाठी नवीन फोल्डर क्लिक करा.- जेव्हा बुकमार्क आपल्यासाठी योग्य असेल तेव्हा जोडा क्लिक करा.
-
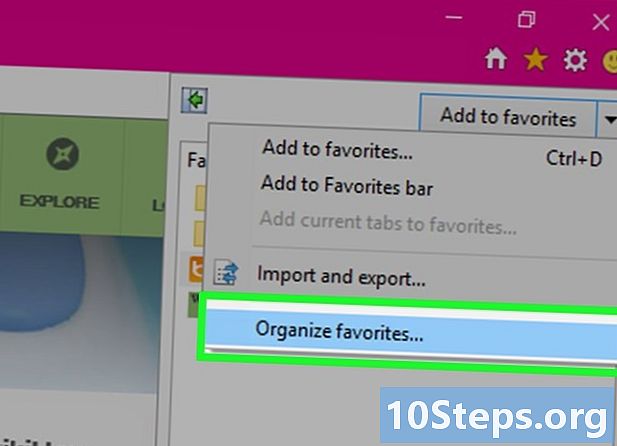
आपल्या आवडी आयोजित करा. आपल्याकडे बर्याच पसंती असल्यास, आपण त्यांना आवडते व्यवस्थापित करण्यासाठी क्रमवारी लावू शकता आणि संग्रहित करू शकता. मेनूवर क्लिक करा आवडी आणि निवडा आवडी आयोजित करा. जर "आवडते" मेनू दिसत नसेल तर दाबा Alt.- एखाद्या आवडत्याला वेगळ्या फोल्डरमध्ये हलविण्यासाठी क्लिक करा आणि ड्रॅग करा. आपण इतर फोल्डर्समध्ये फोल्डर ड्रॅग देखील करू शकता.
- बुकमार्क किंवा फोल्डरवर राइट-क्लिक करा आणि निवडा काढा ते हटविण्यासाठी. हटविलेल्या फोल्डरमधील सर्व आवडी देखील हटविल्या जातील.
कृती 6 इंटरनेट एक्सप्लोरर 11 (मोबाइल) सह प्रयत्न करा
-
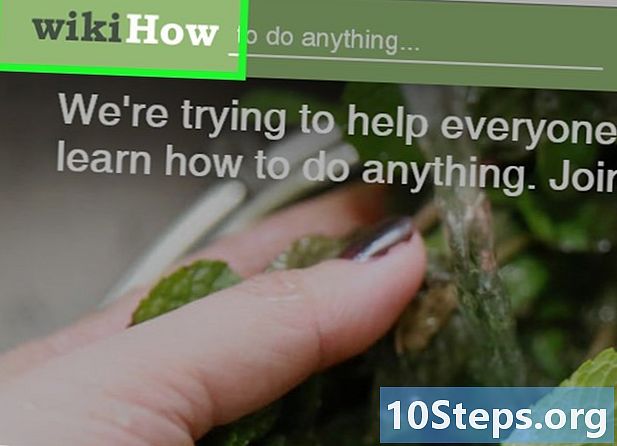
आपण आवडीमध्ये जोडू इच्छित पृष्ठ उघडा. -
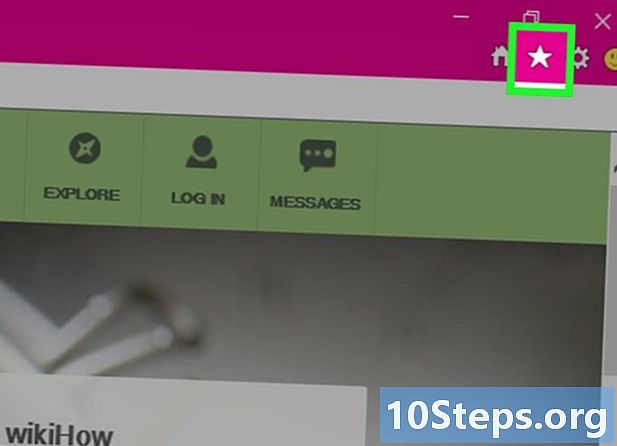
बटण दाबा आवडी. अॅड्रेस बारमध्ये आपण त्यावर क्लिक करू शकता. अॅड्रेस बार दिसत नसेल तर स्क्रीनच्या तळाशी स्वाइप करा किंवा तळाशी असलेल्या बारवर क्लिक करा. -
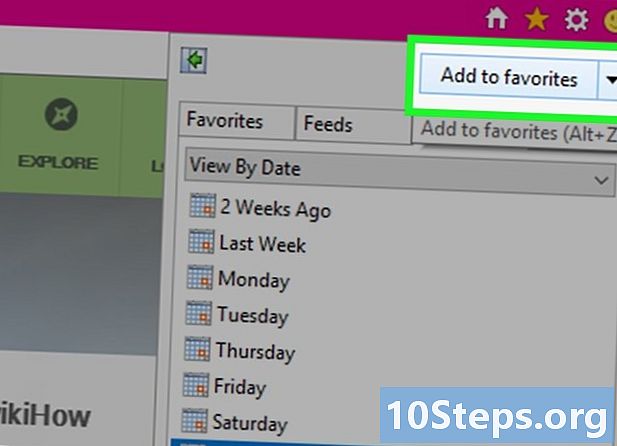
बटणावर क्लिक करा आवडीमध्ये जोडा. आपल्याला आवडीच्या बारच्या शीर्षस्थानी उजवीकडे सापडेल.- आपण देखील दाबू शकता Ctrl+डी आपल्याकडे कीबोर्ड असल्यास
-
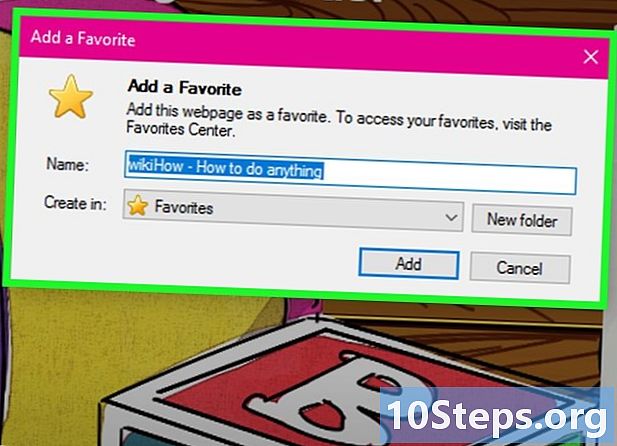
आवडीचे तपशील संपादित करा. नंतर बटणावर दाबा किंवा क्लिक करा जोडा. आपण आवडीचे नाव बदलू शकता आणि ड्रॉप-डाऊन मेनूमधून ते कोठे सेव्ह करायचे ते फोल्डर निवडू शकता. -
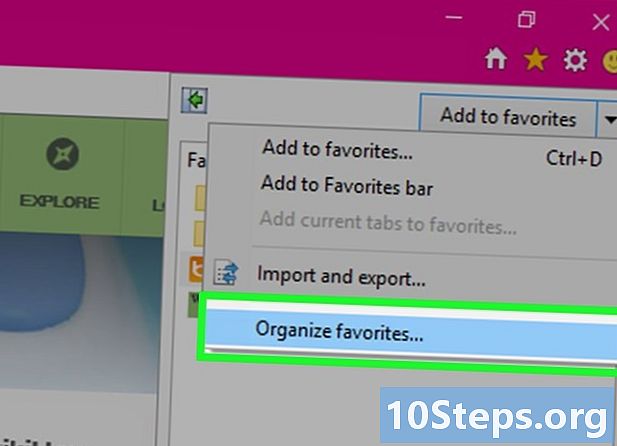
आपल्या आवडी आयोजित करा. आपण आपल्या सर्व आवडी आवडत्या बारमध्ये प्रदर्शित करू शकता. बारच्या शीर्षस्थानी असलेले फोल्डर नाव टॅप करा आणि भिन्न फोल्डर निवडण्यासाठी त्यास दाबून ठेवा.- बुकमार्क टॅप करा आणि धरून ठेवा किंवा मेनू उघडण्यासाठी उजवे क्लिक करा जे आपल्याला बुकमार्क हटविण्याची परवानगी देईल.
- निवडा बदल मेनूमध्ये एखाद्या आवडत्याचे नाव बदलण्यासाठी किंवा दुसर्या फोल्डरमध्ये हलविण्यासाठी.
पद्धत 7 सफारी वापरणे
-
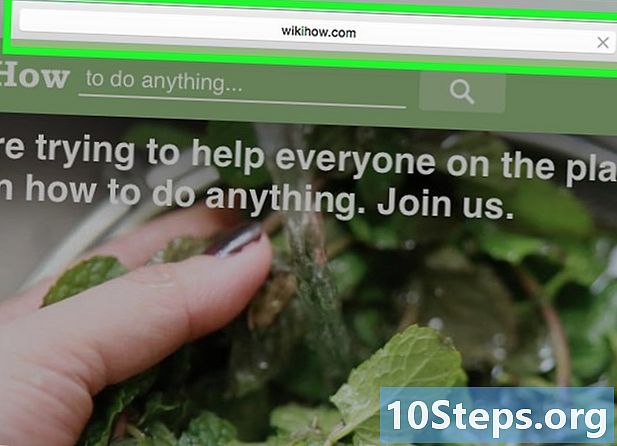
आपण आवडीमध्ये जोडू इच्छित वेबसाइटवर जा. -
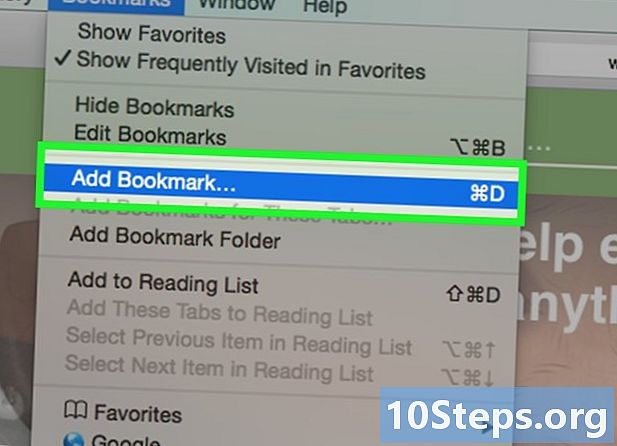
यावर क्लिक करा आवडी → एक आवडते जोडा. आपण देखील दाबू शकता ⌘ आज्ञा+डी. -
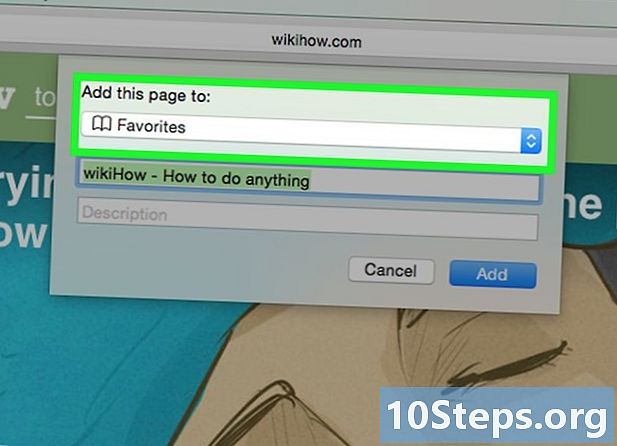
आवडीसाठी एक स्थान निवडा. दिसेल तो मेनू आपल्याला आपले आवडते सेव्ह करायचे असलेले फोल्डर निवडण्याची परवानगी देईल. आपण हे आपल्या कोणत्याही फोल्डरमध्ये किंवा आपल्या पसंतीच्या बारमध्ये जोडू शकता. -
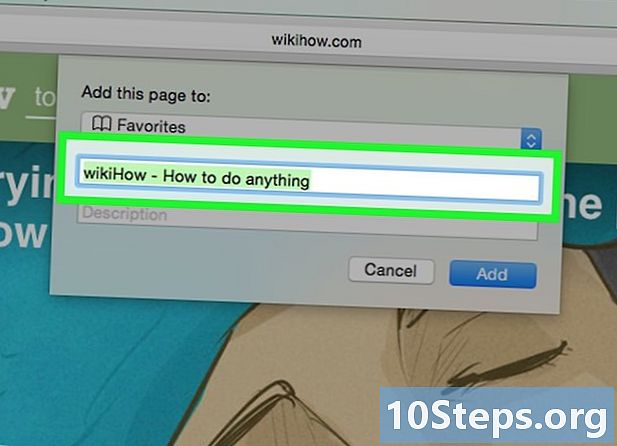
आवडीचे नाव द्या आणि जतन करा. डीफॉल्टनुसार, पसंतीच्या पृष्ठाच्या शीर्षकाशी एकसारखे नाव असेल. आवडी जतन करण्यापूर्वी आपण शीर्षक बदलू शकता. आपण स्थान आणि शीर्षक समाधानी असल्यास जोडा क्लिक करा. -
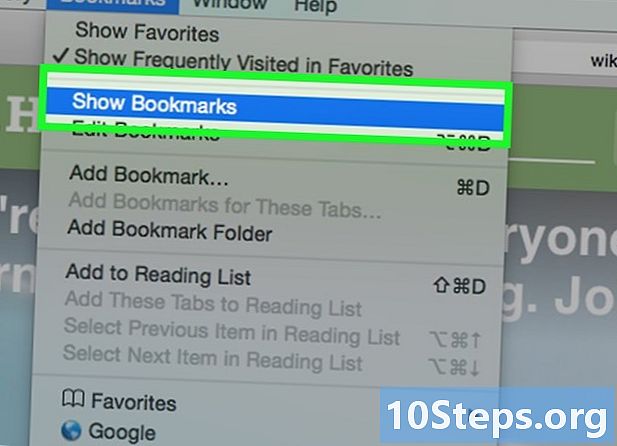
आपल्या आवडी आयोजित करा. आपल्याकडे खूप पसंती असल्यास आपण त्यांना आवडते व्यवस्थापक वापरून व्यवस्थापित आणि संयोजित करू शकता. यावर क्लिक करा आवडी → आवडी दर्शवा किंवा दाबा ⌘ आज्ञा+. पर्याय+Shift आवडते व्यवस्थापक उघडण्यासाठी.- क्लिक करून एक नवीन फोल्डर तयार करा आवडी → एक आवडते फोल्डर जोडा, किंवा की दाबा Shift+. पर्याय+एन.
- एखाद्या आवडत्यावर क्लिक करुन ते ड्रॅग करुन हलवा. आपण आत्तापर्यंत एकाधिक आवडी निवडू शकता ऑर्डर प्रत्येक दोन वर दाबून क्लिक करा.
- उजवे-क्लिक करून आणि निवडून पसंती हटवा काढा.
-
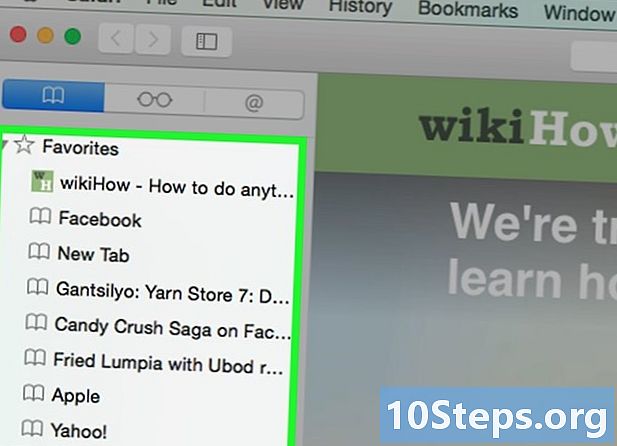
पसंतीची साइडबार उघडा. वेबसाइट ब्राउझ करताना साइडबार आपल्याला आपल्या सर्व आवडी आणि फोल्डर्स द्रुतपणे पाहण्याची परवानगी देतो. यावर क्लिक करा प्रदर्शन → आवडीचे साइडबार दर्शवा, किंवा की दाबा
Ctrl+M सीएमडी+1 .
पद्धत 8 सफारी (आयओएस) सह चाचणी करा
-
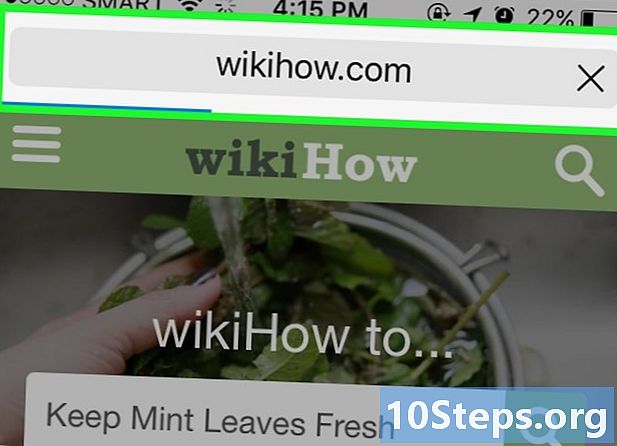
आपण आवडीमध्ये जोडू इच्छित वेब पृष्ठ उघडा. -
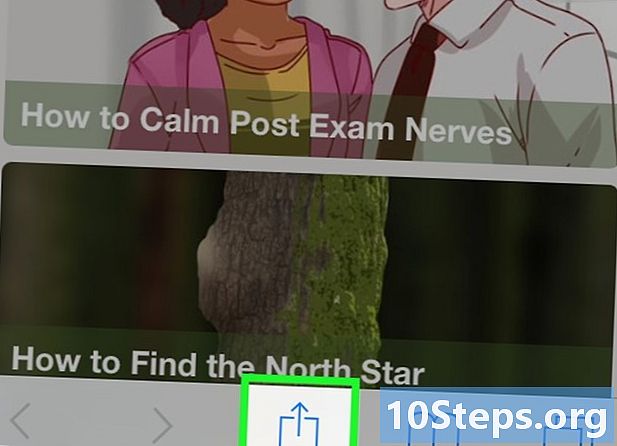
स्क्रीनच्या तळाशी सामायिक करा बटण टॅप करा. -
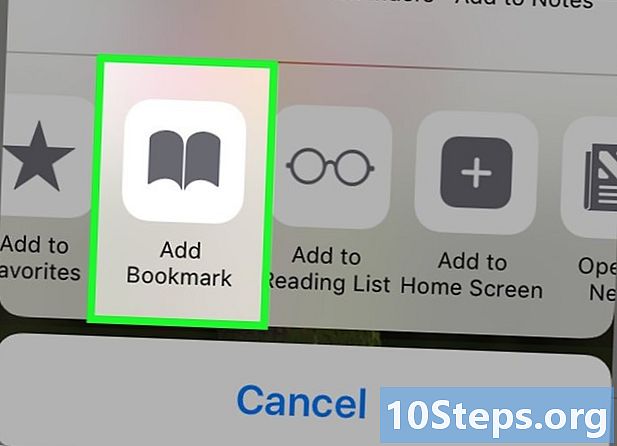
निवडा एक आवडते जोडा प्रदर्शित झालेल्या विंडो मध्ये. -
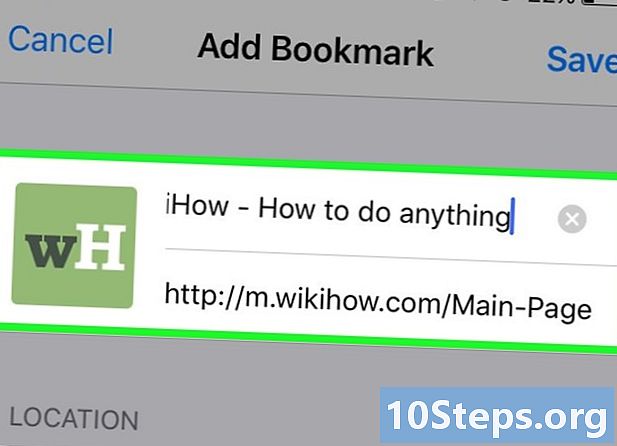
आपल्या आवडीचे तपशील संपादित करा. आपण बुकमार्कचे शीर्षक तसेच लँडिंग पृष्ठाचा अचूक पत्ता बदलू शकता. आपण पर्याय देखील दाबू शकता भाडेपट्टीने देण्याची आपले आवडते कोठे जतन करायचे ते निवडण्यासाठी.- दाबा रेकॉर्ड जेव्हा आपले आवडते आपल्यास अनुकूल करतात.
पद्धत 9 ऑपेरा वापरणे
-
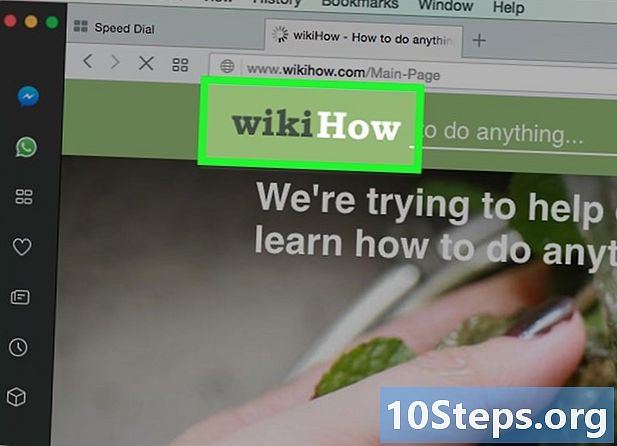
आपण आवडीमध्ये जोडू इच्छित वेबसाइटवर जा. -
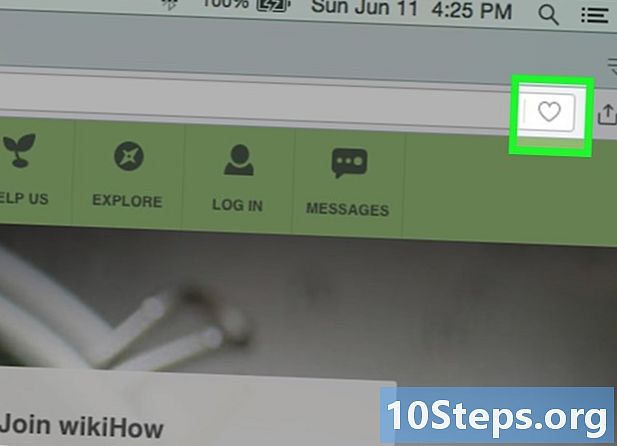
अॅड्रेस बारच्या उजवीकडील ♥ बटणावर क्लिक करा. -
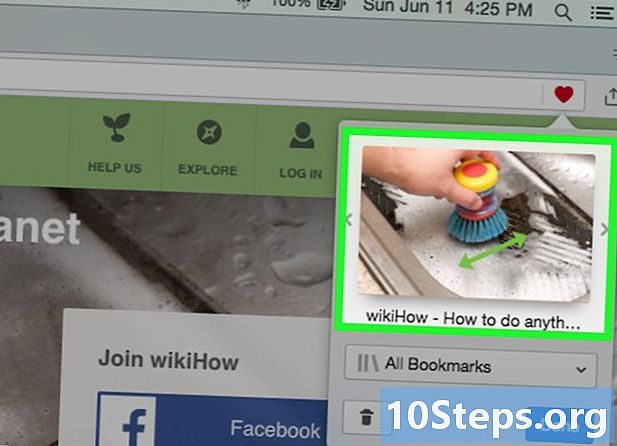
आवडीसाठी प्रतिमा निवडा. ऑपेरा आपल्याला आवडतीशी संबंधित प्रतिमा निवडण्याची परवानगी देतो. आपण पृष्ठावरील विशिष्ट प्रतिमा किंवा संपूर्ण पृष्ठाचा स्क्रीनशॉट निवडण्यास सक्षम असाल. बटणावर क्लिक करा < आणि > प्रतिमांवर स्क्रोल करण्यासाठी. -
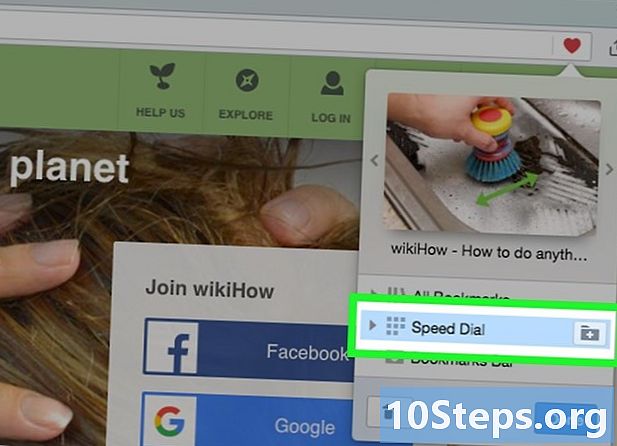
आपल्या स्पीड डायलमध्ये पृष्ठ जोडा. स्पीड डायल वैशिष्ट्य आपण वारंवार भेट दिलेल्या पृष्ठांचा संग्रह आहे, जे डीफॉल्टनुसार "नवीन टॅब" पृष्ठावर दिसते. स्पीड डायल सूचीमध्ये जोडण्यासाठी आवडीच्या विंडोच्या वरील उजव्या कोपर्यातील स्पीड डायल बटणावर क्लिक करा. -
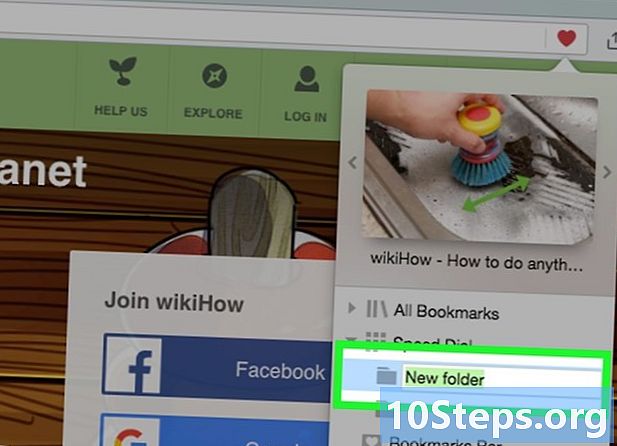
आवडीसाठी एक फोल्डर निवडा. आवडते कुठे ठेवायचे ते फोल्डर निवडण्यासाठी विंडोच्या तळाशी असलेल्या फोल्डरवर क्लिक करा. डीफॉल्टनुसार, ते "असुरक्षित आवडती" फोल्डरमध्ये जतन केले जाईल. -
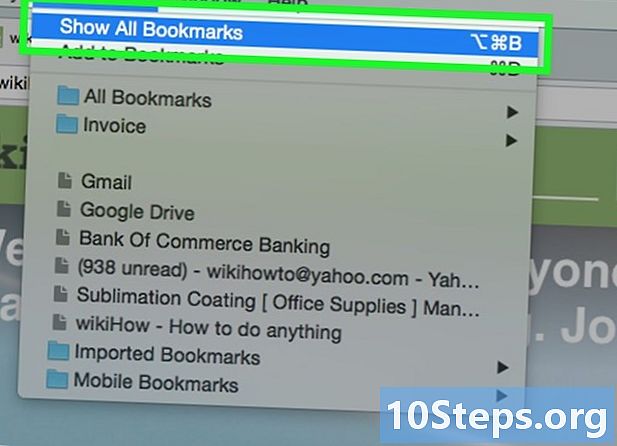
आपल्या सर्व आवडी पहा. आपण आपल्या सर्व आवडी आणि आवडत्या फोल्डर्ससह एक नवीन टॅब उघडू शकता. मेनूवर क्लिक करा संगीत नाटक आणि निवडा आवडी → सर्व आवडी पहा, किंवा दाबा Ctrl+Shift+ब.- पसंतीची पुन्हा व्यवस्था करण्यासाठी क्लिक करा आणि ड्रॅग करा. आपण निवडलेल्या आवडीच्या भोवती निवड आयत तयार करून किंवा आपण एखाद्या आवडत्यावर कर्सर ठेवता तेव्हा दिसणारे ✓ बटण क्लिक करून आपण एकाधिक आवडी निवडू शकता.