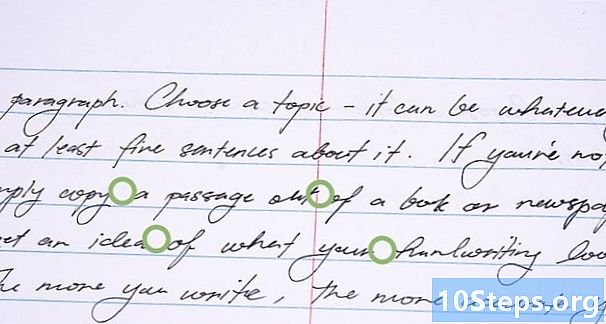सामग्री
अॅडॉब इलस्ट्रेटरचा वापर करून प्रतिमेवरून पार्श्वभूमी दूर करण्यासाठी, अग्रभागातील "पेन" किंवा "मॅजिक वँड" साधनांद्वारे ऑब्जेक्ट निवडा. त्यानंतर, प्रतिमेवर उजवे क्लिक करा आणि "तयार करा क्लिपिंग मास्क" पर्याय निवडा. वेबसाइट किंवा अन्य सर्जनशील प्रकल्पात पार्श्वभूमी "काढणे" आणि प्रतिमा एम्बेड करणे आता सोपे आहे. खाली, आपण पार्श्वभूमी काढण्यासाठी आणि प्रतिमा जतन करण्यासाठी वरील साधने कशी वापरावी हे शिकाल.
पायर्या
2 पैकी 1 पद्धत: "पेन" वापरणे
अॅडोब इलस्ट्रेटरमध्ये प्रतिमा उघडा.

दाबा झेड "झूम" टूल निवडण्यासाठी. छायाचित्रातून पार्श्वभूमी काढून टाकण्यासाठी, प्रतिमेवरून आपल्याला जो भाग जतन करायचा आहे त्या भागाच्या आसपास एक अचूक रूपरेषा तयार करणे आवश्यक आहे. "झूम" साधन अचूकतेसाठी सर्वोत्तम पर्याय आहे.- जर एकल आकार किंवा बाह्यरेखाप्रमाणे प्रतिमा सोपी असेल तर "मॅजिक वँड" टूल वापरा.

दाबा M सीएमडी+जागा (मॅक) किंवा Ctrl+जागा (पीसी) प्रतिमा झूम करण्यासाठी.
दाबा पी "पेन" टूल निवडण्यासाठी. त्यासह, आपण क्लिकच्या मालिकेद्वारे निवड तयार कराल. प्रत्येक क्लिक प्रतिमेवर एक बिंदू तयार करेल. दोन बिंदू तयार करताना, त्यांच्या दरम्यान एक ओळ दिसेल.- टूलबारवरील पेन चिन्हावर क्लिक करून आपण साधन देखील निवडू शकता.
आपण पहिला बिंदू तयार ठेवू इच्छित असलेल्या ऑब्जेक्टच्या काठावर क्लिक करा. अग्रभागातील बिंदू (आपण पार्श्वभूमीवरुन काढून टाकू शकाल) बिंदूंनी बनवलेल्या बाह्यरेखासह कल्पना करण्याचा विचार आहे.
आपण प्रथम बिंदू गाठत नाही तोपर्यंत बाह्यरेखा तयार करण्यासाठी ऑब्जेक्टच्या काठाचे अनुसरण करा. अशी कल्पना आहे की शेवटचा बिंदू समोच्च बंद करून पहिल्याशी जोडतो. शक्य तितक्या अचूक रहा, जेणेकरून इलस्ट्रेटर आवश्यक दुरुस्त्या करेल.
- दाबा जागा इमेज हलविण्यासाठी आणि इतर भागात पाहणे. आपण प्रतिमेच्या अगदी जवळ असताना असे करणे महत्वाचे आहे. आपण की दाबल्यास, माउस कर्सर लहान हात होईल - प्रतिमा कोणत्याही दिशेने ड्रॅग करण्यासाठी वापरा. "पेन" टूलवर परत येण्यासाठी की सोडा.
समोच्च पूर्ण करण्यासाठी पुन्हा पहिल्या बिंदूवर क्लिक करा. ऑब्जेक्ट आता बिंदीदार बाह्यरेखाने पूर्णपणे वेढले जावे.
सर्व ऑब्जेक्ट प्रदर्शित करण्यासाठी "निवड" टूलवर क्लिक करा. प्रतिमेचा निवडलेला भाग आता स्वतःचा एक वस्तू मानला जातो. हे आणि पार्श्वभूमी त्यांच्या स्वत: च्या निवडीचे बाह्यरेखा असतील (सामान्यत: निळ्या रेषेद्वारे ओळखल्या जातात)
एकदा अग्रभागावर क्लिक करा आणि होल्ड करा Ift शिफ्ट जसे आपण तळाशी क्लिक करा. तर तुम्ही दोन्ही ऑब्जेक्ट्स निवडाल.
उजवे-क्लिक (किंवा दाबा Ctrl अग्रभागावरील ऑब्जेक्टवर क्लिक करून) आणि "क्लिपिंग मास्क तयार करा" पर्याय निवडा. प्रतिमेची पार्श्वभूमी आता पांढरी होईल आणि फक्त निवडलेले ऑब्जेक्टच दृश्यमान असेल.
- ठोस पांढरी पार्श्वभूमी नंतर प्रतिमेची पार्श्वभूमी नंतर बदलणे अधिक सुलभ करते.
पांढरी पार्श्वभूमी पारदर्शक करण्यासाठी काढा. आपण पार्श्वभूमीशिवाय केवळ प्रतिमा जतन करू इच्छित असल्यास दाबा वाय "मॅजिक वँड" टूल निवडण्यासाठी आणि पांढ background्या पार्श्वभूमीवर क्लिक करा. मग दाबा डेल.
दुसर्या दस्तऐवजात ती वापरण्यासाठी प्रतिमा ईपीएस म्हणून जतन करा. .EPS स्वरूप अक्षरशः सर्व ग्राफिक डिझाइन आणि वर्ड प्रोसेसिंग byप्लिकेशन्सद्वारे वापरले जाते. "फाइल" → "म्हणून जतन करा" क्लिक करा आणि स्वरूप मेनूमधून "इलस्ट्रेटर ईपीएस ( *. ईपीएस)" निवडा. फाईलसाठी इच्छित नाव प्रविष्ट करा आणि "जतन करा" क्लिक करा.
- आपण तळाशी पारदर्शक सोडल्यास ते तशीच राहील.
प्रतिमा इंटरनेटवर वापरण्यासाठी .PNG म्हणून जतन करा. पीएनजी फायली उच्च प्रतीच्या आहेत आणि पारदर्शक पार्श्वभूमीचे समर्थन करतात. ते फोटोंसाठी आदर्श आहेत, कारण ते 16 दशलक्ष रंगांपर्यंत समर्थन देतात.
- "फाईल" → "वेबवर जतन करा" क्लिक करा. विंडोमध्ये, "पीएनजी-24" निवडा आणि आपल्याकडे पारदर्शक पार्श्वभूमी असल्यास "पारदर्शकता" बॉक्स तपासा. "जतन करा" क्लिक करा, इच्छित स्थान निवडा आणि पुन्हा "जतन करा" क्लिक करा.
- कमी रंगांसह फिकट फाइल तयार करण्यासाठी आपण ".GIF" पर्याय निवडू शकता. जीआयएफ म्हणून जतन केलेल्या प्रतिमा जलद लोड होतील परंतु त्याकडे जास्त तपशील नाही.
2 पैकी 2 पद्धत: "मॅजिक वँड" वापरणे
आपल्या प्रतिमेसाठी "मॅजिक वँड" एक आदर्श साधन आहे की नाही ते ठरवा. ते एका क्लिकवर प्रतिमा निवडण्यासाठी "जादूने" रंग देण्यासाठी किंवा स्ट्रोकचा वापर करत असल्यामुळे, ज्यांच्या पार्श्वभूमीच्या अग्रभागी असलेल्या वस्तूंसह पार्श्वभूमी चांगली आहे अशा प्रतिमांसह ती सर्वोत्कृष्ट कार्य करते.
- उदाहरणार्थ, प्रतिमा एक चेकर पार्श्वभूमीवर काळा तारा असल्यास, कोणत्याही अडचणीशिवाय "मॅजिक वँड" वापरणे शक्य आहे.
- जर प्रतिमा अनेक रंगांसह छायाचित्र असेल तर, "पेन" टूल वापरा.
साइड टूलबारमधील "मॅजिक वँड" वर डबल क्लिक करा. चिन्ह शेवटी स्पार्क्स असलेल्या कांडीसारखे दिसते. कांडी पॅनेल उघडेल आणि आपण प्रतिमेचे क्षेत्र परिभाषित कराल जे माउसने निवडले जातील.
आपण ज्या वस्तूला विभक्त करू इच्छित आहात त्यास एकच रंग असल्यास "भरा रंग" निवडा. निवडलेल्या पर्यायासह, प्रतिमेमधील प्रत्येक गोष्ट निवडण्यासाठी ऑब्जेक्टवर क्लिक करा ज्याने निवडलेला फिल रंग निवडला आहे.
- उदाहरणार्थ, जांभळ्या पार्श्वभूमीवर गुलाबी त्रिकोणावर "मॅजिक वँड" वर क्लिक करणे केवळ त्रिकोण निवडेल. इतर गुलाबी आकार असल्यास ते सर्व निवडले जातील.
- प्रतिमेमध्ये समान रंगासह एकापेक्षा जास्त ऑब्जेक्ट असल्यास, त्या सर्व निवडल्या जातील.
आपण निवडू इच्छित ऑब्जेक्ट एका विशिष्ट रंग रेषेने वेढलेला असल्यास "स्ट्रोक रंग" निवडा. ऑपरेशन फिल रंगासारखेच आहे परंतु रंग निश्चित करण्यासाठी आपल्याला ऑब्जेक्टच्या सभोवतालच्या ओळीवर क्लिक करणे आवश्यक आहे.
- उदाहरणार्थ, जर आपण निळ्या बाह्यरेखा असलेल्या लाल मंडळामधून काळ्या रंगाची पार्श्वभूमी काढत असाल तर, "स्ट्रोक कलर" पर्याय निवडा जेणेकरून निवडीमध्ये निळी ओळ समाविष्ट होईल.
- परिभाषित पॅरामीटरसह स्ट्रोक कलरवर क्लिक करताना, त्याद्वारे दर्शविलेल्या सर्व वस्तू निवडल्या जातील.
"सहिष्णुता" बॉक्समध्ये पिक्सलमध्ये एक नंबर (आरजीबीसाठी 0-255 आणि सीएमवायकेसाठी 0-100) प्रविष्ट करा. "मॅजिक वँड" च्या क्लिकसह रंग निवडताना प्रविष्ट केलेले मूल्य साधनाच्या लवचिकतेवर परिणाम करते.
- डीफॉल्ट मूल्य 32 आहे, ज्याचा अर्थ असा आहे की एखाद्या रंगावर क्लिक केल्यास कोणतेही समान रंग निवडले जातील, तसेच त्यातील किंचित भिन्नता (32 पिक्सेलमध्ये).
- ऑब्जेक्टचा ग्रेडियंट असल्यास सहिष्णुता वाढवा.
- डीफॉल्ट मूल्य बहुतेक वस्तूंसाठी कार्य करते.
कोणत्याही रंगांच्या ओळी निवडण्यासाठी "स्ट्रोक रुंदी" निवडा. अशा प्रकारे निवड निवडलेल्या मार्गाच्या जाडीनुसार होईल.
"सहिष्णुता" बॉक्समध्ये 0-1000 दरम्यान एक संख्या प्रविष्ट करा. कमी मूल्य अधिक अचूक सामना दर्शवते; आपण 0 सहिष्णुतेसह 10 पिक्सेल लाइनवर क्लिक केल्यास, साधन केवळ 10 पिक्सेल लाइन निवडेल.
- डीफॉल्ट मूल्य 5 पिक्सेल आहे, जे पातळ ओळींसाठी पुरेसे विशिष्ट नाही. जर डीफॉल्ट पर्याय इच्छितपेक्षा अधिक ओळी निवडत असेल तर सहिष्णुता बदला.
आपण प्रतिमात ठेवू इच्छित ऑब्जेक्टवर क्लिक करा. "मॅजिक वँड" सेटिंग्जमध्ये स्थापित केलेल्या पॅरामीटर्सनुसार ते निवडण्यासाठी एकच क्लिक करा. ऑब्जेक्ट निवडल्यानंतर, बिंदू बाह्यरेखा त्याभोवती असेल.
- निवडलेले क्षेत्र आपण अपेक्षित नसल्यास, दाबा M सीएमडी+Ift शिफ्ट+द (मॅक) किंवा Ctrl+Ift शिफ्ट+द (विंडोज) निवड दूर करण्यासाठी. साधन सेटिंग्ज समायोजित करा आणि पुन्हा प्रयत्न करा.
दाबा Ift शिफ्ट आणि तळाशी क्लिक करा. असे केल्याने अग्रभागी आणि त्याच वेळी पार्श्वभूमीमधील ऑब्जेक्ट निवडले जाईल.
उजवे-क्लिक (किंवा दाबा Ctrl आणि अग्रभागातील ऑब्जेक्टवर क्लिक करा) आणि "क्लिपिंग मास्क तयार करा" पर्याय निवडा. असे केल्याने केवळ निवडलेल्या ऑब्जेक्टला पांढर्या पार्श्वभूमीवर सोडून ही पार्श्वभूमी हटविली जाईल.
पार्श्वभूमी पारदर्शक बनवून काढा. दाबा वाय "मॅजिक वँड" (आता सेटिंग्ज पॅनेल उघडण्याची आवश्यकता नाही) निवडण्यासाठी आणि पांढ background्या पार्श्वभूमीवर क्लिक करा. मग दाबा डेल.
दुसर्या दस्तऐवजात ती वापरण्यासाठी प्रतिमा ईपीएस म्हणून जतन करा. .EPS स्वरूप अक्षरशः सर्व ग्राफिक डिझाइन आणि वर्ड प्रोसेसिंग byप्लिकेशन्सद्वारे वापरले जाते. "फाइल" → "म्हणून जतन करा" क्लिक करा आणि स्वरूप मेनूमधून "इलस्ट्रेटर ईपीएस ( *. ईपीएस)" निवडा. फाईलसाठी इच्छित नाव प्रविष्ट करा आणि "जतन करा" क्लिक करा.
इंटरनेटवर .GIF म्हणून प्रतिमा जतन करा. जीआयएफ फायली वेगवान लोडिंग आणि पारदर्शक पार्श्वभूमीचे समर्थन करण्याची क्षमता यासाठी ओळखल्या जातात. प्रतिमेचे बरेच रंग असल्याशिवाय जीआयएफमध्ये जतन करणे हा एक उत्तम पर्याय आहे.
- "फाईल" → "वेबवर जतन करा" वर क्लिक करा आणि "जीआयएफ" पर्याय निवडा. प्रतिमेमध्ये पारदर्शकता असल्यास, "पारदर्शकता" बॉक्स तपासा. "जतन करा" क्लिक करा, फाइल नाव प्रविष्ट करा, आपण जिथे सेव्ह करू इच्छिता ते ठिकाण निवडा आणि पुन्हा "जतन करा" क्लिक करा.
- प्रतिमेत जीआयएफच्या अधिकतम रंगांपेक्षा अधिक रंग असतील (256), "पीएनजी-24" निवडा. अशाप्रकारे, आपण प्रतिमा पीएनजी फाईल म्हणून जतन करू शकता, जे अक्षरशः सर्व इंटरनेट अनुप्रयोगांशी सुसंगत असेल. प्रतिमेची पारदर्शक पार्श्वभूमी असल्यास "पारदर्शकता" बॉक्स तपासा. "जतन करा" क्लिक करा, एक गंतव्यस्थान निवडा आणि पुन्हा "जतन करा" क्लिक करा.