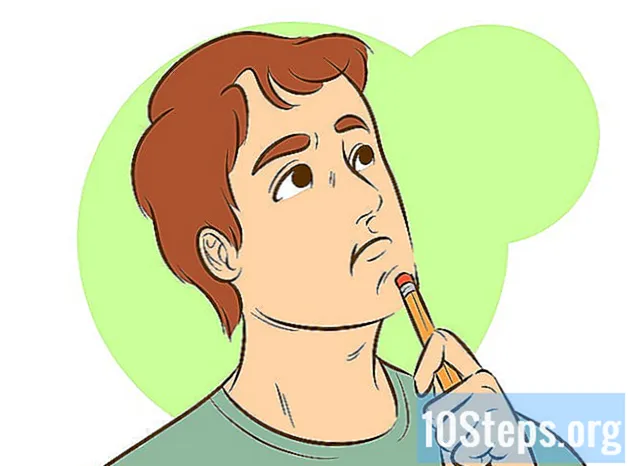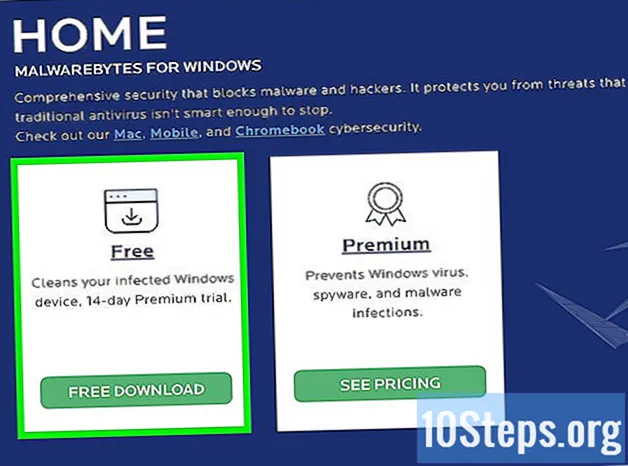सामग्री
इतर विभागआपण आपल्या संगणकावर उत्कृष्ट साउंड कार्डसह पोशाख लगावला आहे, त्यास उत्कृष्ट स्पीकर्स वर आकर्षित केले आहे आणि आता ते छान दिसते आहे. परंतु आपण इंटरनेटवर आढळणारे ध्वनी आपण कसे कॅप्चर करता किंवा स्वत: ची समाधानी करता? आपण हे करु शकता असे काही मार्ग येथे आहेत.
पायर्या
पद्धत 5 पैकी 1: ध्वनी कार्डवरून संगणकाची नोंद
कॉपीराइट उल्लंघनास कमी करण्याचा निर्मात्याने दिलेल्या प्रयत्नातून ही सर्वात कठीण पद्धत असू शकते. बर्याच सद्य ऑपरेटिंग सिस्टम आणि ग्राहक-लीव्हर ध्वनी उपयुक्तता यास प्रतिबंध करतात.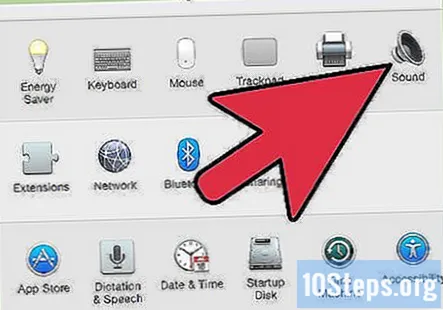
- आपल्यास जुन्या ड्रायव्हर्सना डाउनलोड करण्यात थोडी यश मिळू शकेल, परंतु सॉफ्टवेअर किंवा ऑपरेटिंग सिस्टमच्या नवीन आवृत्त्यांसह चालताना हे देखील समस्या उद्भवू शकते.
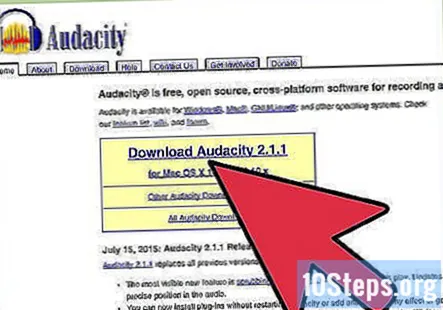
या ट्यूटोरियलसाठी, आम्ही ऑडसिटी नावाचा मुक्त स्त्रोत ध्वनी रेकॉर्डर वापरत आहोत. इतर ध्वनी रेकॉर्डर सामान्यत: समान तत्त्वे आणि वैशिष्ट्ये ऑफर करतात.
पद्धत 5 पैकी 2: विंडोज सॉफ्टवेअर वापरणे
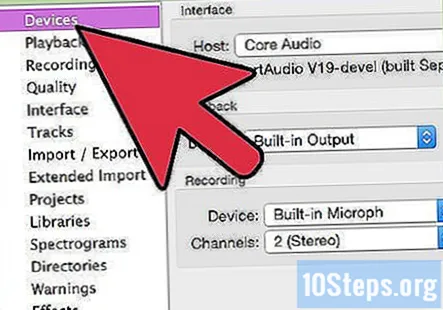
आपला इनपुट स्त्रोत निवडा. आपण हे डिव्हाइस टूलबार किंवा डिव्हाइस प्राधान्यांमध्ये शोधू शकता. काहीही दर्शवित नसल्यास, आपल्याला खाली वर्णन केल्याप्रमाणे साउंड कार्डचे नियंत्रण पॅनेल वापरुन ते सक्षम करण्याची आवश्यकता असू शकेल.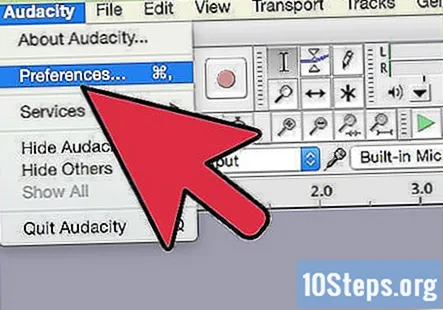
लपलेली साधने दर्शवा. रेकॉर्डिंग टॅबच्या आत राइट-क्लिक करा आणि निवडा अक्षम केलेली डिव्हाइस दर्शवा. पुन्हा उजवे क्लिक करा आणि तपासा डिस्कनेक्ट केलेली डिव्हाइस दर्शवा.
कोणत्याही आवश्यक केबल्स प्लग करा. जर आपल्या साऊंड कार्डमध्ये माइक किंवा लाईन इनसारखे भौतिक इनपुट असेल तर मॅन्युअलमध्ये निर्देशानुसार आवश्यक केबल कनेक्ट करा.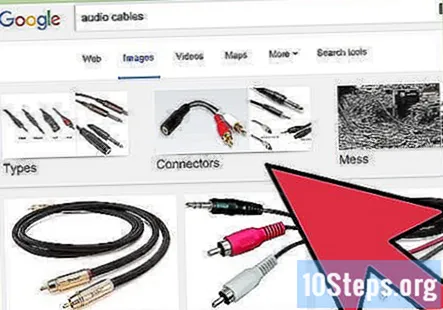
आपले इनपुट डिव्हाइस सक्षम करा. आपण रेकॉर्डिंगसाठी वापरू इच्छित असलेले इनपुट डिव्हाइस उजवे क्लिक करा आणि निवडा सक्षम करा.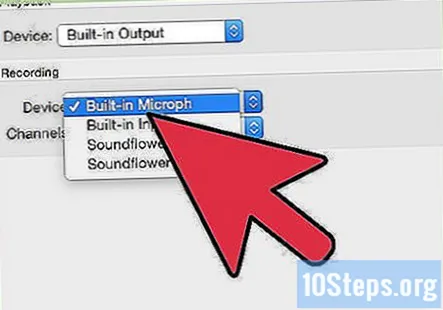
- आपल्या निवडलेल्या इनपुट डिव्हाइसवर पुन्हा उजवे-क्लिक करा आणि निवडा डीफॉल्ट डिव्हाइस म्हणून सेट करा.
- आपल्या इनपुट डिव्हाइसवर पुन्हा उजवे-क्लिक करा, निवडा गुणधर्म आणि मग पातळी टॅब आणि व्हॉल्यूम स्लाइडर चालू असल्याचे सुनिश्चित करा.
सर्व व्हीओआयपी संवर्धने बंद करा. अन्य ध्वनी प्रभाव देखील बंद करा, जोपर्यंत आपल्या साउंड कार्डच्या कार्यक्षमतेसाठी आवश्यक नसतील.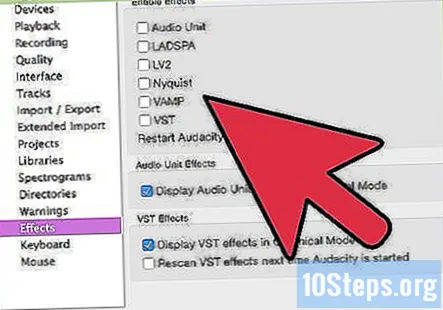
- ओव्हर राईट क्लिक करा मायक्रोफोन आणि निवडा गुणधर्म मग एक पहा संवर्धन आपण हे करू शकता टॅब सर्व ध्वनी प्रभाव अक्षम करा.
- विंडोज 7 वर, क्लिक करा संप्रेषणे टॅब. अंतर्गत जेव्हा विंडोज संप्रेषण क्रियाकलाप शोधतो:, निवडा काही करू नको.
- आपण वारंवार इंटरनेट कॉल करत असल्यास माइकवर उजवे क्लिक करा आणि निवडा डीफॉल्ट संप्रेषण डिव्हाइस म्हणून सेट करा.
नमुना दर समायोजित करा. आपले इनपुट डिव्हाइस उजवे क्लिक करा, निवडा गुणधर्म क्लिक करा प्रगत टॅब आणि सत्यापित करा डीफॉल्ट स्वरूप प्रोजेक्ट रेट (ऑडसिटी स्क्रीनच्या खाली डावीकडे) आणि मध्ये रेकॉर्डिंग चॅनेलच्या संख्येसह दोन्ही जुळते उपकरणे ऑडसिटी प्राधान्यांचा टॅब. क्लिक करा ठीक आहे .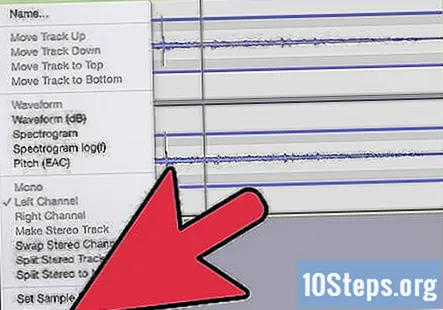
आपले डीफॉल्ट डिव्हाइस सेट करा. ध्वनी नियंत्रण पॅनेलमध्ये, क्लिक करा प्लेबॅक टॅब, आपल्या साउंड कार्डसाठी स्पीकर्स किंवा हेडफोन्स डिव्हाइसवर उजवे क्लिक करा आणि ते सेट करा डीफॉल्ट डिव्हाइस किंवा डीफॉल्ट संप्रेषण डिव्हाइस.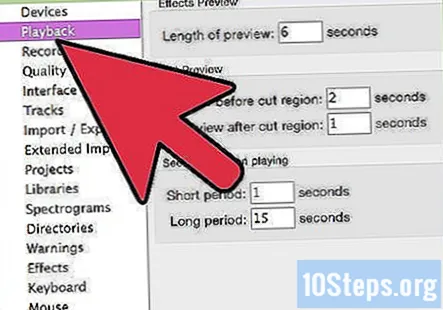
फॉर्मेट जुळवा. राइट-क्लिक करा आणि क्लिक करा गुणधर्म त्या नंतर प्रगत टॅब आणि सेट डीफॉल्ट स्वरूप वरील चरण 7 मधील सेटिंग्जशी जुळण्यासाठी.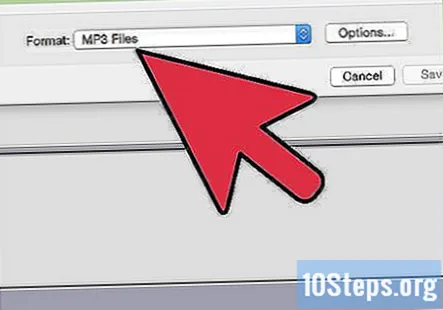
पद्धत 3 पैकी 3: विंडोज हार्डवेअर वापरणे
एक केबल कनेक्ट करा. आपल्या साऊंड कार्ड (ग्रीन पोर्ट) मधील लाइनमधून मिनी-प्लगसह केबलला (ब्लू पोर्ट) लाइनमध्ये जोडा.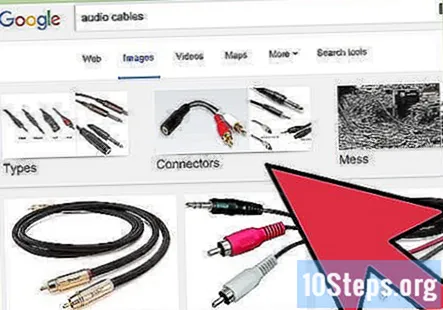
रेकॉर्डिंग स्रोत म्हणून लाइन इन निवडा.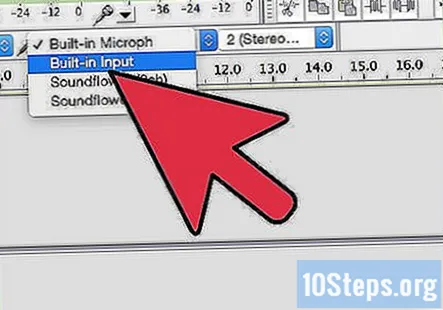
- लक्षात घ्या की बीप, गजर आणि सतर्कता सारख्या सिस्टम ध्वनीसह आपल्या संगणकावरील सर्व ध्वनी रेकॉर्ड केले जातील. आपण रेकॉर्डिंग करण्यापूर्वी हे अक्षम करू शकता.
- आउटपुट पोर्टवर सिंगल-टू-डबल स्टीरिओ अॅडॉप्टर वापरा, त्यानंतर अॅडॉप्टरच्या एका बाजूला सिंगल-टू-सिंगल स्टीरिओ केबल आणि अॅडॉप्टरच्या दुसर्या बाजूला हेडफोन्सची जोडी जोडा, जेणेकरून आपण आपण काय रेकॉर्ड करीत आहात यावर नजर ठेवू शकता.
5 पैकी 4 पद्धत: मॅकिन्टोश वापरणे
ध्वनीफ्लॉवर स्थापित करा. एक मुक्त, मुक्त स्रोत मॅक ओएस एक्स (10.2 आणि नंतर) सिस्टम विस्तार आहे जो अनुप्रयोगांना इतर अनुप्रयोगांमध्ये ऑडिओ पाठविण्याची परवानगी देतो.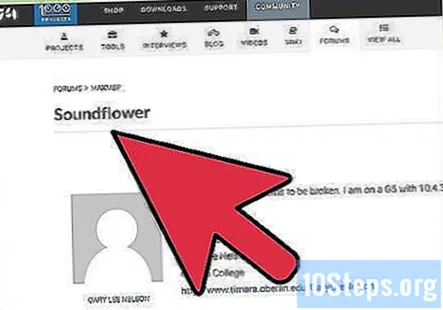
क्लिक करा मोफत उतरवा बटण. आपल्याला डाउनलोड पृष्ठावर निर्देशित केले जाईल. आपल्या हार्डवेअर आणि ओएस कॉन्फिगरेशनसाठी योग्य असलेली आवृत्ती निवडा.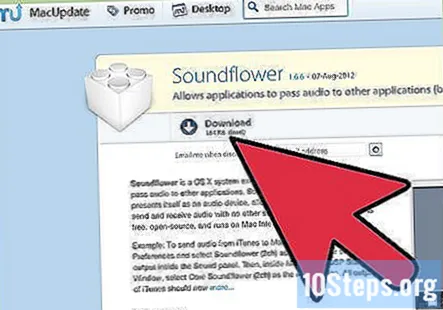
- ते डाउनलोड पूर्ण झाल्यावर, मध्ये स्थापित करा अनुप्रयोग फोल्डर.
ध्वनीफुलाबेड लाँच करा. हे साऊंडफ्लॉवर फोल्डरमध्ये आहे आणि जेव्हा लॉन्च होईल तेव्हा आपल्या मेनू बारच्या उजवीकडे फ्लॉवर चिन्ह म्हणून दिसून येईल.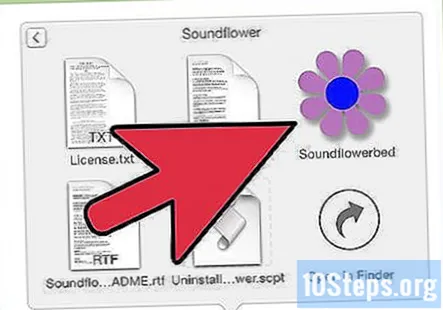
उघडा आवाज नियंत्रण पॅनेल पासून Appleपल मेनूनिवडा ध्वनी प्राधान्ये...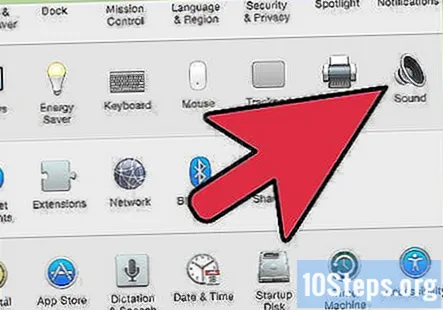
आउटपुट सेट करा. क्लिक करा आउटपुट टॅब क्लिक करा ध्वनीफूल (2 सी) आउटपुट यादीमधून.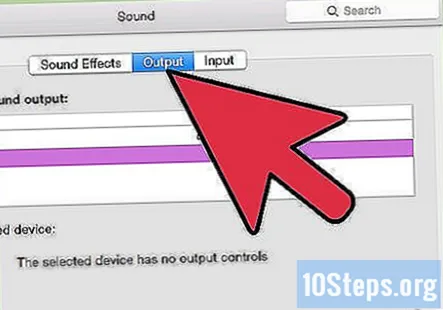
आपल्या सिस्टम ध्वनी पुनर्निर्देशित. वर क्लिक करा ध्वनी प्रभाव टॅब, आणि कडून याद्वारे सतर्कता आणि ध्वनी प्रभाव प्ले करा: ड्रॉप-डाउन मेनू, निवडा लाइन आउट किंवा अंतर्गत वक्तेआपल्या सेटअपसाठी योग्य असल्यास विंडो बंद करा.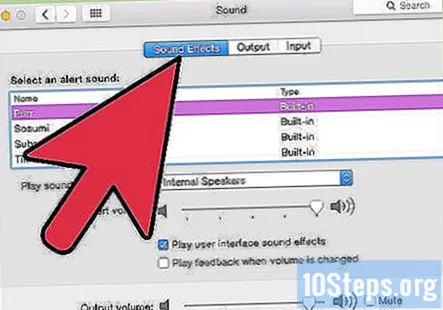
साउंडफ्लॉवर आणि ऑडिओ प्राधान्ये सेट करा. आपल्या मेनू बारमधील ध्वनीफ्लॉवर चिन्हावर क्लिक करा आणि निवडा लाइन आउटपुट अंगभूत ध्वनीफूल (2ch) विभागात. ध्वनीफ्लॉवर (16ch) वर सेट केले असल्याचे सुनिश्चित करा काहीही नाही (बंद).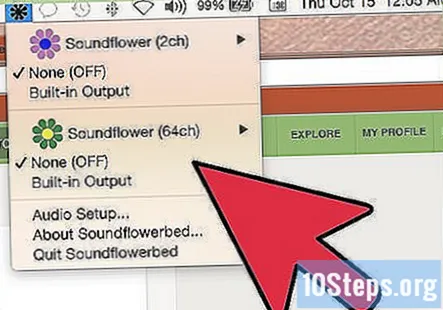
ऑडिओ एमआयडीआय सेटअप उघडा. पासून ध्वनीफूल मेनू, निवडा ऑडिओ सेटअप... आणि परिणामी ऑडिओ एमआयडीआय सेटअप मेनू बारमधून निवडा विंडो> ऑडिओ विंडो दर्शवा.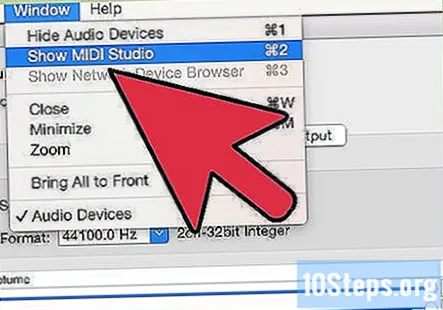
इनपुट सेट करा. डावीकडील आउटपुटच्या यादीतून सिलेक्ट करा ध्वनीफूल (2 सी) पर्याय. क्लिक करा इनपुट बटण.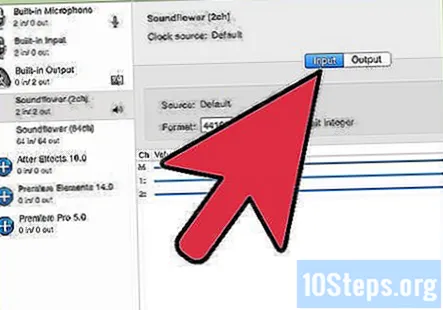
- सेट करा स्वरूप इच्छित नमुना दर. डीफॉल्ट 44100 हर्ट्ज (सीडी गुणवत्ता) असेल.
- मास्टर व्हॉल्यूम आणि चॅनेल 1 आणि 2 ला 1 च्या मूल्यावर सेट करा.
आउटपुट सेट करा. वर क्लिक करा आउटपुट बटण क्लिक करा आणि खालीलप्रमाणे सेटिंग्ज समायोजित करा.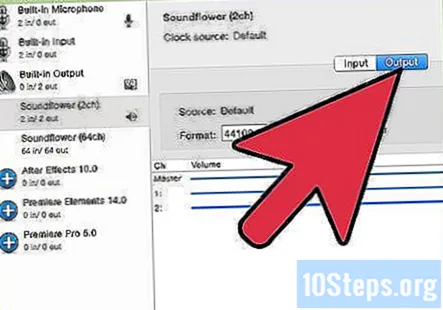
- सेट करा स्वरूप इनपुट मूल्य जुळविण्यासाठी. डीफॉल्ट 44100 हर्ट्ज असेल.
- मास्टर व्हॉल्यूम आणि चॅनेल 1 आणि 2 ला 1 च्या मूल्यावर सेट करा.
ओडेसीटी उघडा आणि डिव्हाइस टूलबार वरून आपले इनपुट डिव्हाइस म्हणून साऊंडफ्लॉवर (2 सी) निवडा.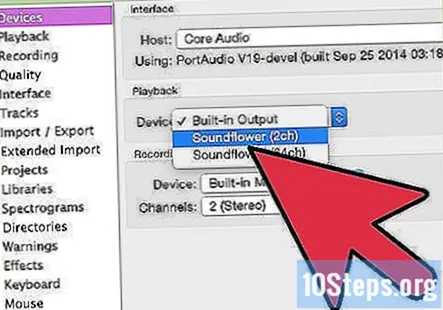
आपण आपला आवाज कॅप्चर करण्यास तयार असता तेव्हा लाल रेकॉर्ड बटण दाबा!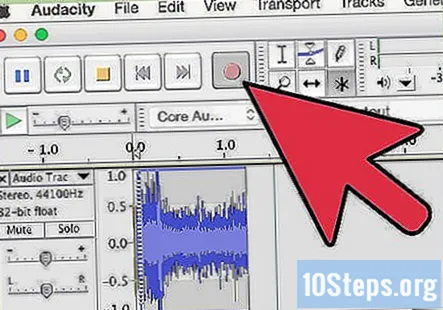
5 पैकी 5 पद्धतः दुसर्या डिव्हाइसवर रेकॉर्डिंग
संगणकाचे आउटपुट वापरा. कोणत्याही कारणास्तव अंतर्गत साउंड कार्डवर रेकॉर्डिंग करणे शक्य नसल्यास आपल्या संगणकाच्या आउटपुटमध्ये प्लग इन केलेले बाह्य डिव्हाइस वापरुन आपल्या संगणकाचा ऑडिओ कॅप्चर करण्याचा एक मार्ग अद्याप आहे.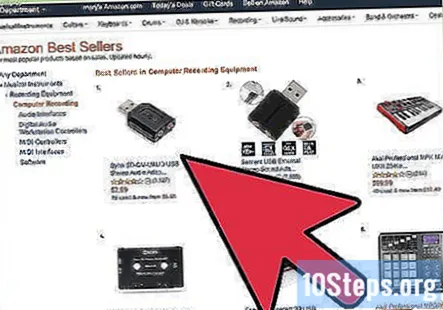
त्यात प्लग इन करा. आपल्या संगणकाच्या साऊंड कार्ड (ग्रीन पोर्ट) च्या आउटपुट पोर्टमध्ये आणि बाह्य डिव्हाइसच्या इनपुटमध्ये स्टीरिओ साउंड केबल (सामान्यत: स्टीरिओ मिनी-प्लग) कनेक्ट करा. यात समाविष्ट: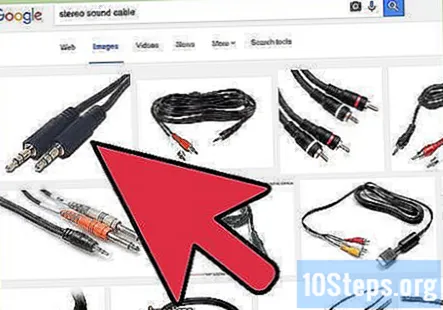
- एक एमपी 3 रेकॉर्डर.
- आयफोन किंवा Android सारखे स्मार्ट फोन.
- एक व्यावसायिक रेकॉर्डिंग सिस्टम.
- आपण दुसरा संगणक देखील वापरू शकता.
बाह्य डिव्हाइसवर रेकॉर्डिंग सक्षम करा आणि आपला आवाज कॅप्चर करा.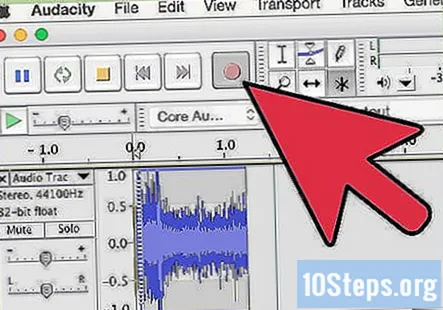
- वर वर्णन केलेल्या हार्डवेअर पद्धतीप्रमाणेच बीप, गजर आणि सतर्कता सारख्या सिस्टम ध्वनीसह आपल्या संगणकावरील सर्व ध्वनी रेकॉर्ड केले जातील. आपण रेकॉर्डिंग करण्यापूर्वी हे अक्षम करू शकता.
समुदाय प्रश्न आणि उत्तरे
Android फोनवर माइकसह संगीत रेकॉर्ड करण्यासाठी मी कोणते अॅप वापरावे?
शाझम हा एक उत्तम पर्याय आहे.
टिपा
- जर आपले सॉफ्टवेअर परवानगी देत असेल तर फंक्शनद्वारे कोणतेही प्ले बंद करा. आपण तसे न केल्यास आपण नियंत्रण न ठेवता असे प्रतिध्वनी तयार करा ज्यामुळे आपले स्पीकर्स, कान आणि आपल्या शेजार्यांशी असलेल्या संबंधांना नुकसान होऊ शकेल.
- आरआयएए धन्यवाद, मायक्रोसॉफ्ट साउंड रेकॉर्डर केवळ 60 सेकंद पर्यंत ध्वनी रेकॉर्ड करेल.
- वरील हार्डवेअर पद्धतींसह आपण रेकॉर्ड करीत असलेल्या ध्वनीचे परीक्षण करण्यासाठी, आउटपुट पोर्टवर सिंगल-टू-डबल स्टीरिओ अॅडॉप्टर वापरा, त्यानंतर अॅडॉप्टरच्या एका बाजूला सिंगल-टू-सिंगल स्टीरिओ केबल इनपुट पोर्टवर प्लग करा आणि अॅडॉप्टरच्या दुसर्या बाजूला हेडफोन्सची जोडी, जेणेकरून आपण जे रेकॉर्ड करीत आहात त्याचे परीक्षण करू शकता.
- आपण सीडी च्या किंवा डीव्हीडीवरून ऑडिओ आयात केल्यास आवाज गुणवत्ता सहसा चांगली होईल.
- विंडोज डीफॉल्ट रेकॉर्डर आता केवळ 60 सेकंद किमतीची ऑडिओ रेकॉर्ड करेल.
- ऑडॅसिटी वापरत असल्यास, ते तपासा आणि खात्री करा इनपुट व्हॉल्यूम स्लाइड-बार (मायक्रोफोनच्या चिन्हाशेजारी एक) 0 पेक्षा मोठ्या मूल्यावर सेट केली गेली आहे.
- आपण येथे प्रत्येक गोष्टीचा प्रयत्न केल्यास आणि आपल्याला जे काही मिळेल ते शांत आहे, तर आपल्याकडे मोनो मिक्स किंवा स्टीरिओ मिक्स नि: शब्द असल्याचे सुनिश्चित करा. आपण आपल्या ट्रेमधील स्पीकरवर उजवे क्लिक करून, वॉल्यूम कंट्रोल ओपन क्लिक करून, प्रॉपर्टीवर क्लिक करून, आपले इनपुट डिव्हाइस निवडून आणि प्रत्येक चेक बॉक्स निवडून हे तपासू शकता. नंतर सशब्द स्टीरिओ / मोनो मिक्स करा आणि आपण सेट केले जावे.
चेतावणी
- इंटरनेटवरून संगीत चोरी करून किंवा डीव्हीडीमधून संगीत फाडण्यासाठी लोकांमध्ये वितरणासाठी ध्वनीफीत तयार करुन कॉपीराइट कायद्याचे उल्लंघन करण्यासाठी ही पद्धत वापरू नका.
- कॉपीराइट किंवा वेबसाइटवरील प्रतिबंध आपल्यास सामग्री रेकॉर्डिंग किंवा वितरण रोखू शकतात. प्रथम तपासा.