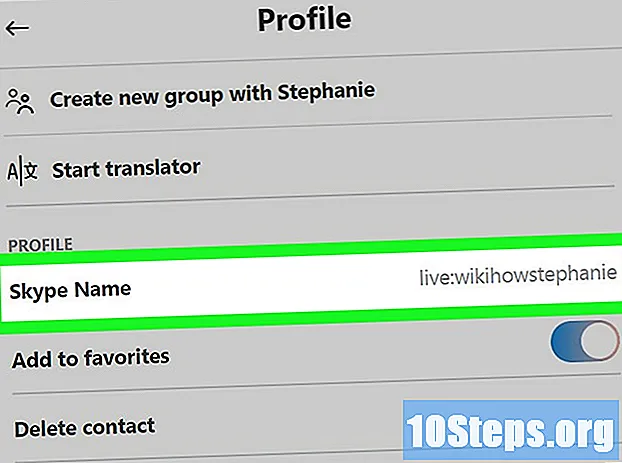लेखक:
Joan Hall
निर्मितीची तारीख:
28 Lang L: none (month-010) 2021
अद्यतन तारीख:
10 मे 2024

सामग्री
इतर विभागहे विकीहो पॉवरपॉइंटमध्ये आयटम कसे अॅनिमेट करावे हे शिकवते. अनुक्रमात बर्याच आयटम किंवा मजकूर सजीव करून, आपण चित्रपटासारखे सादरीकरण तयार करू शकता.
पायर्या
(विंडोज) किंवा स्पॉटलाइट

(मॅक) आणि नंतर क्लिक करणे किंवा डबल-क्लिक करणे पॉवर पॉइंट.- आपण विद्यमान पॉवर पॉइंट फाईल उघडू इच्छित असल्यास, प्रश्नातील फाईलवर डबल-क्लिक करा आणि पुढील चरण वगळा.

क्लिक करा रिक्त सादरीकरण. हे पॉवर पॉइंट विंडोच्या डाव्या कोपर्यात आहे. नवीन कोरे सादरीकरण उघडेल.
प्रतिमा आणि मजकूर जोडा. आपण आपल्या पॉवर पॉइंट स्लाइडमध्ये एखादी वस्तू जोडू इच्छित असल्यास, पुढील गोष्टी करा:- प्रतिमा - क्लिक करा घालाक्लिक करा चित्रे, एक फोटो निवडा आणि क्लिक करा घाला.
- मजकूर - क्लिक करा घालाक्लिक करा मजकूर बॉक्स, ज्या भागात आपण मजकूर बॉक्स तयार करू इच्छित आहात तेथे आपला माउस क्लिक करा आणि ड्रॅग करा आणि मजकूर प्रविष्ट करा.
एनिमेट करण्यासाठी आयटम निवडा. आपण अॅनिमेशन जोडू इच्छित असलेल्या प्रतिमेत किंवा मजकूरावर क्लिक करा.
क्लिक करा अॅनिमेशन टॅब. आपल्याला हा टॅब पॉवरपॉईंट विंडोच्या शीर्षस्थानी सापडेल. असे केल्याने अॅनिमेशन साधनपट्टी.
अॅनिमेशन निवडा. टूलबारच्या मध्यभागी असलेल्या "अॅनिमेशन" विंडोमध्ये उपलब्ध अॅनिमेशनद्वारे वर किंवा खाली स्क्रोल करा आणि नंतर आपण वापरू इच्छित असलेल्या एकावर क्लिक करा.
अॅनिमेशनचे विशिष्ट पर्याय बदला. निवडलेल्या अॅनिमेशनसह, क्लिक करा प्रभाव पर्याय प्रभाव सूचीच्या उजवीकडे आणि परिणामी मेनूमध्ये विशिष्ट बदल निवडा. हे पर्याय निवडलेल्या अॅनिमेशनवर अवलंबून बदलतात.
- निवडलेल्या अॅनिमेशनकडे कोणतेही उपलब्ध पर्याय नसल्यास, प्रभाव पर्याय बाहेर आले जाईल.
- उदाहरणार्थ, फ्रेमच्या भिन्न बाजूंनी सादरीकरण प्रविष्ट करण्यासाठी अनेक अॅनिमेशन (जसे की "फ्लाय इन" अॅनिमेशन) संपादित केले जाऊ शकतात.
अॅनिमेशन ट्रॅक जोडा. आपण सेट मार्गावर फोटो किंवा मजकूर हलवू इच्छित असल्यास, पुढील गोष्टी करा:
- आपण सजीव करू इच्छित आयटम निवडा.
- क्लिक करा अॅनिमेशन जोडा
- खाली स्क्रोल करा आणि "मोशन पथ" पर्यायांपैकी एक क्लिक करा.
- क्लिक करा ठीक आहे
- रेखा पुन्हा बदलण्यासाठी दिसते त्या ओळीवर क्लिक करा आणि ड्रॅग करा किंवा त्याचा आकार बदलण्यासाठी रेषावरील एक बिंदू क्लिक करून ड्रॅग करा.
उर्वरित आयटममध्ये अॅनिमेशन जोडा. एकदा आपण स्लाइडवरील प्रत्येक आयटमसाठी वापरू इच्छित अॅनिमेशन जोडल्यानंतर आपण पुढे जाऊ शकता.
आपल्या अॅनिमेशनच्या ऑर्डरचे पुनरावलोकन करा. आपण प्रत्येक अॅनिमेटेड आयटमच्या डावीकडे किमान एक संख्या पाहिली पाहिजे. उदाहरणार्थ, 1 एनिमेट करण्यासाठी प्रथम आयटमचा संदर्भ दर्शवितो, तर त्यानंतरच्या क्रमांकांमध्ये आयटम एनिमेट होण्याचे क्रम दर्शविले जाते.
- संख्या क्लिक केल्याने त्याचे संबंधित अॅनिमेशन दर्शविले जाईल.
- आपण अॅनिमेटेड आयटमच्या पुढील नंबरवर क्लिक करून आणि नंतर नवीन animaनीमेशन निवडून animaनीमेशन बदलू शकता.
अॅनिमेशनची वेळ समायोजित करा. अॅनिमेटेड आयटम निवडण्यासाठी त्यावर क्लिक करा, त्यानंतर विंडोच्या वरील-उजव्या कोपर्यातील "कालावधी" आणि / किंवा "विलंब" मजकूर बॉक्समधील क्रमांक बदला.
- अॅनिमेशनचा ट्रिगर आणि अॅनिमेशनच्या सुरूवातीस किती वेळ जाईल हे "विलंब" मजकूर बॉक्स "कालावधी" मजकूर बॉक्स दर्शविते.
- वरील-उजव्या कोपर्यातील "स्टार्ट" ड्रॉप-डाउन मेनूवर क्लिक करून आणि नंतर निवडून theनिमेशनला ट्रिगर करणारे काय बदलू शकता. क्लिक वर, मागील सह, किंवा मागील नंतर.
आवश्यक असल्यास आपले अॅनिमेशन पुनर्क्रमित करा. अॅनिमेशनच्या क्रमाने आपण वर किंवा खाली हलवू इच्छित असलेल्या अॅनिमेशनवर क्लिक करा, नंतर क्लिक करा पूर्वी हलवा किंवा नंतर हलवा टूलबारच्या उजवीकडे-उजवीकडे.
दुसर्या आयटमवर अॅनिमेशन कॉपी करा. आपण कॉपी करू इच्छित असलेले अॅनिमेशन निवडा आणि नंतर क्लिक करा अॅनिमेशन पेंटर पृष्ठाच्या वरील-उजव्या बाजूस आणि ज्या अॅनिमेशनवर आपण अर्ज करू इच्छित आहात त्या आयटमवर क्लिक करा.
- जर अॅनिमेशन पेंटर बटण राखाडी झाले आहे किंवा अनुपलब्ध आहे, प्रथम आपण कॉपी करण्यासाठी अॅनिमेटेड आयटम पूर्णपणे निवडला असल्याचे सुनिश्चित करा.
एक्झिट अॅनिमेशन जोडा. भिन्न स्लाइडमध्ये संक्रमण न करता पॉवरपॉइड स्लाइडमधून एखादी वस्तू काढण्यासाठी, आयटम निवडा, नंतर "अॅनिमेशन" विभागात लाल "बाहेर पडा" अॅनिमेशन पंक्तीवर खाली स्क्रोल करा आणि आपले प्राधान्यीकृत निर्गमन अॅनिमेशन निवडा.
आपले अॅनिमेशन व्हिडिओ म्हणून जतन करा. आपण पुढील गोष्टी करुन आपल्या पॉवर पॉइंटच्या स्लाइड (एस) चे MP4 आवृत्ती तयार करू शकता:
- विंडोज - क्लिक करा फाईलक्लिक करा निर्यात करा टॅब क्लिक करा व्हिडिओ तयार करा पृष्ठाच्या मध्यभागी, एक फाइल नाव प्रविष्ट करा, एक जतन स्थान निवडा आणि क्लिक करा जतन करा.
- मॅक - क्लिक करा फाईलक्लिक करा चित्रपट म्हणून जतन करा ..., एक फाइल नाव प्रविष्ट करा, एक जतन स्थान निवडा आणि क्लिक करा जतन करा.
समुदाय प्रश्न आणि उत्तरे
आपण आपले स्वतःचे रेखाचित्र किंवा वर्ण जोडू इच्छित असाल तर काय करावे?
पेंट सारख्या प्रोग्रामसह त्या आधी काढण्याचा प्रयत्न करा. नंतर त्यांना पॉवरपॉईंटमध्ये आयात करा. आपणास भिन्न पदांची आवश्यकता असल्यास ती देखील आयात करा.
मी पॉवरपॉईंट स्लाइडमध्ये ध्वनी कसे जोडावे?
"घाला" टॅबवर क्लिक करा, "आवाज" वर क्लिक करा, नंतर "फाइलमधून ध्वनी" क्लिक करा. पुढे, आपल्या संगणकावरून ऑडिओ फाइल घाला.
जाहिरात करण्यासाठी मी या सादरीकरणाला लीड टीव्ही स्क्रीनमध्ये कसे बदलू? उत्तर
मी एमएस पॉवरपॉईंटमधील वर्णांचे वेगवेगळे भाग कसे सजीव करू शकतो? उत्तर
मी एमएस पॉवरपॉईंट कोठे उघडू? उत्तर
टिपा
- आपल्या पॉवरपॉईंट सादरीकरणात ऑडिओ जोडण्यासाठी, क्लिक करा घाला टॅब क्लिक करा ऑडिओ, आपल्या संगणकावर एक स्थान निवडा आणि जोडण्यासाठी ऑडिओ फाईल क्लिक करा. आपण देखील निवडू शकता विक्रम क्लिक केल्यानंतर पर्याय ऑडिओ आपल्या संगणकाच्या मायक्रोफोनसह कथा रेकॉर्ड करण्यासाठी.
- आपण एकतर दाबून आपले पॉवर पॉइंट सादरीकरण जतन करू शकता Ctrl+एस (विंडोज) किंवा ⌘ आज्ञा+एस (मॅक) आणि, आपण रिक्त सादरीकरणासह प्रारंभ केल्यास, सूचित केल्यास फाइल तपशील प्रविष्ट करा.
- जतन करण्यापूर्वी स्लाइडशो मोडमध्ये आपल्या सादरीकरणाची चाचणी करण्याचा विचार करा. आपण हे क्लिक करून हे करू शकता टविंडोच्या खालच्या-उजव्या बाजूस "स्लाइडशो" चिन्ह आकारासह आणि आपल्या प्रत्येक अॅनिमेशनला सूचित करण्यासाठी उजवी बाण की दाबून.
चेतावणी
- मायक्रोसॉफ्ट पॉवरपॉइंट २०१ in मध्ये क्लिप आर्ट उपलब्ध नाही.