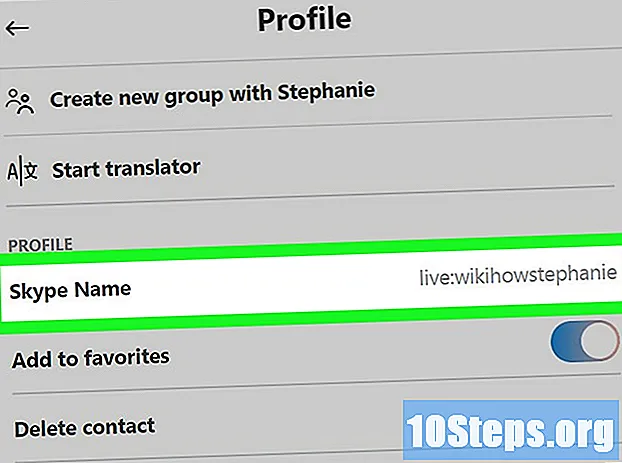सामग्री
आपल्याला विंडोज 7 स्थापित करण्याची आवश्यकता आहे? तसे असल्यास, हे जाणून घ्या की आपण व्यावसायिक असणे आवश्यक नाही किंवा यासाठी एक जटिल सूचना पुस्तिका वापरण्याची आवश्यकता नाही. विंडोज 7 डिस्क किंवा यूएसबी स्टिक वापरुन स्थापित केले जाऊ शकते. आपण जुन्या आवृत्तीवरूनसुद्धा श्रेणीसुधारित करू शकता. क्लीन इंस्टॉल केल्याने हार्ड ड्राइव्हवरील सर्व डेटा मिटविला जातो आणि संगणक नवीन असल्याप्रमाणे ऑपरेटिंग सिस्टम स्थापित करतो. अपग्रेड आपला वैयक्तिक डेटा ठेवते आणि विंडोज 7 सह जुनी आवृत्ती पुनर्स्थित करते. स्थापनेनंतर, आपल्याला उत्पादन की आवश्यक असेल किंवा 30 दिवसांच्या आत परवाना खरेदी करावा लागेल.
पायर्या
पद्धत 4 पैकी 1: विंडोज 7 स्थापना डिस्क वापरणे
. यात विंडोज लोगो चिन्ह आहे आणि तो स्क्रीनच्या डाव्या कोप corner्यात खाली आहे.
- पद्धत 1 मध्ये वर्णन केल्यानुसार, आपण आपला संगणक डिस्कवरून बूट देखील करू शकता आणि निवडू शकता अद्यतनित करा प्रतिष्ठापन स्क्रीनवर.

क्लिक करा माझा संगणक. असे केल्याने सर्व उपलब्ध ड्राइव्ह दिसतील.- आपण विंडोजची नवीन आवृत्ती वापरत असल्यास, "विंडोज एक्सप्लोरर" वर क्लिक करा. यात निळ्या कागदाच्या क्लिपसह एक फोल्डर चिन्ह आहे. नंतर क्लिक करा हा पीसी किंवा संगणकाचे नाव.

स्थापना डिस्कसह ड्राइव्हवर डबल क्लिक करा. असे केल्याने आपली सामग्री उघडेल. स्थापना सुरू करण्यास परवानगी द्या.
क्लिक करा सेटअप.एक्स. असे केल्याने विंडोज 7 स्थापना कार्यक्रम उघडेल.

क्लिक करा स्थापित करा. हे निळे बटण स्क्रीनच्या मध्यभागी आहे.
आपल्या विंडोज स्थापनेसाठी अद्यतने स्थापित करायची की नाही ते ठरवा. त्यांचा हेतू ज्ञात समस्या दुरुस्त करण्याचा आहे, ज्यामुळे इंस्टॉलेशन अधिक द्रव आणि स्थिर होईल. अद्यतने मिळविण्यासाठी क्लिक करा स्थापनेची नवीनतम अद्यतने मिळविण्यासाठी कनेक्ट व्हा (शिफारस केलेले) ". जर आपण ही पद्धत वगळू इच्छित असाल तर क्लिक करा स्थापनेसाठी नवीनतम अद्यतने घेऊ नका.
परवान्याच्या अटी स्वीकारा. मायक्रोसॉफ्ट सॉफ्टवेअर परवाना अटी वाचा आणि नंतर या "मी परवाना अटी मान्य करतो" चेकबॉक्सवर क्लिक करा. नंतर क्लिक करा प्रगती.
निवडा श्रेणीसुधारित करा. मेनूमध्ये हा पहिला पर्याय उपलब्ध आहे. असे केल्याने सुसंगतता तपासली जाईल आणि विंडोज 7 स्थापित होईल.
4 पैकी 3 पद्धत: यूएसबी स्टिक किंवा बाह्य ड्राइव्ह वापरुन विंडोज स्थापित करणे
उपलब्ध यूएसबी पोर्टमध्ये यूएसबी स्टिक संगणकाशी कनेक्ट करा. फ्लॅश ड्राइव्हमध्ये किमान 4 जीबी स्टोरेज असणे आवश्यक आहे.
आपल्या वैयक्तिक फायली दुसर्या ड्राइव्हवर हलवा. विंडोज आयएसओ फाइल कॉपी करण्यापूर्वी फ्लॅश ड्राइव्हमध्ये इतर कोणत्याही फायली नसल्याचे सुनिश्चित करा.
विंडोज 7 आयएसओ फाईल डाउनलोड करा. आयएसओ फाइलमध्ये सीडी, डीव्हीडी किंवा ब्लू-रे सारख्या फायली असतात. हे "डिस्क प्रतिमा" म्हणून देखील ओळखले जाते. टीपः आपल्या इंटरनेटच्या गतीनुसार डाउनलोडला काही काळ लागू शकेल.
- या लिंकवर उपलब्ध डाउनलोड लिंकची यादी तुम्हाला मिळू शकेल.
- जर दुवा कार्यरत नसेल तर दुवे यादी डाउनलोड करण्यासाठी येथे क्लिक करा.
साधन डाउनलोड आणि स्थापित करा विंडोज 7 यूएसबी / डीव्हीडी डाउनलोड साधन वापरत आहे हा दुवा. हे साधन यूएसबी स्टिकवर विंडोज 7 आयएसओ फाइल कॉपी करण्यासाठी वापरले जाईल.
"विंडोज 7 यूएसबी / डीव्हीडी डाउनलोड साधन" स्थापित करा. डाउनलोड केल्यानंतर "en-US.exe" फाईलवर डबल क्लिक करा. नंतर क्लिक करा स्थापित करा प्रोग्राम स्थापित करण्यासाठी. स्थापना विझार्डमधील ऑन-स्क्रीन सूचना पाळा
उघडा विंडोज 7 यूएसबी / डीव्हीडी डाउनलोड साधन. डाउनलोड आणि इन्स्टॉलेशनच्या शेवटी, विंडोज "स्टार्ट" मेनू वापरुन टूल उघडा.
विंडोज 7 आयएसओ फाईल निवडा. पडद्यावर आयएसओ फाईल निवडा साधन आहे विंडोज 7 यूएसबी / डीव्हीडी डाउनलोड साधनक्लिक करा शोधण्यासाठी, जेथे विंडोज 7 आयएसओ फाईल सेव्ह झाली आहे त्या ठिकाणी नेव्हिगेट करा आणि त्यावर क्लिक करा. नंतर क्लिक करा प्रगती चालू ठेवा.
क्लिक करा यूएसबी डिव्हाइस. हे निळे बटण "मीडिया प्रकार निवडा" स्क्रीनच्या उजव्या कोपर्यात स्थित आहे.
यूएसबी ड्राइव्ह निवडा आणि क्लिक करा प्रारंभ प्रत. आपण आयएसओ फाईल कॉपी करू इच्छित असलेल्या फ्लॅश ड्राइव्हची निवड करण्यासाठी "चरण 3 पैकी 4" स्क्रीनवरील ड्रॉप-डाउन मेनू वापरा आणि नंतर हिरव्या "स्टार्ट कॉपी" बटणावर क्लिक करा.
- आपण त्रुटी संदेश प्राप्त झाल्यास तेथे पुरेशी मोकळी जागा नाही, बटणावर क्लिक करा यूएसबी डिव्हाइस मिटवा ड्राइव्हची संपूर्ण सामग्री साफ करण्यासाठी. हे जाणून घ्या की यूएसबी स्टिकवरील सर्व फायली हटविल्या जातील.
संगणक रीस्टार्ट करा. संगणकावरील "चालू / बंद" बटण दाबा आणि नंतर क्लिक करा पुन्हा सुरू करा उर्जा पर्याय मेनूमध्ये.
त्वरित दाबा डेल, Esc, एफ 2, एफ 10 किंवा एफ 9 संगणक पुनः सुरू झाल्यावर. पीसीच्या मेक आणि मॉडेलवर अवलंबून, बीआयओएस सिस्टममध्ये प्रवेश करण्यासाठी रीस्टार्ट झाल्यानंतर लवकरच यापैकी एक की दाबा.
- काही डिव्हाइस बूट दरम्यान असताना BIOS प्रविष्ट करण्यासाठी कोणती की दाबावी हे सांगू शकते.
BIOS "बूट पर्याय" मेनू शोधा. स्थान आणि नाव भिन्न असू शकते, परंतु फक्त शोधा आणि आपल्याला ते सापडेल.
- आपल्याला "बूट पर्याय" मेनू सापडत नसेल तर इंटरनेटवर आपले बीआयओएस नाव (बहुधा "बीआयओएस" मेनूमध्ये स्थित आहे) तपासा आणि अधिक माहिती शोधा.
आपल्या संगणकाचा पहिला बूट पर्याय म्हणून "यूएसबी ड्राइव्ह" किंवा "काढण्यायोग्य ड्राइव्हज" निवडा. जरी ही पद्धत संगणकावर भिन्न असू शकते, परंतु "बूट पर्याय" मेनू सहसा संपादन करण्यायोग्य डिव्हाइस मेनू असतो जेथे यूएसबी डिव्हाइसला प्रथम पर्याय म्हणून सेट केले जावे. हे अशा उपकरणांची सूची देखील असू शकते ज्यांचे बूट ऑर्डर बदलले जाऊ शकते. आपणास अडचणी येत असल्यास इंटरनेटवर किंवा मॅन्युअलमध्ये मदत घ्या.
यूएसबी ड्राइव्हवरून संगणक बूट करा. यूएसबी पोर्टशी कनेक्ट केलेल्या यूएसबी स्टिकसह, संगणक सुरू करा. आरंभ दरम्यान, USB स्टिक चार्ज करण्यास सूचित केल्यास कळ दाबा. मग, विंडोज स्थापना सुरू होईल.
आपले विंडोज स्थापना पर्याय निवडा. जेव्हा स्थापना लोड केली जाईल, तेव्हा एक नवीन विंडो दिसेल. आपली पसंतीची भाषा, कीबोर्ड प्रकार, वेळ स्वरूप आणि चलन निवडण्यासाठी ड्रॉप-डाउन मेनू वापरा, नंतर क्लिक करा प्रगती तळाशी उजव्या कोपर्यात.
बटणावर क्लिक करा स्थापित करा. हे निळे बटण स्क्रीनच्या मध्यभागी आहे.
परवान्याच्या अटी स्वीकारा. मायक्रोसॉफ्ट सॉफ्टवेअर परवाना अटी वाचा आणि नंतर या "मी परवाना अटी मान्य करतो" चेकबॉक्सवर क्लिक करा. नंतर क्लिक करा प्रगती पडद्याच्या उजवीकडे कोपर्यात.
स्थापना निवडा सानुकूलित. हा पर्याय आपल्याला विंडोज 7 ची स्वच्छ स्थापना करण्याची अनुमती देतो. असे केल्याने वापरलेल्या ड्राइव्हवरील सर्व फायली पुसल्या जातील.
- आपण आपला डेटा गमावू इच्छित नसल्यास निवडा श्रेणीसुधारित करा. या पर्यायासाठी विद्यमान विंडोज स्थापना आवश्यक आहे.
आपण ज्या ठिकाणी विंडोज स्थापित करू इच्छिता तेथे हार्ड ड्राइव्ह आणि विभाजन निवडा. हार्ड ड्राइव्ह म्हणजे संगणकाचा भौतिक भाग जो डेटा संग्रहित करतो; विभाजन हार्ड डिस्कला वेगवेगळ्या भागांमध्ये "विभाजित" करते.
- जर हार्ड ड्राइव्हवर कोणताही डेटा असेल तर तो हटवा किंवा त्याचे स्वरूपन करा. तथापि, हे जाणून घ्या की डिस्कमधून फायली कायमस्वरूपी हटविल्या जातील.
- सूचीमधून हार्ड ड्राइव्ह निवडा.
- क्लिक करा ड्राइव्ह पर्याय (प्रगत).
- क्लिक करा स्वरूप.
- आपल्या संगणकावर आधीपासूनच विभाजन नसल्यास त्यावर विंडोज स्थापित करण्यासाठी एक तयार करा.
- सूचीमधून हार्ड ड्राइव्ह निवडा.
- क्लिक करा ड्राइव्ह पर्याय (प्रगत).
- निवडा ’नवीन "ड्राइव्ह पर्याय" अंतर्गत.
- आकार निवडा आणि क्लिक करा ठीक आहे.
- जर हार्ड ड्राइव्हवर कोणताही डेटा असेल तर तो हटवा किंवा त्याचे स्वरूपन करा. तथापि, हे जाणून घ्या की डिस्कमधून फायली कायमस्वरूपी हटविल्या जातील.
हार्ड ड्राइव्ह आणि आपण वापरू इच्छित विभाजन वर विंडोज स्थापित करा. ऑपरेटिंग सिस्टम कोठे स्थापित होईल हे ठरविल्यानंतर, क्लिक करा प्रगती. मग विंडोज स्थापित करणे सुरू होईल. इन्स्टॉलेशन प्रक्रियेदरम्यान संगणक काही वेळा रीस्टार्ट होऊ शकेल.
पेंड्राईव्ह काढून टाकते. विंडोज स्थापित केल्यानंतर, यूएसबी स्टिक काढा.
संगणक रीस्टार्ट करा. विंडोज 7 स्थापित केल्यानंतर आणि यूएसबी स्टिक काढून टाकल्यानंतर, आपला संगणक रीस्टार्ट करा आणि सामान्यपणे प्रारंभ करण्यास अनुमती द्या.
4 पैकी 4 पद्धत: स्थापनेनंतर विंडोज सेट अप करणे
आपल्या संगणकासाठी आपले वापरकर्तानाव आणि नाव प्रविष्ट करा आणि क्लिक करा प्रगती. विंडोज 7 स्थापित केल्यानंतर प्रथमच आपला संगणक सुरू केल्यानंतर, आपल्याला सेटअप प्रक्रियेद्वारे जाण्याची आवश्यकता असेल.
आपला संकेतशब्द प्रविष्ट करा आणि क्लिक करा पुढे. आपण संकेतशब्द वापरू इच्छित नसल्यास मजकूर बॉक्स रिक्त ठेवा आणि क्लिक करा प्रगती. हे आपले खाते वापरुन विंडोजमध्ये प्रवेश करण्यासाठी वापरलेला संकेतशब्द असेल.
आपली उत्पादन की प्रविष्ट करा आणि क्लिक करा प्रगती. आपण विकत घेतल्यास उत्पाद की विंडोज 7 डिस्कवर आढळू शकते. ही पायरी वगळण्यासाठी, फक्त क्लिक करा प्रगती, परंतु विंडोज 30-दिवसांच्या चाचणी कालावधीसाठी चालेल आणि नंतर आपल्याला उत्पादन की प्रदान करण्याची आवश्यकता असेल.
विंडोज अपडेट सेटिंग्ज निवडा. आपण "शिफारस केलेले सेटिंग्ज वापरा", "केवळ महत्त्वाची अद्यतने स्थापित करा" किंवा "नंतर मला विचारा" निवडू शकता.
- शिफारस केलेल्या सेटिंग्ज वापरा मायक्रोसॉफ्टने शिफारस केलेले अद्यतन आणि सुरक्षितता स्वयंचलितपणे सेट करते.
- केवळ महत्त्वाची अद्यतने स्थापित करा केवळ आवश्यक अद्यतने स्थापित करण्यासाठी संगणकास कॉन्फिगर करते.
- नंतर विचारा जोपर्यंत आपण आपला विचार बदलत नाही तोपर्यंत आपली सुरक्षा अक्षम करते.
वेळ आणि वेळ क्षेत्र सेट करा. आपला वेळ क्षेत्र निवडण्यासाठी ड्रॉप-डाउन मेनू वापरा आणि नंतर वर्तमान तारीख आणि वेळ निवडण्यासाठी कॅलेंडर आणि घड्याळ वापरा.
आपला नेटवर्क प्रकार सेट करा. जेव्हा संगणक नेटवर्कशी कनेक्ट केलेला असेल, तेव्हा विंडोज डेस्कटॉप सेटअप प्रक्रियेद्वारे जाईल.
- संगणक आपल्या वैयक्तिक नेटवर्कशी कनेक्ट केलेला असल्यास, निवडा मुख्यपृष्ठ नेटवर्क.
- आपण आपल्या डेस्कटॉपवर असल्यास, निवडा कॉर्पोरेट नेटवर्क.
- आपण एखाद्या सार्वजनिक ठिकाणी असल्यास, जसे की रेस्टॉरंट किंवा लायब्ररीमध्ये असल्यास, "सार्वजनिक नेटवर्क" निवडा.
आवश्यक साहित्य
विंडोज आवश्यकता
- 1 गिगाहर्ट्ज (जीएचझेड) 32-बिट (एक्स 86) किंवा 64-बिट (एक्स 64) प्रोसेसर.
- 1 गिगाबाइट (जीबी) रॅम (32-बिट) किंवा 2 जीबी रॅम (64-बिट).
- 16 जीबी उपलब्ध हार्ड डिस्क स्पेस (32-बिट) किंवा 20 जीबी (64-बिट).
- डब्ल्यूडीडीएम 1.0 किंवा उच्च ड्राइव्हरसह डायरेक्टएक्स 9 ग्राफिक्स डिव्हाइस.
आवश्यक साहित्य
स्थापना डिस्क
- विंडोज 7 डिस्क.
- सीडी / डीव्हीडी ड्राइव्ह.
- सुसंगत संगणक.
यूएसबी मार्गे स्थापना
स्वच्छ स्थापना
- पेनड्राइव्ह (किमान 4 जीबी)
- इंटरनेट कनेक्शन (आयएसओ फाईल डाउनलोड करण्यासाठी आणि यूएसबी वर माहिती सॉफ्टवेअर डाउनलोड करण्यासाठी).
- यूएसबी स्टिकवर फायली काढण्यासाठी संगणक.
- यूएसबी पोर्ट्स.
- सुसंगत संगणक.
स्थापना अपग्रेड करा
- विद्यमान विंडोज स्थापना (विंडोज एक्सपी किंवा व्हिस्टा शिफारस केलेले).
- पेनड्राइव्ह (किमान 4 जीबी)
- इंटरनेट कनेक्शन (आयएसओ फाईल डाउनलोड करण्यासाठी आणि यूएसबी वर माहिती सॉफ्टवेअर डाउनलोड करण्यासाठी).
- यूएसबी स्टिकवर फायली काढण्यासाठी संगणक.
- यूएसबी पोर्ट्स.
- सुसंगत संगणक.