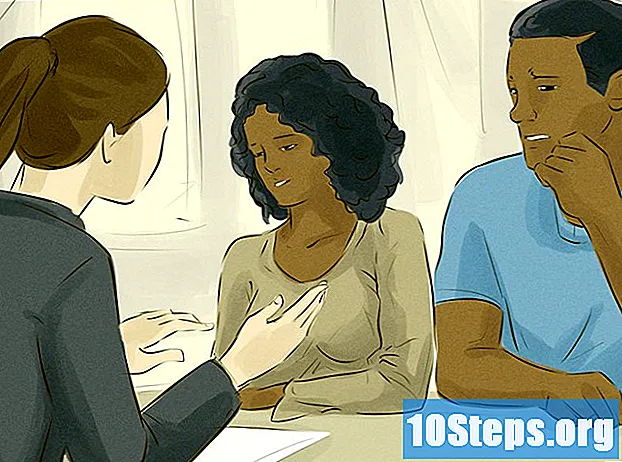लेखक:
Sharon Miller
निर्मितीची तारीख:
25 Lang L: none (month-010) 2021
अद्यतन तारीख:
9 मे 2024
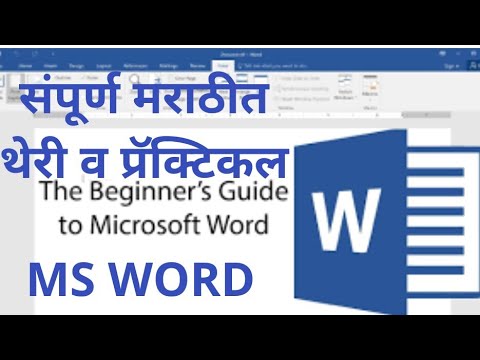
सामग्री
हा लेख आपल्याला मायक्रोसॉफ्ट वर्ड वापरुन एक किंवा अधिक लेबल कसे तयार करावे आणि मुद्रित करावे हे शिकवेल.
पायर्या
पद्धत 1 पैकी 1: एकल लेबल किंवा समान लेबलांचे पत्रक मुद्रित करणे
आपण वापरू इच्छित लेबल टेम्पलेटची पत्रके खरेदी करा. आपण स्टिकर्सपासून लिफाफे पर्यंत सीडी कव्हर्सपर्यंत विविध प्रकार आणि आकारांची लेबले खरेदी करू शकता.

मायक्रोसॉफ्ट वर्ड दस्तऐवज उघडा. "द्वारे दर्शविलेले शब्द चिन्हावर डबल क्लिक कराप"निळ्या पार्श्वभूमीवर पांढरा. नंतर पर्याय निवडा रिक्त दस्तऐवज विंडोच्या वरच्या डाव्या बाजूला.
टॅबमध्ये प्रवेश करा पत्रव्यवहार. हे वर्ड विंडोच्या सर्वात वर आहे.
क्लिक करा लिफाफे. पर्याय विंडोच्या डाव्या कोपर्यात, "तयार करा" विभागात आहे.
- आवश्यक असल्यास क्लिक करा ठीक आहे वर्डला आपल्या संपर्कांमध्ये प्रवेश करण्याची परवानगी देण्यासाठी.

लेबलमध्ये मजकूर जोडा. प्राप्तकर्त्याचा पत्ता, लेबल मजकूर, सीडीचे नाव इ. प्रविष्ट करा. शेतात प्राप्तकर्त्याचा पत्ता:. आपण प्राधान्य दिल्यास कॅलेंडर चिन्हावर (फील्डच्या उजवीकडे) क्लिक करा, प्राप्तकर्ता निवडा आणि क्लिक करा घाला.
क्लिक करा पर्याय .... बटण विंडोच्या खाली आहे आणि एक नवीन मेनू उघडेल, जेथे आपण फॉन्ट (शैली, आकार, रंग इ.) सानुकूलित करू शकता.
लेबल सानुकूलित करा आणि क्लिक करा ठीक आहे.

टॅबमध्ये प्रवेश करा हँग टॅग. "लेबले" टॅब "लिफाफा" टॅबच्या उजवीकडे आहे.
क्लिक करा पर्याय ....

ड्रॉप-डाउन मेनू उघडा टॅग पुरवठा करणारे.
लेबल निर्मात्याचे नाव निवडा.- आपण निर्मात्याचे नाव शोधू शकत नसल्यास, बॉक्समध्ये किंवा आपण खरेदी केलेल्या पॅकेजिंगमधील प्रति पत्रकावरील परिमाण आणि त्यांची संख्या लक्षात घ्या. त्यानंतर, या मूल्यांच्या सर्वात जवळ येणारा पुरवठादार निवडा.

ड्रॉप-डाउन मेनू उघडा उत्पादन क्रमांक.
आपल्या लेबलवरील उत्पादन क्रमांकावर क्लिक करा. हा नंबर कदाचित बॉक्सवर किंवा लेबलच्या पॅकेजिंगवर लिहिलेला असेल.

क्लिक करा ठीक आहे.
आपण मुद्रित करू इच्छित लेबलची संख्या निवडा.
- जर आपल्याला पत्रकावर एकच लेबल मुद्रित करायचे असेल तर पूर्ण पृष्ठ - समान लेबल क्लिक करा.
- आपण एका पत्रकावर एकाधिक लेबल मुद्रित करू इच्छित असल्यास एका लेबलवर क्लिक करा. या प्रकरणात, पंक्ती आणि स्तंभांची संख्या निवडा.
प्रिंटरमध्ये लेबलची शीट घाला. प्रिंटर ट्रेवर पत्रक योग्य दिशेने ठेवा.
क्लिक करा मुद्रित करा ....
- आपल्याला पाहिजे असलेल्या लेबलचे पूर्वावलोकन हा मार्ग आहे का ते पहा.
क्लिक करा मुद्रित करा. तयार!
- मेनू बारवरील फाईल क्लिक करा आणि त्या लेबलचे टेम्पलेट पुन्हा वापरायचे असल्यास सेव्ह करा.
पद्धत 2 पैकी 2: मुद्रित अॅड्रेस बुक लेबले
आपण वापरू इच्छित लेबल टेम्पलेटची पत्रके खरेदी करा. आपण स्टिकर्सपासून लिफाफ्यांपर्यंत कायदेशीर दस्तऐवजांपर्यंत बरेच प्रकार आणि आकारांची लेबले खरेदी करू शकता.
पत्ता यादी तयार करा. Windows वर, वर्ड एक्सेल स्प्रेडशीट, Accessक्सेस डेटाबेस किंवा अगदी आउटलुक संपर्कांकडील नावे आणि पत्ते काढू शकतो. त्याऐवजी मॅकवर ते Appleपलकडून किंवा फाईलमेकर प्रो डेटाबेसमधून संपर्क खेचते शेवटी, आपल्याकडे नावेची संपूर्ण यादी स्वतःच प्रविष्ट करण्याचा पर्याय आहे.
मायक्रोसॉफ्ट वर्ड दस्तऐवज उघडा. "द्वारे दर्शविलेले शब्द चिन्हावर डबल क्लिक कराप"निळ्या पार्श्वभूमीवर पांढरा. नंतर पर्याय निवडा रिक्त दस्तऐवज विंडोच्या वरच्या डाव्या बाजूला.
टॅबमध्ये प्रवेश करा पत्रव्यवहार. हे विंडोच्या सर्वात वर आहे.
क्लिक करा थेट मेल प्रारंभ करा आणि हँग टॅग .... पर्याय वर्ड विंडोच्या डाव्या कोपर्यात आहे.
- आवश्यक असल्यास क्लिक करा ठीक आहे वर्डला आपल्या संपर्कांमध्ये प्रवेश करण्याची परवानगी देण्यासाठी.
क्लिक करा पर्याय ....

ड्रॉप-डाउन मेनू उघडा टॅग पुरवठा करणारे.
लेबल निर्मात्याचे नाव निवडा.
- आपण निर्मात्याचे नाव शोधू शकत नसल्यास, बॉक्समध्ये किंवा आपण खरेदी केलेल्या पॅकेजिंगमधील प्रति पत्रकावरील परिमाण आणि त्यांची संख्या लक्षात घ्या. त्यानंतर, या मूल्यांच्या सर्वात जवळ येणारा पुरवठादार निवडा.

ड्रॉप-डाउन मेनू उघडा उत्पादन क्रमांक.
आपल्या लेबलवरील उत्पादन क्रमांकावर क्लिक करा. हा नंबर कदाचित बॉक्सवर किंवा लेबलच्या पॅकेजिंगवर लिहिलेला असेल.

क्लिक करा ठीक आहे.
क्लिक करा प्राप्तकर्ते निवडा. टूलबारवर पर्याय आहे.
पत्ता यादी निवडा. आपण लेबलांमध्ये समाविष्ट करू इच्छित पत्त्यांच्या स्त्रोत स्थानावर क्लिक करा.
- एक नवीन यादी प्रविष्ट करा क्लिक करा ... आपण सूची तयार करू इच्छित असल्यास.
- आपण सूची तयार करू इच्छित नसल्यास, विद्यमान यादी वापरा ... क्लिक करा आणि फाइल निवडा.
क्लिक करा अॅड्रेस ब्लॉक.
- मॅकवर, पहिल्या लेबलच्या शीर्षस्थानी असलेल्या ओळीवर क्लिक करा आणि घाला मेल विलीन घाला क्लिक करा; त्यानंतर, आपण समाविष्ट करू इच्छित फील्ड निवडा, जसे की "फर्स्टनेम". अंतर आणि स्वरूपण समायोजित करण्याव्यतिरिक्त पुढील सर्व फील्डसह ही प्रक्रिया पुन्हा करा.

आपण लेबलांमध्ये समाविष्ट करू इच्छित घटक निवडा. हे नावाचे स्वरूप, व्यवसाय, स्वतः नाव इ.
क्लिक करा ठीक आहे.

क्लिक करा टॅग्ज अद्यतनित करा. अद्यतन चिन्हाच्या पुढे, बटण टूलबारवर आहे.
क्लिक करा परिणाम पहा. टूलबारवर पर्याय आहे. आपल्या इच्छेनुसार सर्व काही आहे का ते पहा.

प्रिंटरमध्ये लेबल पत्रके घाला. प्रिंटर ट्रेमध्ये प्रत्येक पत्रक योग्य दिशेने ठेवा.
क्लिक करा समाप्त आणि विलीन करा आणि कागदजत्र मुद्रित करा .... पर्याय टूलबारच्या उजव्या बाजूला आहेत.
क्लिक करा मुद्रित करा. तयार!
- मेनू बारवरील फाईल क्लिक करा आणि त्या लेबलचे टेम्पलेट पुन्हा वापरायचे असल्यास सेव्ह करा.