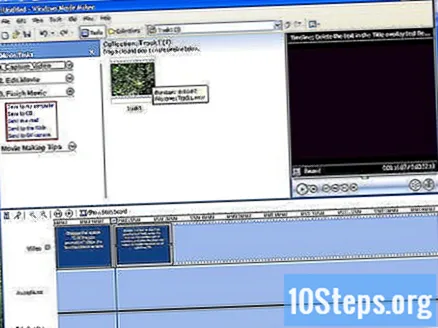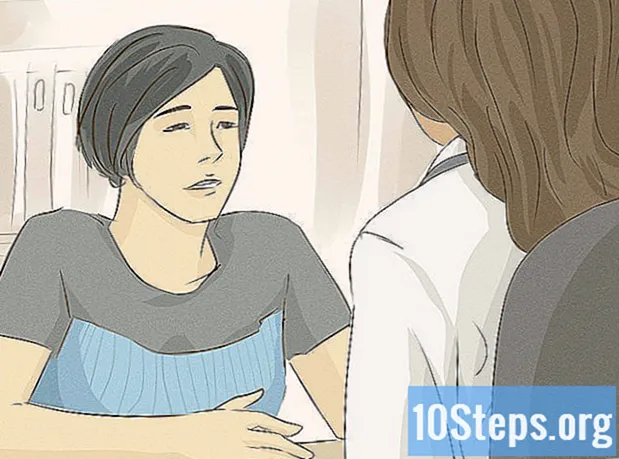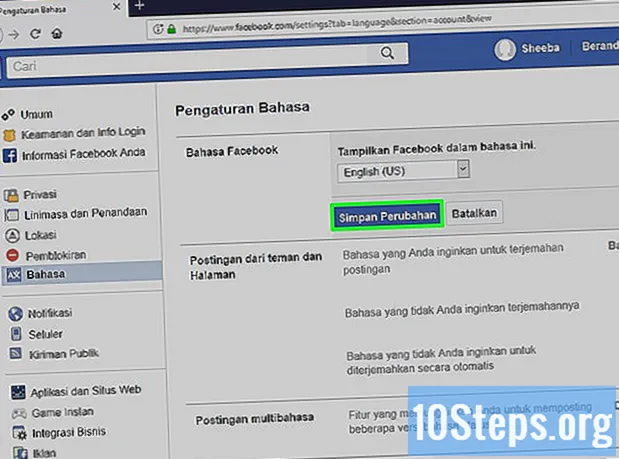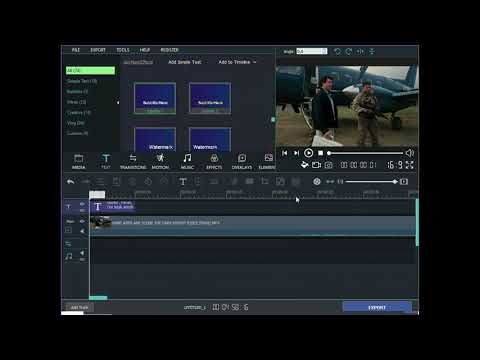
सामग्री
जरी विंडोज मूव्ही मेकर सध्या उपशीर्षके जोडण्यासाठी समर्पित कार्यक्षमता प्रदान करीत नाही, तरीही आपण शीर्षक स्तर वैशिष्ट्य वापरून मूव्ही मेकरमध्ये बनवलेल्या चित्रपटामध्ये त्यांना जोडू शकता. या वैशिष्ट्यासह, फिल्म, व्हिडिओ किंवा स्लाइडशोसाठी फॉन्ट आकार, रंग आणि मथळाची स्थिती, संक्रमणे आणि वेळ समायोजित करणे शक्य आहे. हा लेख विंडोज मूव्ही मेकर वापरुन कोणत्याही प्रकल्पात मथळे जोडण्यासाठी हे शीर्षक स्तर वैशिष्ट्य कसे वापरावे याबद्दल सविस्तर सूचना प्रदान करते.
पायर्या
व्हिडिओ आयात करा. विंडोज मूव्ही मेकर उघडा आणि डाव्या स्तंभात स्थित, आयात मेनूमधून "व्हिडिओ" वर क्लिक करा. व्हिडिओ फाइल डिजिटल कॅमेर्यावर असल्यास, "डिजिटल व्हिडिओ कॅमेरा वरून" क्लिक करा. मीडिया आयात संवाद उघडेल.
- आपल्या संगणकावर किंवा आपल्या कॅमेर्यावर जतन केलेली व्हिडिओ फाइल शोधा आणि त्यास फिल्म मेकरमध्ये आयात करण्यासाठी फाइलवर डबल-क्लिक करा. आपला व्हिडिओ संकलन फोल्डरमध्ये टास्क मेनू आणि पूर्वावलोकन दृश्यामधील संपादन टाइमलाइनच्या वर स्थित दिसेल. व्हिडिओ फाइल आयात केली जाईल.

- आपल्या संगणकावर किंवा आपल्या कॅमेर्यावर जतन केलेली व्हिडिओ फाइल शोधा आणि त्यास फिल्म मेकरमध्ये आयात करण्यासाठी फाइलवर डबल-क्लिक करा. आपला व्हिडिओ संकलन फोल्डरमध्ये टास्क मेनू आणि पूर्वावलोकन दृश्यामधील संपादन टाइमलाइनच्या वर स्थित दिसेल. व्हिडिओ फाइल आयात केली जाईल.
"स्टोरीबोर्ड" वरुन दृश्य "टाइमलाइन" वर बदला."मूव्ही मेकर प्रोजेक्टमधील स्थिती समायोजित करण्यासाठी किंवा उपशीर्षक वेळेत बदल करण्यात सक्षम होण्यासाठी अॅप्लिकेशन विंडोमध्ये टाइमलाइन व्ह्यू (टाइमलाइन) असणे आवश्यक आहे. व्यू टॅबवर क्लिक करा आणि टाइमलाइन पर्याय निवडलेला असल्याची पुष्टी करा. प्रदर्शन सेटिंग्जमध्ये टाइमलाइनवर बदलले गेले.

संपादन टाइमलाइनमध्ये व्हिडिओ फाइल घाला. लक्षात घ्या की editingप्लिकेशन विंडोच्या खालच्या भागाखाली आतापर्यंत 3 संपादन टाइमलाइन आहेत, त्यापैकी एक शीर्षस्थानी आहे. शीर्ष संपादन टाइमलाइनचे शीर्षक "व्हिडिओ" आहे, त्याखालील पुढील "ऑडिओ" आहे आणि खालच्या टाइमलाइनला "शीर्षक आच्छादन" म्हणतात. व्हिडिओ आता व्हिडिओ टाइमलाइनमध्ये दिसून येईल.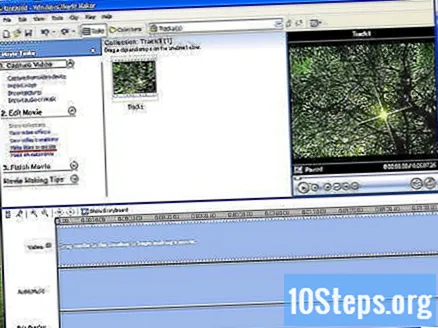
मथळ्याच्या पहिल्या संचासाठी शीर्षक स्तर घाला. एकदा स्तर घातल्यानंतर ती टाइमलाइनवर कोठेही बदलली जाऊ शकते. डाव्या स्तंभातील संपादन मेनूवर असलेल्या शीर्षक आणि क्रेडिट वर क्लिक करा. आपल्याला शीर्षक कोठे घालायचे आहे असे विचारले जाईल. उपलब्ध पर्यायांच्या सूचीमधून "निवडलेल्या चित्रपटातील शीर्षक" निवडा. जेव्हा आपल्याला शीर्षक मजकूर प्रविष्ट करण्याची आवश्यकता असते, आपण मूव्हीमध्ये जोडू इच्छित उपशीर्षकांचा पहिला संच प्रविष्ट करा.- एकदा मजकूर प्रविष्ट झाल्यानंतर "शीर्षक अॅनिमेशन संपादित करा" पर्याय निवडा. शीर्षक अॅनिमेशन मेनू दिसेल. उपलब्ध अॅनिमेशनची सूची ब्राउझ करा आणि "उपशीर्षके" वर क्लिक करा. "अधिक पर्याय" अंतर्गत, फॉन्ट मजकूर आणि रंग बदलण्यासाठी पर्यायावर क्लिक करा. एक फॉन्ट स्वरूपन मेनू दिसेल. फॉन्ट मेनूमधून, "एरियल" किंवा "टाइम्स न्यू रोमन" सारखा एक सोपा आणि वाचण्यास सुलभ फॉन्ट निवडा. निवडलेला फॉन्ट अनुप्रयोग विंडोच्या उजवीकडील पूर्वावलोकन प्रदर्शनात दृश्यमान असेल.

- फॉन्ट मेनूच्या खाली असलेल्या वर किंवा खाली बाणांचा वापर करुन आवश्यक असल्यास फॉन्ट आकार समायोजित करा. फॉन्ट रंग, तसेच पारदर्शकता आणि संरेखन पातळी या मेनूमधून समायोजित केली जाऊ शकते. आपल्या विशिष्ट आवश्यकता किंवा प्राधान्यांनुसार वेगवेगळ्या सेटिंग्जसह प्रयोग करा. आपण सुरू ठेवण्यासाठी तयार असाल तेव्हा शीर्षक जोडा क्लिक करा. उपशीर्षक स्तर अनुप्रयोग विंडोच्या तळाशी शीर्षक संपादन टाइमलाइनमध्ये दिसेल. प्रथम मथळ्याच्या सेटसाठी प्रथम शीर्षक स्तर घातला जाईल.

- एकदा मजकूर प्रविष्ट झाल्यानंतर "शीर्षक अॅनिमेशन संपादित करा" पर्याय निवडा. शीर्षक अॅनिमेशन मेनू दिसेल. उपलब्ध अॅनिमेशनची सूची ब्राउझ करा आणि "उपशीर्षके" वर क्लिक करा. "अधिक पर्याय" अंतर्गत, फॉन्ट मजकूर आणि रंग बदलण्यासाठी पर्यायावर क्लिक करा. एक फॉन्ट स्वरूपन मेनू दिसेल. फॉन्ट मेनूमधून, "एरियल" किंवा "टाइम्स न्यू रोमन" सारखा एक सोपा आणि वाचण्यास सुलभ फॉन्ट निवडा. निवडलेला फॉन्ट अनुप्रयोग विंडोच्या उजवीकडील पूर्वावलोकन प्रदर्शनात दृश्यमान असेल.
प्रथम मथळा त्याच्या स्थानावर हलवा. व्हिडिओमध्ये तो बिंदू शोधा जेथे आपण उपशीर्षके सुरू करू इच्छित आहात. टाइमलाइनमध्ये कुठेही शीर्षक लेयर क्लिक आणि ड्रॅग करा. अनुप्रयोग विंडोच्या डाव्या भागामध्ये व्हिडिओ संपादन टाइमलाइनच्या वर स्थित "प्ले टाइमलाइन" क्लिक करून उपशीर्षकांच्या पहिल्या संचाच्या स्थानाचे पूर्वावलोकन करा. पहिल्या मथळ्याच्या प्लेसमेंटची समायोजित करण्यासाठी शीर्षक स्तर डावीकडे किंवा उजवीकडे ड्रॅग करा.
मथळा वेळ समायोजित करा. जेव्हा स्क्रीनवर मथळा दिसेल तेव्हा तो कमी करण्यासाठी डाव्या बाजूस शीर्षक लेपची टीप ड्रॅग करून किंवा ती वाढविण्यासाठी उजवीकडे समायोजित केली जाऊ शकते. योग्य व्हिडिओ आकार होण्यासाठी शीर्षक लेयरची वेळ समायोजित करा. प्रदर्शन वेळ समायोजित केले जाईल.
मथळ्यांचा दुसरा सेट तयार करा. पहिल्या मथळ्याच्या सेटवर राइट-क्लिक करा आणि मेनूमधून कॉपी निवडा. टाइमलाइनवरील शीर्षक आच्छादित लेयरमधील रिक्त जागेवर क्लिक करा, प्रथम मथळ्याच्या सेटच्या अगदी उजवीकडे आणि पेस्ट क्लिक करा. मथळ्याच्या पहिल्या संचाची प्रत टाइमलाइनवरील मजकूर लेयरमध्ये दिसून येईल. कॉपीवर डबल-क्लिक करा. संपादन मेनू अनुप्रयोग विंडोमध्ये उघडेल.
- मजकूर फील्डच्या शीर्षक लेयरमधील मजकूर हटवा, मथळ्याच्या दुसर्या सेटसाठी मजकूर प्रविष्ट करा आणि मथळ्याचा पुढील संच समाविष्ट करण्यासाठी "शीर्षक जोडा" बटणावर क्लिक करा. दुसरा सेट तयार केला जाईल आणि टाइमलाइनवरील शीर्षक लेयरमध्ये जोडला जाईल. आवश्यकतेनुसार मथळ्याच्या दुसर्या सेटची स्थिती समायोजित करा. उपशीर्षकांचा दुसरा संच तयार केला जाईल.

- मजकूर फील्डच्या शीर्षक लेयरमधील मजकूर हटवा, मथळ्याच्या दुसर्या सेटसाठी मजकूर प्रविष्ट करा आणि मथळ्याचा पुढील संच समाविष्ट करण्यासाठी "शीर्षक जोडा" बटणावर क्लिक करा. दुसरा सेट तयार केला जाईल आणि टाइमलाइनवरील शीर्षक लेयरमध्ये जोडला जाईल. आवश्यकतेनुसार मथळ्याच्या दुसर्या सेटची स्थिती समायोजित करा. उपशीर्षकांचा दुसरा संच तयार केला जाईल.
मथळे जोडणे समाप्त करा. आपण जोडू इच्छित सर्व मथळे स्वरूपित, घातलेली आणि योग्य स्थितीत ठेवल्याशिवाय आवश्यकतेनुसार प्रक्रिया सुरू ठेवा. आपल्या संगणकावर मूव्ही मेकर प्रोजेक्ट म्हणून फाइल सेव्ह करा किंवा विंडोज मीडिया व्हिडिओ म्हणून फाइल एक्सपोर्ट करा, जी इंटरनेटवर अपलोड केली जाऊ शकते. सर्व उपशीर्षके मूव्ही मेकर व्हिडिओमध्ये जोडली जातील.