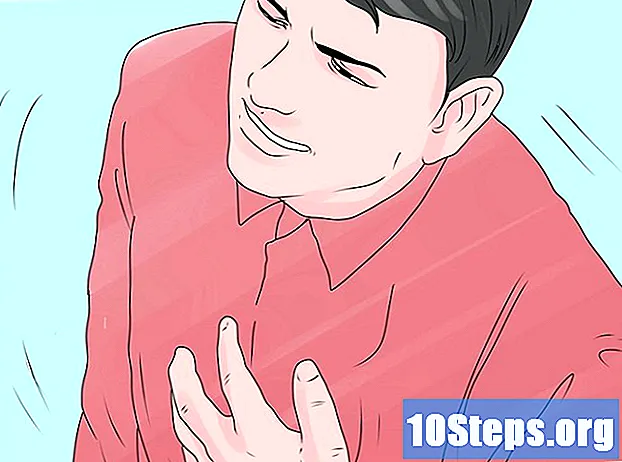सामग्री
या लेखात: द्रुत कीबोर्ड शॉर्टकट इमोजीस आणि विविध चिन्हे कीबोर्ड पर्याय वापरा 6 संदर्भ
आपल्या मॅकवरील विशेष वर्ण भाषांतरकार, गणितज्ञ आणि क्वेमोजिस म्हणून वापरण्यास पुरेसे थंड असलेल्या लोकांसाठी एक आशीर्वाद आहेत! आपण सामान्य चिन्हे शोधत असल्यास कीबोर्ड शॉर्टकट आणि विशेष वर्ण मेनू पुरेसा असावा. आपण एखादे गडद शोधत असल्यास किंवा आपण बर्याच प्रकल्पांवर काम करत असल्यास, कीबोर्ड शॉर्टकट मेनू सेट करण्यासाठी काही मिनिटे घ्या.
पायऱ्या
पद्धत 1 द्रुत कीबोर्ड शॉर्टकट
- चिन्हे जोडण्यासाठी काही अक्षरे दाबून ठेवा. ई दस्तऐवज आणि काही ई फील्डमध्ये, आपण की दाबून ठेवून अशाच चिन्हांची यादी इतर वर्णमालामध्ये उघडू शकता. ही की दाबून ठेवत असताना, आपल्याला पाहिजे असलेल्या चिन्हावर क्लिक करा किंवा चिन्हाच्या खाली असलेल्या संख्येशी संबंधित की दाबा. येथे काही उदाहरणे दिली आहेत.
- दाबून ठेवा आहे टाइप करण्यासाठी â æ æ å .. इतर स्वरांमध्येही असेच पर्याय आहेत.
- दाबून ठेवा क टाइप करण्यासाठी ç ć č.
- दाबून ठेवा n टाइप करण्यासाठी ñ ń
- लक्षात ठेवा की काही अक्षरे संबंधित मेनूमध्ये प्रदर्शित होत नाहीत.
- हे मेन्यु केवळ तेव्हाच दर्शविला जाईल जेव्हा की की रिपीट स्लाइडर सिस्टम प्राधान्यांमध्ये अक्षम केले असेल.
-

की धरा . पर्याय समर्थित. चावी धरून . पर्याय (किंवा स्पर्श Alt काही कीबोर्डवर), आपल्याला दुसरी की दाबून एक चिन्ह मिळेल. हे आपल्याला डझनभर चिन्हे टाइप करण्याची परवानगी देते, सामान्यत: गणिती चिन्हे किंवा चलने. येथे काही उदाहरणे दिली आहेत.- . पर्याय + p = π
- . पर्याय + 3 = £
- . पर्याय + ग्रॅम = ©
- कीबोर्ड शॉर्टकटची संपूर्ण यादी शोधण्यासाठी या लेखाच्या शेवटी पहा. अन्यथा, आपल्या स्क्रीनवर ही चिन्हे प्रदर्शित केलेली व्हर्च्युअल कीबोर्ड पाहण्यासाठी खालील सूचनांचे अनुसरण करा.
-

कळा धरा . पर्याय आणि Ift शिफ्ट समर्थित. आणखी प्रतीक मिळविण्यासाठी, आपण कीबोर्डवरील कोणतीही इतर की दाबताना या दोन की दाबून ठेवा. सर्व संभाव्य पर्याय पाहण्यासाठी आपण या लेखाच्या शेवटी दिलेल्या सूचीचा संदर्भ घेऊ शकता किंवा पुढील गोष्टींसह प्रारंभ करू शकता:- . पर्याय + Ift शिफ्ट + 2 = €
- . पर्याय + Ift शिफ्ट + / = ¿
पद्धत 2 इमोजीस आणि विविध चिन्हे
-
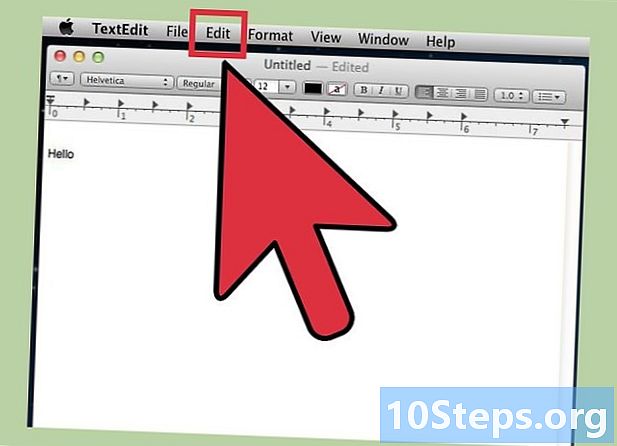
टास्कबारवर एडिट क्लिक करा. आपण ईमोजी प्रविष्ट करू इच्छित ई ई फील्डवर क्लिक करा. हे ई च्या बर्याच क्षेत्रात कार्य केले पाहिजे, उदाहरणार्थ एस आणि दस्तऐवज एस. हे कार्य करेल याची आपल्याला खात्री असल्यास, संपादन उघडा.- टाइप करताना आपल्याला विशिष्ट वर्ण विंडो उघडा ठेवायचा असल्यास आपल्या कीबोर्डवरील कोठेही क्लिक करा.
-
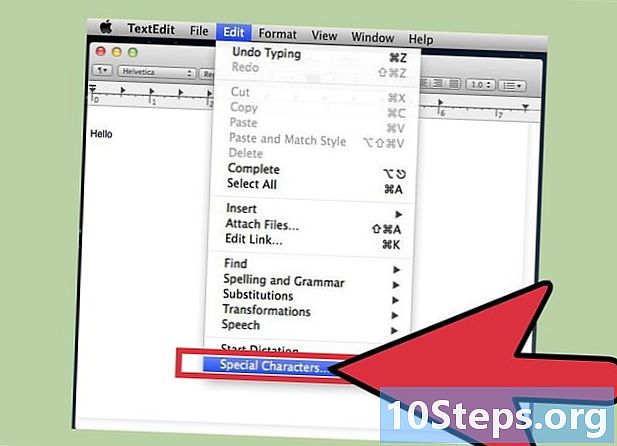
विशेष वर्ण मेनू उघडा. हा पर्याय शोधण्यासाठी संपादनावर क्लिक केल्यानंतर स्क्रोलिंग मेनूच्या तळाकडे पहा. आपल्याकडे ओएस एक्सच्या आवृत्तीवर अवलंबून, पर्यायास ईएमओजिस आणि चिन्हे किंवा विशिष्ट वर्ण म्हटले जावे ....- कीबोर्ड शॉर्टकटसह आपण हे मेनू देखील उघडू शकता ⌘ आज्ञा + नियंत्रण + जागा.
-
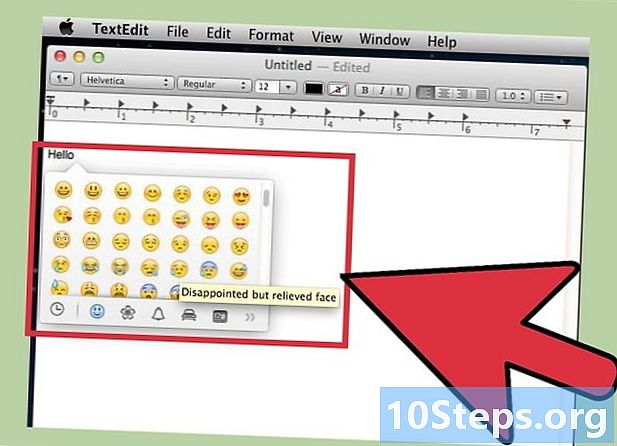
पर्यायांमधून नेव्हिगेट करा. विशेष वर्ण मेनूमध्ये बर्याच प्रकार आहेत. एकापासून दुसर्याकडे जाण्यासाठी तळाशी असलेल्या भिन्न टॅबवर क्लिक करा. अधिक श्रेण्या मिळविण्यासाठी बाणांवर क्लिक करा.- आपल्याला एखादी गोष्ट शोधण्यात समस्या येत असल्यास, शोध बार शोधण्यासाठी दिसणारी मेनू विंडो खाली स्क्रोल करा.
- वरच्या उजव्या कोपर्यातील बटण वापरून आपण विशेष वर्ण विंडो विस्तृत करू शकता. हे बटण दिसण्यापूर्वी आपल्याला बहुधा विंडो वर स्क्रोल करावे लागेल.
-

चिन्ह निवडा. ई फील्डमध्ये घालण्यासाठी चिन्ह डबल क्लिक करा. आपण त्यास शेतात ड्रॅग करू शकता किंवा राइट-क्लिक करू शकता, कॉपी निवडा आणि ई मध्ये चिन्ह पेस्ट करा.- जुन्या आवृत्त्यांवर त्याऐवजी "घाला" बटण वापरा.
- पुढच्या वेळी आपण हा मेनू वापरता तेव्हा आपण अलीकडे वापरलेली चिन्हे सुलभ प्रवेशासाठी प्रथम दिसली पाहिजे.
पद्धत 3 कीबोर्ड पर्याय वापरा
-

सिस्टम प्राधान्ये उघडा. Menuपल चिन्हावर किंवा अॅप्लिकेशन्स फोल्डरवर क्लिक करून आपण या मेनूमध्ये शीर्ष मेनूमधून प्रवेश करू शकता. हे तुमच्या गोदीतही असू शकते. -
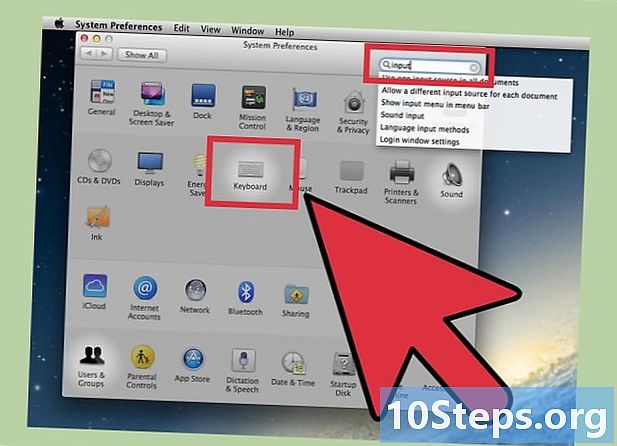
"इनपुट" संज्ञा पहा. सिस्टम प्राधान्ये विंडोच्या वरील उजव्या कोपर्यात शोध बारमध्ये "इनपुट" टाइप करा. याने एक किंवा अधिक मेनू पर्याय आणले पाहिजेत. आपणास खालील पैकी एक पाहिजे ते निवडा:- कीबोर्ड (आपली ओएस एक्स आवृत्ती अद्ययावत असल्यास हा पर्याय निवडा)
- आंतरराष्ट्रीय (ओएस एक्सच्या जुन्या आवृत्त्यांसाठी)
- भाषा आणि ई (ओएस एक्सच्या प्रारंभिक आवृत्तींसाठी)
-

इनपुटच्या स्त्रोत मेनूवर क्लिक करा. एकदा आपण योग्य सबमेनू उघडल्यानंतर, इनपुट स्रोत टॅब निवडा. ओएस एक्सच्या आपल्या आवृत्तीवर अवलंबून आपण ध्वज किंवा देशाच्या नावांची यादी किंवा आपल्या कीबोर्डची प्रतिमा पहावी. -

बॉक्स चेक करामेनू बारमध्ये इनपुट मेनू दर्शवा». हा पर्याय विंडोच्या तळाशी आहे. एकदा आपण तपासल्यानंतर आपण स्क्रीनच्या शीर्षस्थानी मेनू बारच्या उजवीकडे एक नवीन चिन्ह दिसावे. हे काळ्या आणि पांढर्या कीबोर्डचे ध्वज किंवा प्रतीक असू शकते. -

नवीन मेनूमध्ये वर्ण दर्शक दर्शवा. शीर्षस्थानी मेनू बारमधील नवीन चिन्हावर क्लिक करा आणि "वर्ण दर्शक दर्शवा" निवडा. हे चिन्हांच्या मोठ्या संग्रहासह एक विंडो उघडेल (मागील पद्धतीप्रमाणेच इमोजिस). खालीलप्रमाणे वापरा.- डाव्या उपखंडातील श्रेणी नावावर क्लिक करा.
- आपण शोधत असलेले चिन्ह शोधण्यासाठी मध्यम पॅनेल खाली स्क्रोल करा. समान चिन्हाचे रूप पाहण्यासाठी, त्यावर क्लिक करा आणि उजव्या पॅनेलवर खाली स्क्रोल करा.
- ते घालण्यासाठी चिन्हावर डबल क्लिक करा, त्यास ड्रॅग करा किंवा उजवे क्लिक करा आणि कॉपी निवडा. ओएस एक्स च्या जुन्या आवृत्त्यांमध्ये, "घाला" बटणावर क्लिक करा.
-
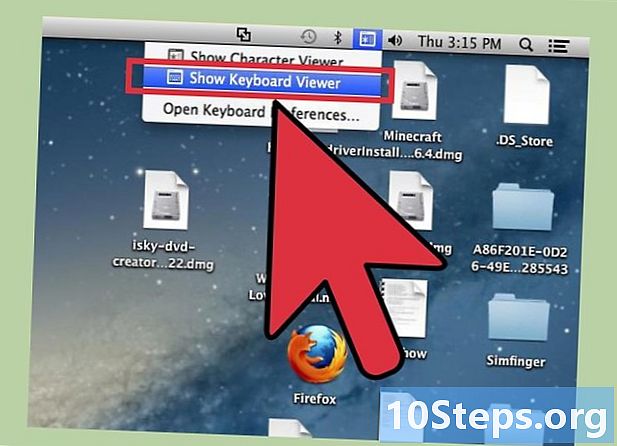
कीबोर्ड दर्शक प्रदर्शित करा. त्याच मेनूमधील "कीबोर्ड दर्शक" हा आणखी एक पर्याय आहे. ते निवडा आणि आपल्या कीबोर्डची प्रतिमा स्क्रीनवर दिसून येईल. कीबोर्डवर प्रत्यक्षरित्या छापलेले नसलेली चिन्हे शोधण्यासाठी हे खूप उपयुक्त आहे. उदाहरणार्थ, दाबून ठेवण्याचा प्रयत्न करा . पर्याय आणि Ift शिफ्ट ऑन-स्क्रीन कीबोर्ड कसा बदलतो हे पहाण्यासाठी.- आपण स्क्रीनवर कीबोर्ड विंडो हलवू शकता. त्यास ड्रॅग करून त्याच्या कोपर्यांवर क्लिक करून त्याचे आकार बदला.
-

इतर कीबोर्ड सक्रिय करा (पर्यायी). आपण एकाधिक भाषांमध्ये लिहित असल्यास, सिस्टम प्राधान्यांमधील समान मेनूवर परत जा. आपणास पाहिजे ते निवडल्यानंतर buttonड बटणावर क्लिक करण्यापूर्वी + बटणावर क्लिक करा आणि उपलब्ध विविध भाषा ब्राउझ करा. जरी आपण अन्य भाषांमध्ये लिहित नसले तरीही काही मांडणी उपयुक्त ठरू शकतात.- उदाहरणार्थ, फ्रेंच आवृत्तीत क्यूबेकमध्ये फ्रेंचसाठी आरक्षित केलेला विभाग असू शकतो. हे की द्वारे प्रवेशयोग्य विशिष्ट चिन्हे अनलॉक करण्यास अनुमती देते . पर्याय.
- काही भाषा आपल्याला पीसी कीबोर्डचे लेआउट पुनरुत्पादित करण्यास अनुमती देतात. हे सहसा केवळ विशिष्ट चिन्हेची स्थिती बदलते.
- आपण इंग्रजीमध्ये नसलेल्या कीबोर्डवर टॅप केल्यास, तेथे एक की संयोजन आहे जे आपल्याला शॉर्टकट सूची खाली वापरण्यासाठी इंग्रजी कीबोर्डवर स्विच करण्याची परवानगी देते.
-
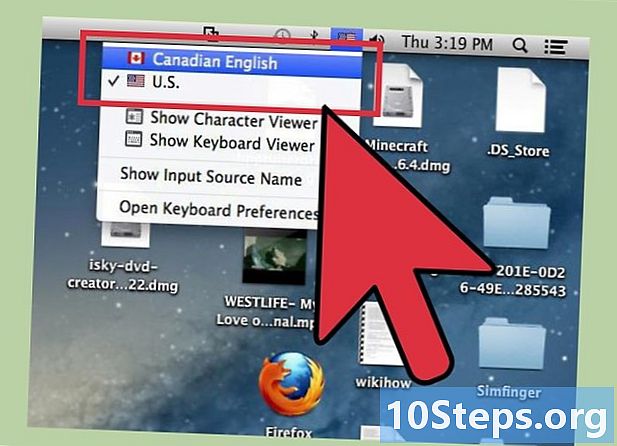
कीबोर्ड दरम्यान स्विच करा. आपण एकावेळी एकाधिक कीबोर्ड सक्रिय करू शकता. एकापासून दुसर्याकडे जाण्यासाठी, त्याच मेनूचा वापर करा जेथे वर्ण आणि कीबोर्ड दर्शक आहेत. आपण ड्रॉप-डाउन मेनूमधून वापरू इच्छित कीबोर्ड निवडा.- कीबोर्ड लेआउट बदलण्यासाठी आपण कीबोर्ड शॉर्टकट देखील तयार करू शकता. सिस्टम प्राधान्ये शोध बारमध्ये "कीबोर्ड शॉर्टकट" पहा आणि हायलाइट मेनूवर क्लिक करा. एकदा आपण शॉर्टकट मेनूवर आला की डावीकडे "इनपुट स्रोत" निवडा आणि "मागील इनपुट स्त्रोत निवडा" पुढील बॉक्स निवडा.

डावीकडील सूची की दाबून ठेवून आपण टॅप करू शकता अशी चिन्हे दर्शविते . पर्याय आपण दुसरी की दाबताना दाबले. उजवीकडील यादी आपल्याला दाबून चिन्हे मिळविण्यास परवानगी देते . पर्याय, Ift शिफ्ट आणि त्याच वेळी तिसर्या की वर.
सल्ला- या लेखात चर्चा केलेले कीबोर्ड शॉर्टकट अमेरिकन की लेआउट असलेल्या कीबोर्डसाठी केवळ 100% वर कार्य करतात. आपण आपल्या भाषेत शोधत असलेले प्रतीक न सापडल्यास या कीबोर्डवर तात्पुरते स्विच करा.
- जर या लेखातील कोणतीही विशिष्ट चिन्हे आयताच्या रुपात दिसली तर आपला ब्राउझर योग्यरित्या प्रदर्शित होत नाही. मॅकवर चालणार्या सर्व प्रमुख इंटरनेट ब्राउझरनी त्यांचे समर्थन केले पाहिजे.