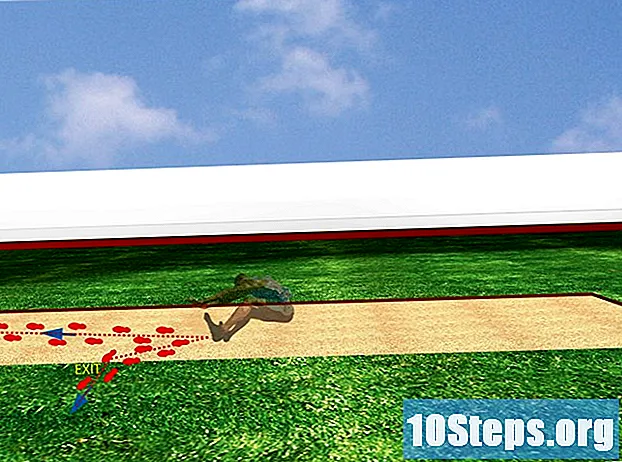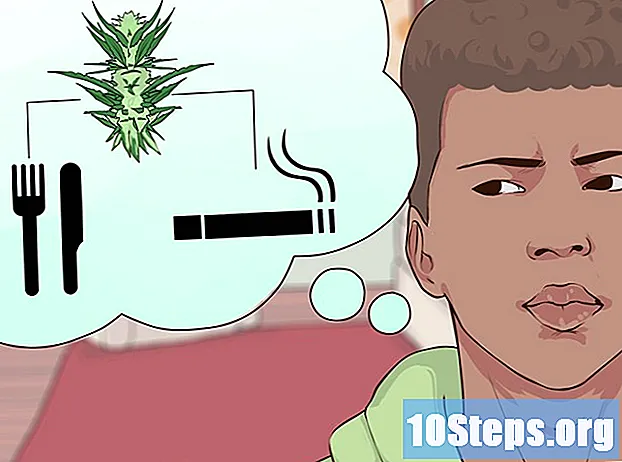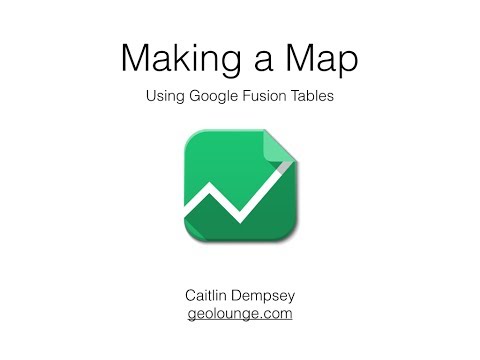
सामग्री
विकी हा एक विकी आहे, याचा अर्थ असा की बर्याच लेख अनेक लेखकांनी लिहिले आहेत. हा लेख तयार करण्यासाठी, १ anonym जण, काही अज्ञात, त्याच्या आवृत्तीत सहभागी झाले आणि काळानुसार त्यातील सुधारणा.बर्याच साइट्स त्यांची स्थाने प्रदर्शित करण्यासाठी Google नकाशेच्या सामर्थ्याचा लाभ घेत आहेत. बर्याच प्रकरणांमध्ये, तो सूचीमध्ये न पाहता नकाशावरील ठिकाणे त्यांच्या अंतर्दृष्टीने वापरकर्त्यांना मदत करतो. एक वेळ असा होता की केवळ वेब विकसकांकडे ज्ञान आणि आपला डेटा Google नकाशेसह वापरण्याची अनुमती देण्याचे साधन होते. परंतु आता, अगदी कमी संगणक साक्षरतेसह कोणीही या वैशिष्ट्याचा लाभ घेऊ शकेल. खाली दिलेल्या चरणांचे अनुसरण करा आणि आपल्या साइटवरील आपल्या स्वतःच्या एक्सेल डेटामधून आपल्याकडे परस्पर Google नकाशा असेल.
पायऱ्या
- आपली माहिती गोळा करा. अशी अनेक स्वरूपने वापरली जाऊ शकतात, परंतु आम्ही आपला डेटा व्यवस्थापित करण्यासाठी एक्सेल सारख्या स्वल्पविरामाने विभक्त मूल्य (.csv) स्प्रेडशीट वापरू. आपण उपयोगी ठरू शकणार्या कोणत्याही प्रकारची माहिती ठेवू शकता परंतु आपण फील्डमध्ये संपूर्ण पत्ता समाविष्ट केला असल्याचे सुनिश्चित करा. "अॅड्रेस. सीएसव्ही" फाइल डाउनलोड करा जी आपणास खाली "स्त्रोत आणि कोट्स" सापडतील. खाली डेटा लाइनचे एक उदाहरण आहेः जोस डिनर, 1 मुख्य सेंट लेकवुड एनवाय 14750, 800-123-4567
-

Google फ्यूजन सारण्यांमध्ये साइन इन करा. एक शोध इंजिन उघडा आणि http://www.google.com/fusiontables वर जा. आपल्याकडे Google खाते असल्यास, साइन इन करण्यासाठी ते वापरा. आपल्याकडे नसल्यास, आपल्याला ते तयार करण्याची आवश्यकता असेल. -

एकदा लॉग इन झाल्यानंतर आपणास सार्वजनिक सारण्यांची यादी दिसेल. आपण प्रथम काय कराल ते म्हणजे स्क्रीनच्या डाव्या बाजूला असलेल्या "नवीन टेबल" वर क्लिक करा. हे ड्रॉप-डाउन मेनू आणेल जिथे आपण "आयात सारणी" निवडू शकता. -

"आयात" पॉपअप नवीन ब्राउझर टॅब किंवा विंडोमध्ये पॉप अप करेल, म्हणून आपल्या संगणकावर पॉपअप ब्लॉकर अक्षम करणे सुनिश्चित करा. या विंडोमध्ये आपण पर्याय सेट कराल, जिथे आपण आपला डेटा आयात कराल. आपल्याला पाहिजे असलेल्या "या संगणकावरून" निवडा आणि नंतर "फाइल निवडा" क्लिक करा. हे आपल्याला आपल्या संगणकावर नॅव्हिगेट करण्याची परवानगी देईल आणि फ्यूजन टेबल्स वेबसाइटवर डाउनलोड करण्यासाठी lAddress.csv (किंवा आपण वापरू इच्छित असलेली इतर .csv फाइल) निवडा. एकदा आपण धुऊन झाल्यावर उजवीकडे तळाशी असलेल्या "नेक्स्ट" बटणावर क्लिक करा. -

"पुढील" क्लिक केल्यानंतर, आपली सीएसव्ही फाइल डाउनलोड करण्यास प्रारंभ होईल. पूर्ण झाल्यावर, आपणास डेटा आणि स्प्रेडशीटमधील सर्व स्तंभांचे पूर्वावलोकन दिसेल. प्रत्येक स्तंभाच्या वर एक चेकबॉक्स असेल, जे आयात केले जाईल त्यावर टिक असेल. आपल्या स्प्रेडशीटमध्ये स्तंभ नावांसाठी शीर्षलेखांची एक पंक्ती असल्यास ती हेडर म्हणून लक्षात ठेवेल आणि निवडेल. "नेक्स्ट" बटणावर क्लिक करा. -

अंतिम आयात विंडो आपल्याला सारणीचे सर्व वर्णन परिभाषित करण्याची परवानगी देते. आपण या सेटिंग्ज जशाच्या तशा सोडू शकता. विलीनीकरण सारणी तयार करण्यासाठी उजवीकडे तळाशी असलेले "समाप्त" बटणावर क्लिक करा.- एकदा आयात पूर्ण झाल्यानंतर आपल्याकडे आपल्या डेटाच्या टेबलचे दृश्य असेल. नकाशावरील स्थानाद्वारे भाषांतरित करण्यास सक्षम असलेला कोणताही स्तंभ पिवळा रंगात हायलाइट केला जाईल आणि त्याच्याकडे लहान ग्लोब चिन्ह असेल जे माउस ओव्हरहेड झाल्यावर पुढे येईल. आमच्या अॅड्रेस. सीएसव्ही फाईलसाठी अॅड्रेस कॉलम हायलाइट केला आहे. आपण जगावर क्लिक केल्यास ते पत्त्याचे अक्षांश आणि रेखांश द्वारे भाषांतरित करते. परंतु आम्हाला हे करण्याची गरज नाही, नंतर, फ्यूजन टेबल आमच्यासाठी करेल.
- आपल्या डेटामध्ये पिवळा हायलाइट केलेला स्तंभ नसल्यास, याचा अर्थ असा आहे की स्थान निर्दिष्ट करते स्तंभ स्वयंचलितपणे निवडण्यामध्ये फ्यूजन टेबल्स सक्षम नाहीत. हे करण्यासाठी, "संपादन" मेनूवर क्लिक करा आणि "स्तंभ संपादित करा" निवडा. तेथून, स्तंभ वर क्लिक करा ज्यात आपला स्थान डेटा आहे. क्लिक केल्यानंतर, उजवीकडे, आपल्याला "टाइप" नावाचे ड्रॉप-डाउन मेनू दिसेल. स्थान निवडा आणि स्क्रीनच्या खालील डाव्या कोपर्यात "जतन करा" क्लिक करा. त्यानंतर, आपला स्तंभ पिवळा असावा.
-

हे डेटा फ्यूजन टेबलाच्या साइटच्या बाहेर दिसण्यासाठी आम्हाला ते सामायिक करणे आवश्यक आहे. स्क्रीनच्या उजवीकडे, एक सामायिक बटण आहे, त्यावर क्लिक करा. आपल्याला दिसेल की हे टेबल खाजगी आहे, म्हणून आपल्या साइटवर ते प्रदर्शित करण्यासाठी आपल्याला "सूचीबद्ध नसलेले" (असूचीबद्ध) किंवा "सार्वजनिक" (सार्वजनिक) मध्ये बदलावे लागेल. आपण "असूचीबद्ध" निवडण्याची शिफारस केली आहे - याचा अर्थ असा की आपण डेटा सामायिक करू शकता - परंतु कोणीही त्यांना फ्यूजन टेबल्स वेबसाइटवर शोधू किंवा शोधू शकणार नाही. "असूचीबद्ध" निवडल्यानंतर, ही स्क्रीन बंद करण्यासाठी वरच्या उजवीकडील X वर क्लिक करा. -

एकदा आपल्याकडे आपले पत्ते आणि Google साइटवर काय आहे ते एकदा बनविण्यासाठी नकाशा तयार करण्याची वेळ आली आहे! येथे एक नवीन आवृत्ती आहे आणि आम्हाला क्लासिक जुन्या पद्धतीचा देखावा आवश्यक आहे. "मदत", "क्लासिक लुकवर परत जा" वर क्लिक करा. हे खूप सोपे आहे, ते जवळजवळ वाईट आहे. मेनूमध्ये फाईल, व्ह्यू, एडिट, व्हिज्युअलाइझ, मर्ज असे पर्याय आहेत. "व्हिज्युअलाइझ" वर क्लिक करा आणि "नकाशा" निवडा.- आपले पत्ते आता स्वयंचलितपणे नकाशावरील स्थानावर भाषांतरित केले आहेत आणि प्रत्येक वैध स्थानासाठी Google नकाशावर चिन्हक लावले आहे.
-

उजवीकडे असलेल्या "दुव्यावर निर्यात करण्यासाठी" (एम्बेड करण्यायोग्य दुवा मिळवा) वर क्लिक करा. हे आपल्या पृष्ठावर ठेवण्यासाठी स्वयंचलितपणे व्युत्पन्न एचटीएमएल कोडसह ई चे क्षेत्र प्रदर्शित करेल. हे देखील लक्षात घ्या की आपण एखाद्या मार्करवर क्लिक केल्यास त्या रेकॉर्डबद्दलची सर्व माहिती छान विंडोमध्ये दिसून येईल. -

आपल्या लक्षात आले असेल की सर्व पत्त्यांचे नकाशावरील स्थानावर भाषांतर केलेले नाही. "व्हिज्युअलाइझ" मेनूवर क्लिक करा आणि "सारणी" निवडा; आपणास दिसेल की ज्या भाषांतरित केलेल्या नसलेल्या रेषा अजूनही पिवळ्या रंगात ठळक केल्या आहेत. पत्त्याच्या पुढील ग्लोब चिन्हावर क्लिक करा आणि आपण व्यक्तिचलितपणे शोधण्यात आणि त्यास संबंधित स्थान निवडण्यास सक्षम असाल. -

समाप्त. येथे प्रतिमा अंतिम उत्पादन दर्शवते किंवा नमुना ऑनलाइन पाहण्यासाठी आपण http://www.chautauquahomes.us//FusionTables/ वर भेट देऊ शकता.- आपणास असे वाटत असल्यास, नकाशा चिन्हकांचे स्वरूप तसेच अनुरूप सानुकूलित करण्यासाठी आपण "माहिती विंडो कॉन्फिगर करा" किंवा "शैली कॉन्फिगर करा" दुव्यावर क्लिक करू शकता. चे विंडो प्रदर्शन.
-

नकाशावर चिन्हकाची "मॅन्युअल" हालचाल. आपला मार्कर कोठे असावा हे तेथे ठेवलेले नसल्यास आपण स्वतः नकाशावरील अचूक स्थान शोधू शकता. आपला विलीन केलेला डेटा अॅरेच्या रूपात पहा, नकाशा स्थान म्हणून वापरल्या जाणार्या स्तंभाप्रमाणे आपला माउस कर्सर हलवा आणि आपल्याला एक ग्लोब दिसत असलेली एक प्रतिमा दिसेल. त्यावर क्लिक करा. -

अचूक स्थान शोधण्यासाठी स्थान निवड विंडो वापरा. सध्याचे स्थान सेट केलेले आहे त्या प्रकरणात आपल्याला लाल मार्कर दिसेल. -

पत्ता ठेवण्यासाठी ई बॉक्सचा वापर करा आणि शोध बटणावर क्लिक करा. आपल्याला नकाशावर हिरवे चिन्हक दिसतील जे आपल्याला सांगत आहेत की आपले स्थान कोठे आहे. -

आपल्याला पाहिजे तेथे हिरवा मार्कर दिसेपर्यंत आपला शोध संपादित करणे सुरू ठेवा, त्यानंतर त्यावर क्लिक करा आणि "हे स्थान वापरा" निवडा.