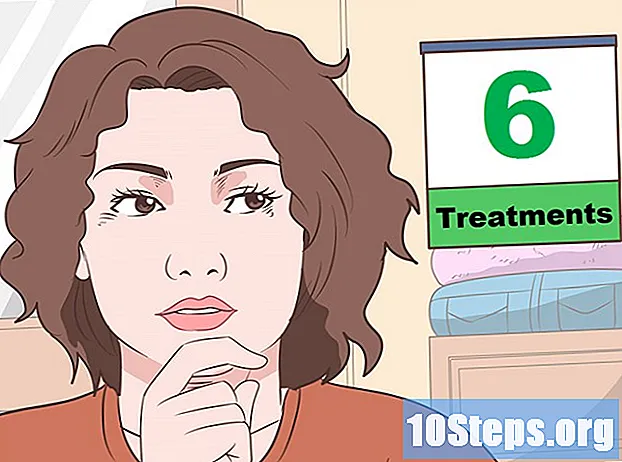सामग्री
या लेखात: सीसी वर एक फोटो स्लाइड शो तयार करा मॅक 9 संदर्भांवर एक फोटो स्लाइड शो तयार करा
फोटो काढण्याच्या बर्याच मजेदार आणि परवडणा ways्या मार्गांनी, आज प्रत्येकाला फोटो का आवडतो हे आश्चर्य करण्याची आता आवश्यकता नाही. फोटो स्टॅक करणे जितके सोपे आहे, त्यांना व्यवस्थित करणे कठीण आहे. जेव्हा आपल्याला आपल्या खास आठवणी लक्षात ठेवायच्या असतील तेव्हा त्यांना सोयीस्कर ठिकाणी आणि प्रवेश करण्याचा सोपा मार्ग म्हणजे पॉवरपॉईंटवर हस्तांतरित करणे. हे आपल्याला आपल्या जीवनाची छायाचित्रे वाचविण्यासाठी एक योग्य स्लाइडशो तयार करण्यास अनुमती देईल.
पायऱ्या
पद्धत 1 पीसी वर एक फोटो स्लाइड शो तयार करा
-

ओपन पॉवर पॉईंट. PowerPoint उघडा आणि एक नवीन सादरीकरण तयार करा. त्यानंतर आपल्या डेस्कटॉपवरील पॉवरपॉईंट चिन्हावर क्लिक करा फाइल वरच्या डाव्या कोपर्यात आणि नवीन. यावर क्लिक करा नवीन सादरीकरण नवीन स्लाइडशो उघडण्यासाठी ज्यावरून आपण आपले फोटो अपलोड करू शकता. -

लगेचच आपल्या पॉवरपॉईंटची नोंदणी करा. विंडोच्या वरच्या उजवीकडे फ्लॉपी डिस्क चिन्हावर क्लिक करा. आपण आपल्या स्लाइडशोला नाव देण्यास आणि बॅकअप फोल्डर निवडण्यास सक्षम असाल.- आपल्या स्लाइडशोला अशा एखाद्या गोष्टीचे नाव द्या जे त्यात असलेले फोटो लक्षात ठेवण्यास आपली मदत करेल. हे नंतर शोधणे आपल्यास सोपे होईल.
-

शीर्षक पृष्ठास नाव द्या. शीर्षकाबद्दल विचार करा आणि त्या प्रविष्ट करण्यासाठी समर्पित फील्डवर क्लिक करा. आपणास नाव, तारीख किंवा फोटो जोडण्याची शक्यता आहे. -

आपल्या स्लाइडशोमध्ये स्लाइड जोडा आपण भिन्न लेआउट आणि भिन्न ग्राफिक्स निवडू शकता. यावर क्लिक करा आपले स्वागत आहे एकतर समाविष्ट आणि निवडा नवीन स्लाइड. पॅनेलमध्ये डावीकडील कोणत्याही स्लाइडवर उजवे क्लिक देखील करू शकता आणि निवडू शकता नवीन स्लाइड .- फोटोला रुपांतरित एक लेआउट निवडा. उदाहरणार्थ, आपण शीर्षकासाठी एक फील्ड असलेली स्लाइड आणि प्रतिमेसाठी दुसरे स्लाइड निवडू शकता किंवा रिक्त स्लाइड देखील निवडू शकता.
-
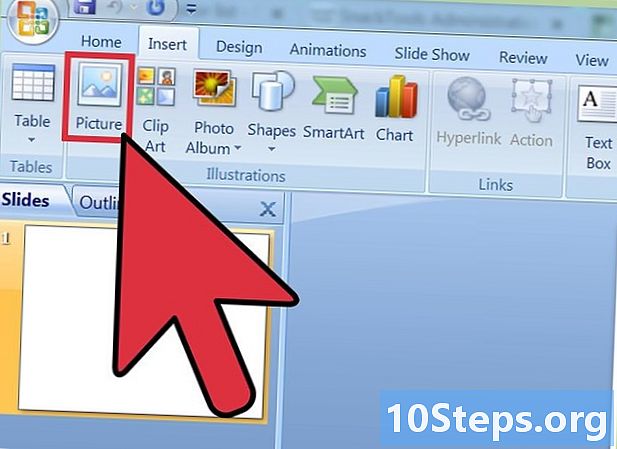
फोटो अपलोड करा आपण प्रति स्लाइडमध्ये एक किंवा अधिक फोटो जोडू शकता.हे आपल्याला पाहिजे कसे आहे.- प्रतिमांना समर्पित बॉक्समध्ये डबल क्लिक करा (किंवा यावर जा समाविष्ट > प्रतिमा > एक प्रतिमा घाला) आणि आपण समाविष्ट करू इच्छित फोटो निवडा.
- यावर क्लिक करा ओके किंवा घाला फोटो घालण्यासाठी. जर निकाल तुम्हाला आवडत नसेल तर फोटो निवडा आणि क्लिक करा प्रतिमा दुसर्याने बदलणे. आपण फोटो निवडून क्लिक देखील करू शकता काढा ते हटविण्यासाठी.
-

फोटोंचा क्रम पुन्हा लावा. स्लाइड सॉर्टर स्लाइड्सची सर्वोत्कृष्ट ऑर्डर निश्चित करण्यात मदत करेल.- बटण पहा स्लाइड सॉर्टर विंडोच्या खालच्या पॅनेलमध्ये. नंतर स्लाइड्स क्लिक करुन त्यास इच्छित स्थानावर ड्रॅग करा.
-
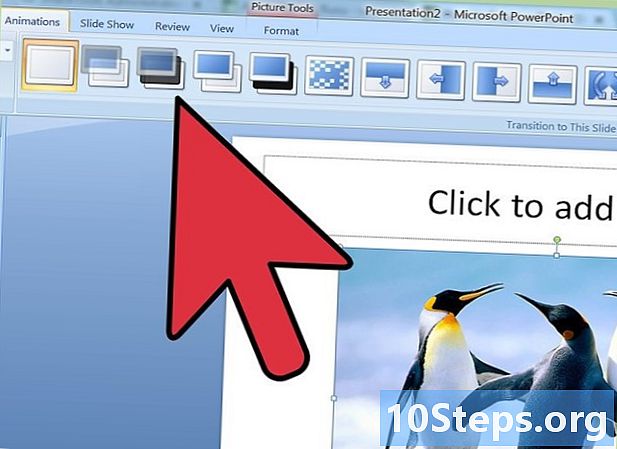
आपल्या स्लाइडशोमध्ये संक्रमणे जोडा. संक्रमणे स्लाइड्स एकत्र बांधतात आणि एका चंद्रापासून दुसर्या चांदीकडे जाणारा उतारा बदलतात. फक्त टॅबवर क्लिक करा संक्रमणे विंडोच्या शीर्षस्थानी असलेल्या बारमध्ये आणि उपलब्ध पर्यायांपैकी एक निवडा. -

एक पार्श्वभूमी जोडा. आपल्याला आपल्या फोटोंच्या काठाभोवती पांढरी जागा आवडत नसेल तर स्लाइडवर राइट-क्लिक करा आणि निवडा पार्श्वभूमी स्वरूपित करत आहे पार्श्वभूमी भरण्यासाठी. आपण प्लेन फिल, ग्रेडियंट फिल इत्यादी वापरू शकता आणि रंग, दिशा आणि पारदर्शकता बदलू शकता. आपल्या सर्व स्लाइड्स प्रमाणित करण्यासाठी क्लिक करा सर्वत्र अर्ज करा. -

आपल्या स्लाइडशोमध्ये पार्श्वभूमी आवाज जोडा. आपण आपल्या संगणकावर संगीत डाउनलोड केले असल्यास, त्यास आणखी विशेष बनविण्यासाठी आपण आपल्या स्लाइड शोमध्ये जोडू शकता. संगीत स्लाइडशोच्या गतिशीलतेमध्ये योगदान देते आणि ते अधिक आकर्षक बनविण्याचा एक चांगला मार्ग आहे.- संगीत जोडण्यासाठी क्लिक करा चित्रपट किंवा त्याच्या पादत्राणे मध्ये समाविष्ट. यावर क्लिक करा फाईलमधील ऑडिओ नंतर संगीत. गाणे समाविष्ट करण्यासाठी निवडताना, फाइलवर क्लिक करा आणि नंतर पुढे फाईलचा दुवा क्लिक करण्यापूर्वी घाला .
- आपण एका स्लाइडसह किंवा स्लाइड शोच्या संपूर्ण कालावधीसह संगीत प्ले करणे निवडू शकता. यावर क्लिक करा ऑडिओ साधने नंतर सर्व स्लाइड्सवर पुनरुत्पादित करा विभागात ऑडिओ पर्याय .
-
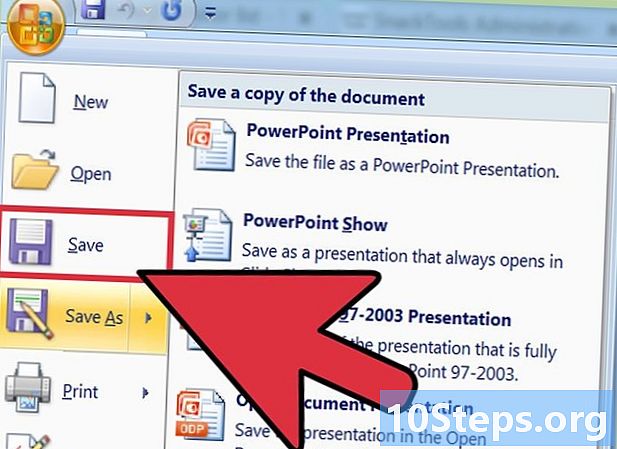
आपला पॉवरपॉईंट स्लाइड शो नोंदणी करा. आपण फोटो आणि ग्राफिक जोडणे पूर्ण केल्यावर, सॉफ्टवेअर बंद करण्यापूर्वी आपला स्लाइडशो रेकॉर्ड करण्यास विसरू नका. आपण सुरुवातीला आपल्या स्लाइड शोचे नाव दिले आहे आणि सेव्ह केले असल्यास विंडोच्या डाव्या कोपर्यातील फ्लॉपी डिस्क चिन्हावर आपल्याला पुन्हा क्लिक करावे लागेल.
पद्धत 2 मॅक वर एक फोटो स्लाइड शो तयार करा
-
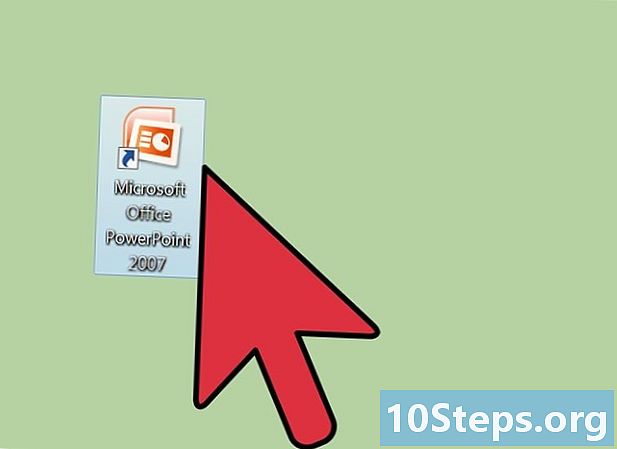
ओपन पॉवर पॉईंट. पॉवरपॉईंट त्याच्या चिन्हावर डबल-क्लिक करून उघडा. एकदा उघडल्यानंतर, आपल्याला भिन्न सादरीकरणे दिसेल. आपण त्यावर क्लिक करून आणि क्लिक करून वापरू इच्छित एक निवडा तयार . -
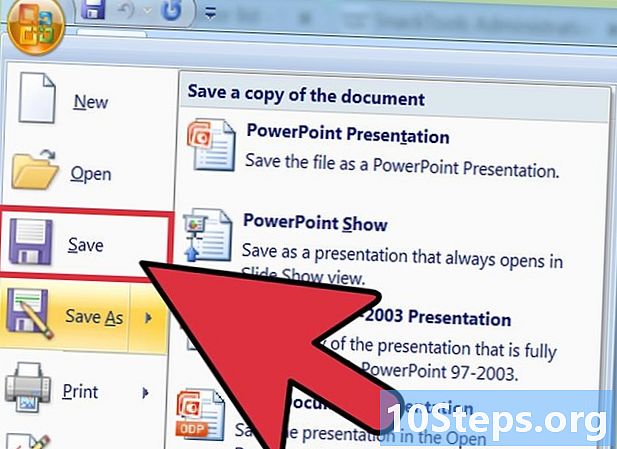
लगेचच आपल्या पॉवरपॉईंटची नोंदणी करा. सादरीकरण विंडोच्या वरच्या उजवीकडे फ्लॉपी डिस्क चिन्हावर क्लिक करा. या क्षणी, आपण आपल्या स्लाइड शोला नाव द्या आणि बॅकअप फोल्डर निवडा.- आपल्या स्लाइडशोला अशा एखाद्या गोष्टीचे नाव द्या जे त्यात असलेले फोटो लक्षात ठेवण्यास आपली मदत करेल. हे नंतर शोधणे आपल्यास सोपे होईल.
-

शीर्षक पृष्ठास नाव द्या. शीर्षकाबद्दल विचार करा आणि त्या प्रविष्ट करण्यासाठी समर्पित फील्डवर क्लिक करा. आपण आपल्या शीर्षक पृष्ठावर एक नाव, तारीख किंवा फोटो जोडू शकता. -

आपल्या स्लाइडशोमध्ये स्लाइड जोडा आपण भिन्न लेआउट आणि भिन्न ग्राफिक्स निवडू शकता. यावर क्लिक करा आपले स्वागत आहे एकतर समाविष्ट आणि निवडा नवीन स्लाइड. डावीकडील पॅनेलमध्ये प्रदर्शित झालेल्या कोणत्याही स्लाइडवर आपण डबल-क्लिक देखील करू शकता नवीन स्लाइड .- आपल्या फोटोला योग्य असे एक लेआउट निवडा. उदाहरणार्थ, आपण शीर्षकासाठी एका फील्डसह स्लाइड आणि प्रतिमेसाठी दुसरे क्षेत्र, प्रतिमेसाठी केवळ एक फील्ड असलेली स्लाइड किंवा रिक्त स्लाइड देखील निवडू शकता.
-

आपले फोटो जोडा. यावर क्लिक करा फाइल त्यानंतर ड्रॉप-डाउन मेनूवर समाविष्ट. भिन्न पर्याय दिसतील, परंतु आपल्याला आवश्यक असलेले तो दर्शवेल फाईलमधील प्रतिमा. कागदजत्रांची यादी दिसून येईल आणि आपण त्यावर क्लिक करण्यास सक्षम असाल चित्रांवर डाव्या उपखंडात (किंवा आपले फोटो यूएसबी ड्राइव्हमध्ये जतन केले असल्यास त्याऐवजी ते निवडा). येथून आपल्या संगणकावर अपलोड केलेले सर्व फोटो सेव्ह केले आहेत.- आपण आपल्या फोटोंमधून स्क्रोल करू शकता आणि त्यावरील डबल-क्लिक करून आपण आपल्या स्लाइडशोमध्ये जोडू इच्छित असलेले निवडू शकता.
-
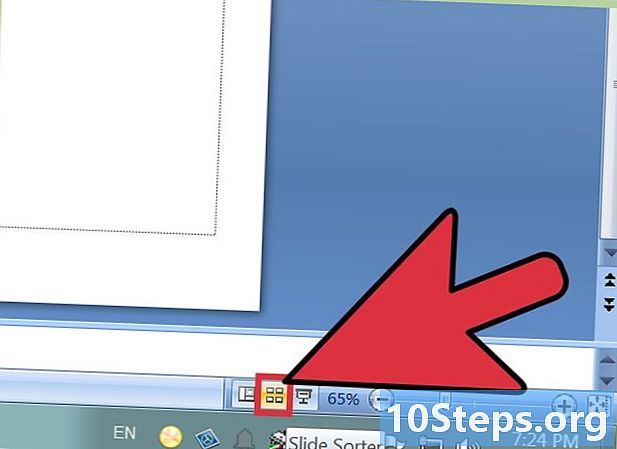
आवश्यक असल्यास फोटोंचा क्रम पुन्हा लावा. स्लाइड सॉर्टर स्लाइड्सची सर्वोत्कृष्ट ऑर्डर निश्चित करण्यात मदत करेल.- बटण पहा स्लाइड सॉर्टर विंडोच्या खालच्या पॅनेलमध्ये. नंतर स्लाइड्स क्लिक करुन त्यास इच्छित स्थानावर ड्रॅग करा.
-

आपल्या स्लाइडशोमध्ये संक्रमणे जोडा. संक्रमणे स्लाइड्स एकत्र बांधतात आणि एका चंद्रापासून दुसर्या चांदीकडे जाणारा उतारा बदलतात. फक्त टॅबवर क्लिक करा संक्रमणे विंडोच्या शीर्षस्थानी असलेल्या बारमध्ये आणि उपलब्ध पर्यायांपैकी एक निवडा. -

एक पार्श्वभूमी जोडा. आपल्याला आपल्या फोटोंच्या काठाभोवती असलेली पांढरी जागा आवडत नसल्यास, स्लाइडवर डबल क्लिक करा आणि निवडा पार्श्वभूमी स्वरूपित करत आहे पार्श्वभूमी भरण्यासाठी. आपण प्लेन फिल, ग्रेडियंट फिल इत्यादी वापरू शकता आणि रंग, दिशा आणि पारदर्शकता बदलू शकता. आपल्या सर्व स्लाइड्स प्रमाणित करण्यासाठी क्लिक करा सर्वत्र अर्ज करा. -

आपल्या स्लाइडशोमध्ये पार्श्वभूमी आवाज जोडा. आपण आपल्या संगणकावर संगीत डाउनलोड केले असल्यास, त्यास आणखी विशेष बनविण्यासाठी आपण आपल्या स्लाइड शोमध्ये जोडू शकता. संगीत स्लाइडशोच्या गतिशीलतेमध्ये योगदान देते आणि ते अधिक आकर्षक बनविण्याचा एक चांगला मार्ग आहे.- संगीत जोडण्यासाठी क्लिक करा चित्रपट किंवा त्याच्या विंडोच्या वरील बाजूस. यावर क्लिक करा संगीत आणि आपले सर्व संगीत दिसून आले पाहिजे. गाणे समाविष्ट करण्यासाठी निवडताना स्लाइडपैकी एकावर ऑडिओ फाइल ड्रॅग आणि ड्रॉप करा.
- आपण एका स्लाइडसाठी किंवा स्लाइड शोच्या कालावधीसाठी संगीत प्ले करणे निवडू शकता. यावर क्लिक करा ऑडिओ साधने बटणाजवळ आपले स्वागत आहे नंतर क्लिक करा सर्व स्लाइड्सवर पुनरुत्पादित करा विभागात ऑडिओ पर्याय.
-

आपला पॉवरपॉईंट स्लाइड शो नोंदणी करा. आपण फोटो आणि ग्राफिक जोडणे पूर्ण केल्यावर, सॉफ्टवेअर बंद करण्यापूर्वी आपला स्लाइडशो रेकॉर्ड करण्यास विसरू नका. आपण सुरुवातीला आपल्या स्लाइड शोचे नाव दिले आहे आणि सेव्ह केले असल्यास विंडोच्या डाव्या कोपर्यातील फ्लॉपी डिस्क चिन्हावर आपल्याला पुन्हा क्लिक करावे लागेल.