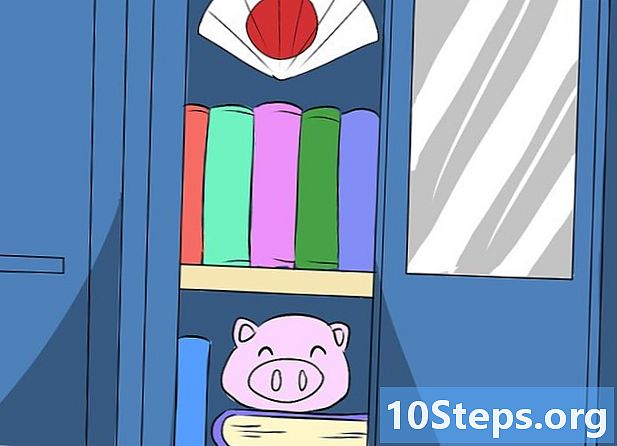सामग्री
या लेखात: लेयरक्रिएट कोलाज तयार करा इतर प्रभाव जोडा
जरी आपण कधीही फोटोशॉप वापरला नाही, तरीही आपल्याला मूलभूत गोष्टी शिकण्यासाठी काही मिनिटे लागतील आणि आपला कोलाज बनविणे सुरू होईल. आपण आपल्या निर्मितीसह आनंदी होताच, त्यास मुद्रित करा किंवा आपल्या स्वतःच्या कलात्मक प्रभावांमध्ये कोलाज जोडण्यासाठी फोटोशॉपच्या साधनांसह मजा करा.
टीप: आपण मॅक वापरत असल्यास, सर्व चरणांसाठी Ctrl ऐवजी कमांड की वापरा.
पायऱ्या
भाग 1 स्तर तयार करा
- नवीन कागदजत्र उघडा. विंडोच्या शीर्षस्थानी असलेल्या मेनूमध्ये फोटोशॉप उघडा आणि फाईल → न्यू कमांड वापरा. दिसत असलेल्या विंडोमध्ये पुढील माहिती टाइप करा आणि ओके क्लिक करा.
- रुंदी आणि उंची: लँडस्केप कोलाज किंवा आपल्याला पाहिजे असलेला कोणताही आकार ए 4 पेपर आकार किंवा 3,000 x 2,000 पिक्सेल स्तर निवडा.
- रिझोल्यूशनः जर आपण हळू संगणक वापरत असाल तर 300 किंवा 200 टाइप करा. कोलाजचे संपादन करणे किंवा उघडणे खूप धीमे आहे म्हणून एक लहान मूल्य सेट करा. अन्यथा, प्रतिमा पिक्सिलेटेड दिसत असल्यास मोठ्या मूल्याची निवड करा.
- रंग मोडः हे चालू करा आरजीबी रंग.
- पार्श्वभूमीची सामग्री: निवडा पारदर्शक आपण आपली स्वतःची पार्श्वभूमी प्रतिमा जोडण्याची योजना आखत असल्यास. अन्यथा, निवडा ब्लॅक किंवा पांढरा.
-

लँडस्केपमध्ये अभिमुखता सेट करा. बर्याच फोटो कोलाज मोठ्या लँडस्केप थरांवर सुंदर असतात. मेनू बारमध्ये क्लिक करा
प्रतिमा Image प्रतिमा फिरवा → 90 the बाजूने थर फिरविण्यासाठी फिरवा. -

एक पार्श्वभूमी प्रतिमा जोडा. आपण पार्श्वभूमी आवडत असल्यास, आपल्या संगणकावर कोणतीही प्रतिमा निवडा. विंडोच्या शीर्षस्थानी असलेल्या मेनूबारवरील फाईल → ओपन आदेशाचा वापर करून ते उघडा. आपल्या लेयरवर प्रतिमा अपलोड करा किंवा या आज्ञा वापरा:- पार्श्वभूमी प्रतिमेवर क्लिक करा आणि दाबा Ctrl+एक ते निवडण्यासाठी,
- दाबा Ctrl+सी याची कॉपी करण्यासाठी,
- कोलाज विंडो निवडा (नाव दिले शीर्षक -1 शिवाय जोपर्यंत आपण याची नोंदणी केली नाही),
- दाबा Ctrl+Ift शिफ्ट+एन नवीन थर तयार करण्यासाठी,
- पॅनेल पहा स्तर आणि क्लिक करा स्तर 1. यावर पुनर्नामित करा पार्श्वभूमी,
- दाबा Ctrl+व्ही नवीन पार्श्वभूमी थरात प्रतिमा पेस्ट करण्यासाठी,
- आवश्यकतेनुसार पार्श्वभूमी प्रतिमा समायोजित करा. पॅनेलमधील नावाच्या शीर्षस्थानी कर्सर स्तर प्रतिमा अधिकाधिक पारदर्शक बनवते. संयोजन
Ctrl+टी आपणास प्रतिमे फिरविणे किंवा त्याचे आकार बदलण्याची अनुमती देते.
-

पार्श्वभूमी ट्रिम करा. आपल्याकडे पार्श्वभूमी प्रतिमा असल्यास, प्रतिमेभोवती असलेली अतिरिक्त जागा काढून टाकण्यासाठी हे चरण वापरा. मेनू बारमध्ये पिक्चर rop क्रॉपिंग क्लिक करा. बॉक्स तपासा योग्य, डाव्या, वरच्या आणि कमीक्लिक करा, आणि नंतर ओके क्लिक करा. -
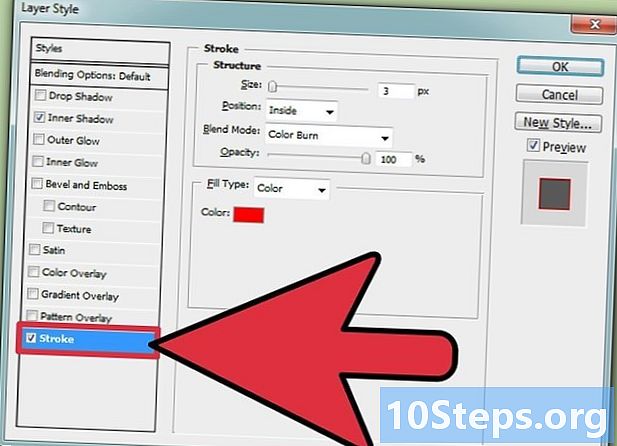
एक फ्रेम जोडा. आपल्याला एखादी फ्रेम हवी असल्यास लेयरवर डबल-क्लिक करून ते घाला पार्श्वभूमी. खिडकीत स्तर शैली, हे बदल करा.- यावर क्लिक करा रुपरेषा आणि त्याचा बॉक्स तपासा.
- स्थिती सेट करा आत.
- आपल्या गरजेनुसार रंग आणि आकार बदला.
- पर्याय तपासा अंतर्गत सावली जर आपल्याला फ्रेमच्या आत सावली जोडायची असेल तर.
- आपण पूर्ण झाल्यावर ओके क्लिक करा.
-

आपला कागदजत्र जतन करा. फाईल Go वर जा व फाइलचे नाव बदला फोटोशॉप कोलाज किंवा संस्मरणीय किंवा विशिष्ट नावाने आपण दस्तऐवजावर काम करताच नियमितपणे बॅक अप घ्या जेणेकरून आपले कार्य चुकून गमावू नये.
भाग 2 कोलाज तयार करा
-

प्रतिमा घाला. आता आपण फोटो अपलोड करण्यास प्रारंभ करू शकता. आपण समाविष्ट करू इच्छित असलेली प्रत्येक प्रतिमा आयात करण्यासाठी फाइल → ओपन आदेश वापरा. प्रत्येक फोटो स्वतंत्र विंडोमध्ये उघडेल. त्यांना या मार्गाने कोलाज लेयरवर हलवा.- फोटो न उघडता थेट कोलाज लेयरवर हलवा किंवा न उघडता त्यास कागदजत्रात ड्रॅग करा. वर्णनात्मक नावाने नवीन लेयरचे नाव बदला (एकाच वेळी एकाधिक फायली निवडण्यासाठी, Ctrl की दाबून ठेवा).
- अन्यथा कमांडने फाईल उघडा
फाईल → आयात आणि एम्बेड करा (किंवा फोटोशॉपच्या जुन्या आवृत्त्यांमध्ये फक्त आयात करा). - आपण प्रतिमा देखील उघडू शकता आणि कोलाजमध्ये हस्तांतरित करण्यासाठी कॉपी आणि पेस्ट वैशिष्ट्य वापरू शकता. अधिक माहितीसाठी, पूर्वी उघड केलेली पार्श्वभूमी जोडण्यासाठी टिपांचे पुनरावलोकन करा.
- आपल्याला केवळ प्रतिमेचा भाग वापरण्याची आवश्यकता असल्यास, टूलबारच्या शीर्षस्थानी आयत निवड साधन निवडा. आपण वापरू इच्छित असलेल्या फोटोच्या क्षेत्रावर हे पास करा, त्याची प्रतिलिपी करा आणि नंतर वर वर्णन केल्यानुसार पेस्ट करा.
-

भाग काढा. आपल्याला आयतापेक्षा अधिक गुंतागुंतीचे आकार कापायचे असतील तर टूलबारमध्ये लासो साधन वापरा. आपण काढू इच्छित असलेला भाग काळजीपूर्वक निवडा, नंतर हटविण्यासह पुढे जाण्यासाठी हट की दाबा. कमी अचूक आणि वेगवान काम करण्यासाठी डब्ल्यू की दाबून जलद निवड साधन निवडा.- त्रुटी रद्द करण्यासाठी Ctrl + Alt + Z आज्ञा वापरा.
- लहान किंवा विशिष्ट क्षेत्रे हटविण्यापूर्वी फोटोवर झूम वाढविण्यासाठी भिंगकाच्या चिन्हास स्पर्श करा.
-
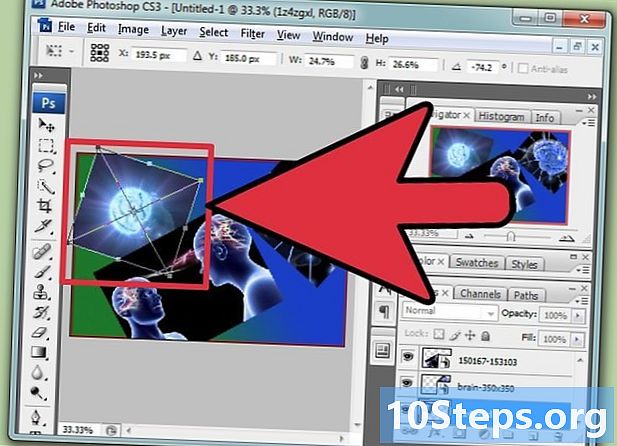
फोटो संपादित करा. आपल्या दस्तऐवजावर एक प्रतिमा निवडा फोटोशॉप कोलाज विभागात त्याच्या नावावर क्लिक करून स्तर. ट्रान्सफॉर्मेशन मोड सक्रिय करण्यासाठी Ctrl + T दाबा. आपल्याकडे आता खालीलप्रमाणे फोटो संपादित करण्याचा पर्याय आहेः- फोटोचे आकार बदलण्यासाठी, कोणताही कोपरा हलवा. शिफ्ट की दाबून ठेवताच तुम्ही असे करता की ही प्रतिमा क्षीण होणार नाही,
- प्रतिमा फिरविण्यासाठी, कर्सर कोनातून पुढे हलवा जोपर्यंत आपण दोन बाण पाहू शकत नाही. कर्सर क्लिक करा आणि धरून ठेवा, त्यानंतर चित्र हलवा,
- त्यास हलविण्यासाठी, प्रतिमेच्या आत कुठेही कर्सर दाबून धरा आणि हलवा,
- आपण समाप्त केल्यावर, एंटर दाबा किंवा विंडोच्या वरील उजव्या कोपर्यात चेक मार्क क्लिक करा.
-

प्रतिमा आच्छादित करा. पॅनेलमधील पहिला थर स्तर इतर सर्व वरील असेल. एकमेकांच्या शीर्षस्थानी राहील अशी प्रतिमा निवडण्यासाठी स्तरांच्या नावांवर क्लिक करा आणि त्यांना वर आणि खाली हलवा.- याची खात्री करुन घ्या पार्श्वभूमी नेहमी खाली रहा. त्याखालील काहीही दृश्यमान होणार नाही.
-

फाईल सेव्ह करुन प्रिंट करा. फाईल सेव्ह कमांड वापरुन आपले बदल सेव्ह करा. ते छापण्यासाठी, करा
फाइल → मुद्रण. अन्यथा, आपल्याला कोलाजमध्ये एस किंवा स्वरूपण जोडण्याची आवश्यकता वाटत असल्यास, पुढील विभाग वाचा आणि आपण पूर्ण झाल्यावर दस्तऐवज मुद्रित करा.- फाइल स्वरूप बदला. हे करण्यासाठी त्याऐवजी आदेश वापरा
फाईल As म्हणून सेव्ह करा. आपण आपला फोटो कोलाज मुद्रित आणि व्यावसायिकरित्या फ्रेम इच्छित असल्यास पीडीएफ वर जा. प्रतिमा म्हणून फाइल जतन करण्यासाठी जेपीईजी स्वरूप निवडा जेणेकरून इतर फोटो सॉफ्टवेअर ती उघडेल.
- फाइल स्वरूप बदला. हे करण्यासाठी त्याऐवजी आदेश वापरा
भाग 3 इतर प्रभाव जोडा
-

थर शैली बदला. पॅनेलमधील ओळीवर डबल-क्लिक करा स्तर विंडो उघडण्यासाठी स्तर शैली संबंधित घटकाची. सह एक फ्रेम जोडण्याचा प्रयत्न करा रुपरेषा किंवा सह सावली छाया किंवा इतर पर्याय वापरून पहा.- लेयरच्या नावावर क्लिक करू नका अन्यथा आपण त्याचे नाव बदलेल. त्याऐवजी पुढील जागेवर क्लिक करा.
-

समायोजन स्तर जोडा. प्रतिमा Image सेटिंग्ज आदेश किंवा पॅनेल वैशिष्ट्यांचा वापर करा सेटिंग्ज. यासह मजा करा आणि कृती पूर्ववत करण्यासाठी Ctrl + Alt + Z करा. आपल्याकडे विभागाचे पर्याय वापरण्याची शक्यता आहे सेटिंग्ज प्रतिमा स्पष्ट करण्यासाठी, रंग संतुलित करण्यासाठी, फोटो परिष्कृत करणे इ.- आपण जोडलेला कोणताही समायोजन स्तर कोलाजच्या प्रत्येक घटकावर डीफॉल्टनुसार लागू होईल. आपण विभागातील layerडजस्टमेंट लेयरवर राइट-क्लिक करून हे बदलू शकता स्तर आणि निवडत आहे एक क्लिपिंग मास्क तयार करा. ही क्रिया केवळ खालील स्तरांवर सेटिंग्ज लागू करेल.
-

कलात्मक प्रभाव जोडा. फिल्टर मेनूवर जा आणि साधनांसह मजा करा. अंतर्गत प्रदर्शित केलेले पर्याय वापरून पहा ure, बळकटीकरण, प्रस्तुत, विकृत रूप, contours आणि कलात्मक.- शैलीत प्रतिमा अस्पष्ट करण्यासाठी, फिल्टरचा वापर करा अंधुक, उपशमन, प्रस्तुत, pixelated आणि आवाज.
-
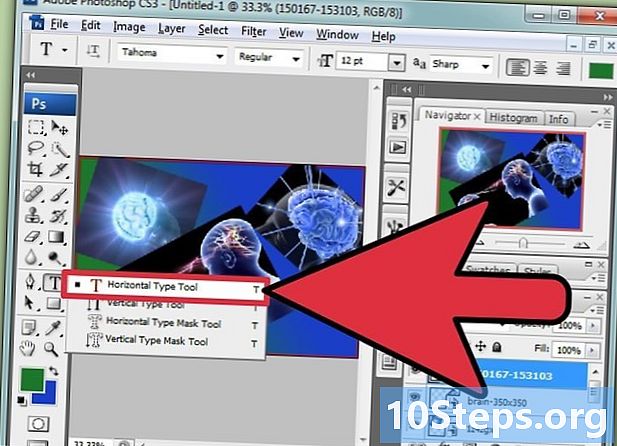
ई जोडा. कीबोर्ड वरील टी की दाबा किंवा लेटर चिन्हावर क्लिक करा टी टूलबारमध्ये. ई चे क्षेत्र तयार करण्यासाठी आपला कर्सर प्रतिमेवर हलवा. आपला ई प्रविष्ट करा. फॉन्टचा आकार समायोजित करा आणि विंडोजच्या शीर्षस्थानी असलेल्या टूलबारमध्ये आढळलेली व्हॅल्यूज बदलून ई ई निवडून देखावा बदला. इनपुट फील्डच्या काठावर ठिपके ड्रॅग करून e चे क्षेत्र हलवा.- येथे शब्दलेखन तपासक नाही. शब्दलेखन तपासण्यासाठी, आपण ई-संपादन प्रोग्राममध्ये किंवा इंटरनेट शब्दलेखन तपासकात लिहिलेले कॉपी आणि पेस्ट केले पाहिजे.
- आपण समाप्त करताच, डीफॉल्ट मूव्ह टूलवर परत येण्यासाठी ब्लॅक स्लाइडरवर क्लिक करा.

- आपण चुकत असल्यास, ते पूर्ववत करण्यासाठी Ctrl + Alt + Z दाबा किंवा विंडोच्या वरच्या मेनू बारमध्ये संपादन → रद्द करा वर क्लिक करा.
- फोटोशॉप काही विशिष्ट प्रकारच्या फायलीच उघडते. एखादी प्रतिमा उघडण्यात अयशस्वी झाल्यास आपल्या संगणकावरील फाईल शोधा आणि त्यास दुसर्या प्रोग्रामसह उघडण्यासाठी त्यावर डबल-क्लिक करा. फाइल B सेव्ह करा फाइल फॉर्मेटला बीएमपी, पीएनजी, किंवा जेपीईजी मध्ये बदलण्यासाठी आणि फोटोशॉपमध्ये नवीन कागदजत्र उघडण्यासाठी क्लिक करा. जर ही युक्ती कार्य करत नसेल तर फाइल कनव्हर्टरसाठी इंटरनेटवर पहा.
- आपल्या स्क्रीनच्या रिझोल्यूशनशी जुळण्यासाठी दस्तऐवजासाठी, Ctrl + 0 (शून्य) दाबा.
- रंगीत प्रतिमा पांढर्या आणि काळा करण्यासाठी, Ctrl + Shift + U कमांड वापरा.