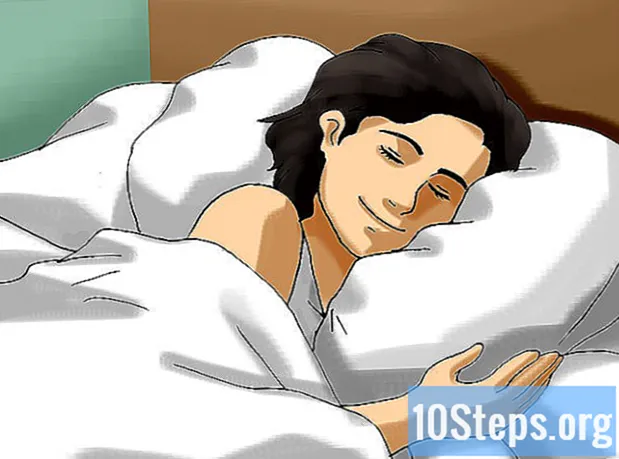सामग्री
- पायऱ्या
- कृती 1 Google Chrome सह पूर्ण-स्क्रीन मोडमध्ये पहा
- पद्धत 2 डुप्लिकेट टॅब
- कृती 3 Google Chrome ची नवीनतम आवृत्ती डाउनलोड करा
- कृती 4 Chrome हार्डवेअर प्रवेग पर्याय अक्षम करा
- कृती 5 रीसेट करा
- पद्धत 6 एडोब फ्लॅश प्लेयर अक्षम करा
- कृती 7 Google Chrome वरून थीम काढा
आपल्याला वेळोवेळी YouTube वरून व्हिडिओ पहायला आवडतात. आपण Google Chrome वेब ब्राउझर वापरल्यास, आपल्याला काही आवृत्त्यांसह पूर्ण स्क्रीन मोडमध्ये समस्या येऊ शकते. ब्राउझरचा काही भाग आपल्या डेस्कटॉपवरुन दृश्यमान राहतो. समस्या ज्ञात आहे. तथापि, पूर्ण स्क्रीन मोडमध्ये पाहण्याची ही समस्या सोडविण्यासाठी बर्याच टीपा आहेत.
पायऱ्या
कृती 1 Google Chrome सह पूर्ण-स्क्रीन मोडमध्ये पहा
-

गूगल क्रोम वर जा. YouTube च्या पूर्ण-स्क्रीन मोडने वचन दिले नाही तर हे समान कार्य Google Chrome सह सक्रिय करण्याची शक्यता कायम आहे. पूर्ण स्क्रीनमध्ये व्हिडिओंचा आनंद घेण्याचा हा एक जलद आणि सोपा मार्ग आहे. तर, ही समस्या आपल्यासाठी यापुढे नाही. -

यूट्यूब साइटवर जा. Https://www.youtube.com उघडा आपण YouTube साइटच्या मुख्यपृष्ठावर पोहचता. -

व्हिडिओची चाचणी घ्या. व्हिडिओ निवडा आणि लाँच करा. आपण ऑपरेशनचे मूल्यांकन करण्यास सक्षम असाल. -

व्हिडिओ पूर्ण स्क्रीनवर स्विच करा. छोट्या आयताकृती आकाराच्या रेखांकनावर क्लिक करा ज्या प्रत्येक बाजूला मध्यभागी गहाळ आहेत. तो आपल्या व्हिडिओच्या उजवीकडे आहे. त्यावर क्लिक करून, आपल्या व्हिडिओने आपली संपूर्ण स्क्रीन व्यापली पाहिजे. आपण अद्याप Google Chrome पृष्ठाचा एक भाग पाहत असल्यास आपल्यास वेब ब्राउझरमध्ये समस्या आहे.- लक्षात घ्या की आपण व्हिडिओच्या तळाशी उजवीकडे आयत (बाजू काटलेल्या नसलेल्या) निवडल्यास आपण व्हिडिओ पाहण्यासाठी मूव्ही मोड सक्रिय केला आहे. त्यानंतर, हा मोड पूर्ण स्क्रीन मोडच्या वापरास अडथळा आणू शकतो.
-

पूर्ण स्क्रीन मोड सक्षम करा. लक्षात ठेवा की आपला व्हिडिओ पूर्ण स्क्रीनवर स्विच करणे आपल्या ऑपरेटिंग सिस्टमवर अवलंबून आहे.- विंडोजसह, आपल्याला दाबावे लागेल F11.
- मॅक ओएस वर, हे की संयोजन आहे M सीएमडी+Ift शिफ्ट+महिला.
-

पूर्ण स्क्रीन मोडमधील क्रिया नियंत्रित करा. आपल्या ऑपरेटिंग सिस्टमवर अवलंबून आपण आपला व्हिडिओ पूर्ण स्क्रीनवर स्विच केला आहे.- स्पेस बार टॅप करून, आपण आपला व्हिडिओ पाहण्यास विराम देऊ शकता.
- पूर्ण स्क्रीन प्रदर्शन थांबविण्यासाठी की दाबा एक सुटलेला आपल्या कीबोर्डचा.
पद्धत 2 डुप्लिकेट टॅब
-

एक Google Chrome पृष्ठ उघडा. लक्षात ठेवा की Google Chrome ब्राउझर वापरणारे लोक आक्षेपार्ह पृष्ठाची नक्कल केल्यानंतर पूर्ण स्क्रीन मोडमध्ये पाहण्यास सक्षम होते. -

व्हिडिओ निवडा YouTube साइटवर जा आणि व्हिडिओ निवडा. व्हिडिओचा विषय महत्त्वाचा नाही. हे फक्त बदल करण्यासाठी आहे. -

व्हिडिओचा पूर्ण स्क्रीन मोड सक्रिय करा. काटलेल्या बाजूंच्या पार्श्वभूमीसह लहान आयत निवडा. सामान्यत: आपल्याकडे आपला व्हिडिओ आपल्या संपूर्ण स्क्रीनवर दिसला पाहिजे. आपल्याकडे दर्शवत असलेल्या Google Chrome चा एक भाग असल्यास, क्रिया योग्यरित्या कार्यान्वित होत नाही. -

पूर्ण स्क्रीन प्रदर्शन अक्षम करा. की दाबा एक सुटलेला YouTube पृष्ठावर क्लासिक व्हिडिओ प्रदर्शन परत करण्यासाठी. आपण Google Chrome मध्ये उघडलेले टॅब आपण पाहू शकता. -

टॅब लेबल वर जा. मॅक वर, उजवे क्लिक करण्यासाठी आपल्याला माउस क्लिक करावे लागेल आणि त्याच वेळी की दाबा नियंत्रण (पहा: मॅकवर उजवे क्लिक करा). लाँगलेटवर हे ऑपरेशन करा. मेनू दिसेल. -

डुप्लिकेट टॅब. प्रस्तावित मेनूमधून निवडा डुप्लिकेट. त्याच सामग्रीसह एक नवीन टॅब उघडेल.- आपण Google Chrome ब्राउझरमध्ये मूळ टॅब बंद करू शकता. याची आणखी उपयुक्तता नाही.
-

व्हिडिओचे पूर्ण स्क्रीन प्रदर्शन सक्षम करा. या नवीन पृष्ठावरील लहान आयत निवडा ज्याच्या बाजूच्या आपल्या व्हिडिओच्या उजव्या बाजूला कट आहेत. असे करून, आपल्याकडे आपला व्हिडिओ आता सर्व स्क्रीन घेईल. अद्याप अशी स्थिती नसल्यास, आणखी एक पद्धत वापरुन पहा.
कृती 3 Google Chrome ची नवीनतम आवृत्ती डाउनलोड करा
-

आपला ब्राउझर उघडा. आपण कदाचित Google Chrome ची जुनी आवृत्ती वापरत आहात जी अद्याप यूट्यूब व्हिडियोना एचटीएमएल 5 मध्ये रूपांतरित करीत नाही. आपल्याला आपली Google Chrome ची आवृत्ती अद्यतनित करण्याची आवश्यकता आहे. -

ब्राउझरच्या सानुकूल मेनूवर जा. आपल्याला बर्याच संभाव्य कृती देणार्या मेनूमध्ये प्रवेश करण्यासाठी ⁝ किंवा ☰ (आवृत्तीनुसार) क्लिक करा. -

निवडा मदत. मेनूमध्ये खाली जाऊन कर्सर लावा मदत, नंतर नवीन सबमेनूवर क्लिक करा गूगल क्रोम बद्दल. एक नवीन टॅब उघडेल Chrome बद्दल. -

आपली आवृत्ती अद्यतनित करा. लाँगलेट वर Chrome बद्दलवर क्लिक करा Chrome अद्यतनित करा. लक्षात ठेवा की आपली आवृत्ती अद्यतनित करणे शक्य नसल्यास आपण आधीपासूनच नवीनतम आवृत्ती वापरत आहात. -

आपला ब्राउझर रीस्टार्ट करा. एकदा अद्यतन स्थापित झाल्यानंतर, Google Chrome ब्राउझर बंद करण्याची आणि अद्ययावत खात्यात घेतल्या जाणार्या ती पुन्हा सुरू करण्याची ऑफर देते. करा. एकदा लक्षात आल्यानंतर आपल्याकडे आता एक आवृत्ती आहे जी HTML5 स्वरूप वापरते. -

व्हिडिओ प्लेबॅकची चाचणी घ्या. YouTube उघडा, एक व्हिडिओ निवडा. व्हिडिओला पूर्ण स्क्रीनवर स्विच करण्यासाठी लहान आयत (काटलेल्या बाजूंच्या पार्श्वभूमीसह) वर क्लिक करा.- व्हिडिओ डिस्प्लेने आपली संपूर्ण स्क्रीन घेतली तर समस्या सुटली.
- दुर्दैवाने, आपल्याला अद्याप ब्राउझरचा किंवा आपल्या कार्यालयाचा एक भाग दिसत असेल तर आपल्याला दुसरी पद्धत वापरुन पहावी लागेल.
कृती 4 Chrome हार्डवेअर प्रवेग पर्याय अक्षम करा
-

गूगल क्रोम वर जा. क्रोमच्या वैशिष्ट्यांमध्ये, एक पर्याय आहे हार्डवेअर प्रवेग ज्याचे उद्दीष्ट Chrome च्या कार्यक्षमतेस चालना देणे आहे. तथापि, टॅब आणि स्क्रोलबारच्या योग्य कार्यासह हे वैशिष्ट्य विरोधाभासी असल्याचे दिसते. वापरकर्त्यांद्वारे असे नोंदवले गेले आहे की हे वैशिष्ट्य अक्षम केल्याने YouTube व्हिडिओंसह पूर्ण स्क्रीन समस्या निराकरण होईल. -

प्रवेश सेटिंग्ज. आपल्याला बर्याच संभाव्य कृती देणार्या मेनूमध्ये प्रवेश करण्यासाठी ⁝ किंवा ☰ (आवृत्तीनुसार) क्लिक करा. मग, निवडा सेटिंग्ज. एक नवीन टॅब Chrome सेटिंग्ज दर्शवितो. -

पहा प्रगत सेटिंग्ज. चे पृष्ठ खाली स्क्रोल करा सेटिंग्ज, नंतर उघडा प्रगत सेटिंग्ज. -

विभागात जा प्रणाली. ब्राउझ करा प्रगत सेटिंग्ज जोपर्यंत आपल्याला विभाग सापडत नाही प्रणाली. -

पर्याय अक्षम करा. ओळीत हार्डवेअर प्रवेग वापरा, त्याचा क्रियाकलाप थांबवा. अशा प्रकारे, यापुढे हा पर्याय आपल्या ब्राउझरमध्ये कार्य करणार नाही. -

एक व्हिडिओ प्रारंभ करा. Https://www.youtube.com उघडा आणि व्हिडिओ निवडा. वैशिष्ट्य अक्षम केल्याने समस्येचे निराकरण होते की नाही हे आपण तपासण्यास सक्षम असाल. -

आपला व्हिडिओ पूर्ण स्क्रीनवर जा. आपल्या स्क्रीनच्या संपूर्ण पृष्ठभागावर प्रदर्शन करण्यासाठी व्हिडिओच्या तळाशी उजवीकडे ज्याच्या बाजू कापल्या आहेत त्या लहान आयतावर क्लिक करा.- आपला व्हिडिओ आपल्या स्क्रीनवर चांगले दिसत असल्यास, आपली समस्या कार्यक्षमतेमुळे आली आहे हार्डवेअर प्रवेग वापरा.
- दुसरीकडे, आपला व्हिडिओ पूर्ण स्क्रीनमध्ये दर्शविला गेला असेल, परंतु आपल्या ब्राउझरच्या किंवा डेस्कटॉपच्या भागासह, समस्या सुटली नाही. सक्रिय वैशिष्ट्याकडे परत हार्डवेअर प्रवेग वापरा. मग, दुसर्या सोल्यूशनची चाचणी घेण्याचा प्रयत्न करा.
कृती 5 रीसेट करा
-

आपला Chrome ब्राउझर उघडा. वापरकर्त्यांनी शोधून काढलेल्या उपायांपैकी एक म्हणजे विस्थापित करणे आणि नंतर YouTube व्हिडिओ पाहण्याच्या समस्येचे निराकरण करण्यासाठी Google Chrome रीसेट करा.- जागरूक रहा की आपला ब्राउझर रीसेट केल्याने आपण आपल्या ब्राउझरचे बनविलेले कॉन्फिगरेशन तसेच आपण स्थापित केलेले विस्तार, आपल्या साइटवरील कुकी इ. गमावाल.
- या पद्धतीचे अनुसरण करून आपली समस्या सोडवण्याचा प्रयत्न करण्यापूर्वी आपण Google Chrome ची नवीनतम आवृत्ती वापरत असल्याचे सुनिश्चित करा.
-

प्रवेश सेटिंग्ज. आपल्याला बर्याच संभाव्य कृती देणार्या मेनूमध्ये प्रवेश करण्यासाठी ⁝ किंवा ☰ (आवृत्तीनुसार) क्लिक करा. मग, निवडा सेटिंग्ज. एक नवीन टॅब Chrome सेटिंग्ज दर्शवितो. -

पहा प्रगत सेटिंग्ज. चे पृष्ठ खाली स्क्रोल करा सेटिंग्ज, नंतर उघडा प्रगत सेटिंग्ज. अशा प्रकारे आपण Chrome च्या अधिक वैशिष्ट्यांमध्ये प्रवेश करू शकता. -

विभागात जा रीसेट. ब्राउझ करा प्रगत सेटिंग्ज जोपर्यंत आपल्याला विभाग सापडत नाही Réinintialiser. यावर क्लिक करा डीफॉल्ट सेटिंग्ज पुनर्संचयित करा. प्रक्रिया सुरू करण्यासाठी बटणासह एक विंडो उघडेल. -

आपला ब्राउझर रीसेट करणे प्रारंभ करा. बटण दाबा रीसेट. काही क्षणात आपल्या ब्राउझरने डीफॉल्ट सेटिंग्ज पुन्हा स्थापित केल्या. -

यूट्यूब साइटवरील व्हिडिओची चाचणी घ्या. YouTube उघडा, एक व्हिडिओ निवडा. व्हिडिओला पूर्ण स्क्रीनवर स्विच करण्यासाठी लहान आयत (काटलेल्या बाजूंच्या पार्श्वभूमीसह) वर क्लिक करा. आपल्याला अद्याप समस्या असल्यास, दुसरे निराकरण करून पहा.
पद्धत 6 एडोब फ्लॅश प्लेयर अक्षम करा
-

Chrome चिन्हावर डबल क्लिक करा. अॅडॉब फ्लॅश प्लेयर अक्षम केलेल्या काही लोकांसाठी पूर्ण-स्क्रीन व्हिडिओ प्रदर्शित करण्याची समस्या सोडविली जाऊ शकते. कृपया लक्षात घ्या की YouTube यापुढे अॅडोब फ्लॅश प्लेयर वापरत नाही. दुसरीकडे, हे अक्षम करून, आपण अन्य साइट्सला भेट देऊ शकता ज्यांना आपण भेट देऊ शकता, सामान्यपणे कार्य करण्यापासून.- या पद्धतीचे अनुसरण करून आपली समस्या सोडवण्याचा प्रयत्न करण्यापूर्वी आपण Google Chrome ची नवीनतम आवृत्ती वापरत असल्याचे सुनिश्चित करा.
-

Google Chrome वरील प्लगइनच्या सूचीवर जा. अॅड्रेस बारमध्ये एंटर करा Chromium: // घटक. काही जुन्या आवृत्त्यांसाठी आपल्याला लिहावे लागेल हे जाणून घ्या chrome: // प्लगइन. सर्व प्लगइनच्या सूचीसह एक नवीन टॅब उघडेल. -

वाचकासाठी पहा. प्लगइनची सूची ब्राउझ करा. आपणास एकापेक्षा जास्त अॅडोब फ्लॅश प्लेयर मॉड्यूल आढळू शकेल. आपण शोधत असलेले सर्व आपल्याला हटवावे लागतील. -

प्लेअर अक्षम करा. त्यातील Chrome आवृत्तीसाठी chrome: // प्लगइन प्लगइनवर प्रवेश करण्यासाठी क्लिक करा निष्क्रिय वेबपृष्ठामध्ये जे प्लगइनची यादी करतात. मॉड्यूल राखाडी होते आणि निष्क्रिय होते. त्यातील आवृत्त्यांसाठी chrome: // घटक प्लग-इनमध्ये प्रवेश करण्यासाठी, दृष्टीकोन भिन्न आहे. तुम्हाला यातून जावे लागेल सेटिंग्जमग प्रगत सेटिंग्ज आणि नंतर, विभागाच्या शेवटी गोपनीयता आणि सुरक्षाक्लिक करा सामग्री सेटिंग्ज. च्या पानावर आम्ही पोहोचलो सामग्री सेटिंग्ज आयटमच्या सूचीसह. यादीमध्ये निवडा फ्लॅश. चे पान फ्लॅश टाकण्यास जाईल. तेथे, निष्क्रिय करा साइटला फ्लॅश चालविण्याची परवानगी द्या. -

एक व्हिडिओ प्रारंभ करा. Https://www.youtube.com उघडा आणि व्हिडिओ निवडा. अॅडोब फ्लॅश अक्षम केल्याने समस्येचे निराकरण होते की नाही हे आपण तपासण्यात सक्षम व्हाल. -

आपला व्हिडिओ पूर्ण स्क्रीनवर जा. आपल्या स्क्रीनच्या संपूर्ण पृष्ठभागावर प्रदर्शन करण्यासाठी व्हिडिओच्या तळाशी उजवीकडे ज्याच्या बाजू कापल्या आहेत त्या लहान आयतावर क्लिक करा. आपल्याला अद्याप समस्या असल्यास, दुसरे निराकरण करून पहा.
कृती 7 Google Chrome वरून थीम काढा
-

Google Chrome ब्राउझर उघडा. काही लोकांसाठी ब्राउझरमधून त्यांची थीम काढून पूर्ण-स्क्रीन YouTube व्हिडिओ प्रदर्शित करण्याची समस्या सोडविली गेली आहे. Chrome थीम आपल्या ब्राउझरचा (पार्श्वभूमी, रंग इ.) पैलू आहे हे लक्षात घ्या. Chrome वेब स्टोअरमध्ये जाऊन बदलणे शक्य आहे.- आपल्याला हे माहित असले पाहिजे की आपण Chrome साठी थीम स्थापित केली नसेल तर हा उपाय आपल्यासाठी नाही.
-

प्रवेश सेटिंग्ज. आपल्याला बर्याच संभाव्य कृती देणार्या मेनूमध्ये प्रवेश करण्यासाठी ⁝ किंवा ☰ (आवृत्तीनुसार) क्लिक करा. मग, निवडा सेटिंग्ज. एक नवीन टॅब Chrome सेटिंग्ज दर्शवितो. -

विभागात जा देखावा. च्या पानावर सेटिंग्ज, विभागात जा देखावा. -

थीम हटवा. काही आवृत्त्यांसाठी आपल्याला बटणावर क्लिक करावे लागेल डीफॉल्ट थीम रीसेट करा. इतर आवृत्त्यांसाठी, त्यावर क्लिक करणे आवश्यक असेल डीफॉल्ट झूम पातळी पुनर्संचयित करा. शेवटी, प्रत्येक बाबतीत ऑपरेशन आपल्याला ब्राउझर थीम हटविण्याची परवानगी देते. -

यूट्यूब साइटवरील व्हिडिओची चाचणी घ्या. YouTube उघडा, एक व्हिडिओ निवडा. व्हिडिओला पूर्ण स्क्रीनवर स्विच करण्यासाठी लहान आयत (काटलेल्या बाजूंच्या पार्श्वभूमीसह) वर क्लिक करा. आपल्याला अद्याप समस्या असल्यास, दुसरे निराकरण करून पहा.