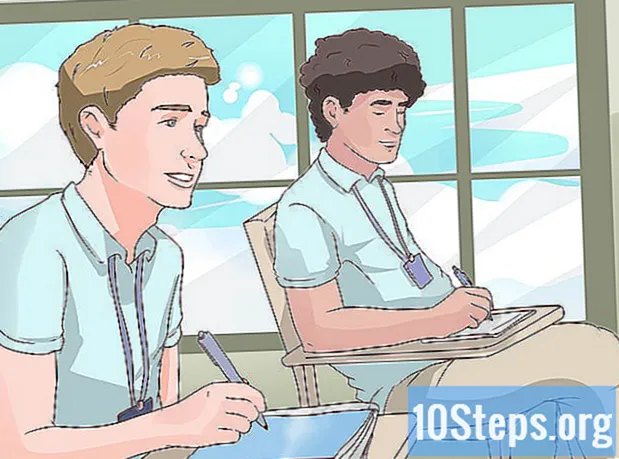सामग्री
या लेखात: अॅडोब इलस्ट्रेटर वापरणे जीआयएमपी आणि इंकस्केपरेफरन्स वापरत आहे
साध्या लोगो, प्रतिमा किंवा चित्रे वापरण्यासाठी वेक्टर प्रतिमा हे एक आदर्श स्वरूप आहे कारण त्यांच्याकडे स्पष्ट रेषा आणि बाह्यरेखा आहेत. ते पिक्सेल ऐवजी समीकरणांनी तयार केले असल्याने स्पष्टता गमावल्याशिवाय आकार बदलणे शक्य आहे. वेक्टर प्रतिमा बर्याचदा ग्राफिक डिझाइन, वेबसाइट डिझाइन आणि मार्केटींगमध्ये वापरली जातात. जरी त्यापैकी बरेच सुरवातीपासून तयार केले गेले आहेत, परंतु जेपीजी प्रतिमा वेक्टर प्रतिमांमध्ये रूपांतरित करण्यापूर्वी आपण "रेखाचित्र" करण्यासाठी प्रतिमा संपादन प्रोग्राम वापरू शकता.
पायऱ्या
पद्धत 1 अॅडोब इलस्ट्रेटर वापरणे
-

अॅडोब इलस्ट्रेटर उघडा. हा एक व्यावसायिक प्रतिमा निर्मिती कार्यक्रम आहे आणि जेपीजी फायलींमधून वेक्टर प्रतिमा तयार करण्याचा हा सर्वात सोपा मार्ग आहे. आपल्याकडे प्रवेश नसल्यास, विनामूल्य जीआयएमपी आणि इंकस्केप सॉफ्टवेअर वापरण्याच्या सूचनांसाठी पुढील विभाग पहा. -

कामाच्या योजनेवर जा ट्रेसिंग. वरच्या उजवीकडील मेनूवर क्लिक करून आणि निवडून आपण हे करू शकता ट्रेसिंग. तुम्हाला चिन्ह दिसेल प्रतिमा ट्रेस करा. -

आपण रूपांतरित करू इच्छित प्रतिमा जोडा. आपण मेनूमधून हे करू शकता फाइल किंवा प्रतिमा सॉफ्टवेअरवर ड्रॅग करा. -

कॅनव्हासवरील चित्र निवडा. पॅनेलमधील प्लॉटिंग पर्याय सक्रिय होतील. -

बॉक्स चेक करा पूर्वावलोकन पॅनेल मध्ये. हे आपल्याला पुष्टी देण्यापूर्वी भिन्न पॅरामीटर्स काय तयार करतात हे पाहण्यास अनुमती देईल, परंतु यामुळे प्रतिमा बदलांमधील लोड वेळ वाढेल. -

पॅनेल सेटिंग्जपैकी एक वापरून पहा. पॅनेलच्या शीर्षस्थानी पाच प्रीसेट बटणे आहेत आणि ड्रॉप-डाउन मेनूमध्ये इतर सेटिंग्ज उपलब्ध आहेत. बटणाच्या शीर्ष पंक्तीमध्ये खालील सेटिंग्ज समाविष्ट आहेत.- स्वयं रंग: मूळ रंगांवर आधारित रंगांचा सानुकूल गट तयार करतो.
- उच्च रंग: मूळ रंग पुन्हा तयार करण्याचा प्रयत्न करा.
- कमी रंग: मूळ रंगांची सरलीकृत आवृत्ती तयार करते.
- ग्रेस्केल: राखाडीच्या शेड्ससह रंगांची जागा घेते.
- काळा आणि पांढरा: काळा आणि पांढरा रंग कमी करते.
-

रंग समायोजित करण्यासाठी स्लायडर वापरा. सर्वसाधारणपणे, वेक्टर प्रतिमांमध्ये रूपांतरित प्रतिमांचे यापुढे त्यांचे नैसर्गिक रंग नसतात, जेणेकरून आपण वापरत असलेल्या रंगांची संख्या कमी करुन आपल्याला चांगले परिणाम मिळतील. हे प्रतिमेचे अधिक चांगले प्रदर्शन करण्यास अनुमती देते. -

विभाग उघडा प्रगत पॅनेलचे. हे प्लॉटवर अधिक अचूक नियंत्रणासाठी परवानगी देते. -

स्लाइडर वापरा मार्ग. हे पिक्सेल ट्रॅकिंग अचूकता समायोजित करण्यास अनुमती देते. कर्सर डावीकडे हलविल्यास, आपण अचूकता गमावाल, त्यास उजवीकडे हलवून, आपण ओळ अधिक अचूक बनवाल. कमी अचूक रेषा नितळ कडा बनवते. -

स्लाइडर वापरा कोप-यावर. कोप of्यांची गोलाकार समायोजित करा. कोपरा गोलाकार करण्यासाठी डावीकडे हलवा, परिणामी नितळ प्रतिमा. -

स्लाइडर वापरा ध्वनी. हे जाणून घेण्यास अनुमती देते की कोणत्या पिक्सलचे गट उपहास मानले जातील जे प्लॉटमध्ये समाविष्ट होणार नाहीत. हे आपल्याला रेषा अधिक सरळ करण्यात आणि दांडेदार कडा सहज बनविण्यात मदत करते. -

यावर क्लिक करा शोध काढूण आपण पूर्ण झाल्यावर. त्यानंतर इलस्ट्रेटर प्लॉट कार्यान्वित करेल, ज्यास थोडा वेळ लागू शकेल. -

बटण निवडा विस्तृत करा. हे ऑब्जेक्टला वेक्टर पथात रूपांतरित करते आणि जेपीजी प्रतिमेस वेक्टर प्रतिमेसह पुनर्स्थित करेल. -

प्रतिमा वेक्टर फाईल म्हणून निर्यात करा. एकदा आपण रेखांकन समाप्त केले की आपण तयार प्रतिमा वेक्टर फाईलच्या रुपात निर्यात करू शकता.- यावर क्लिक करा फाइल → म्हणून सेव्ह करा.
- एक एआय फाईल म्हणून एक प्रत जतन करा. आपण त्यामध्ये बदल करू इच्छित असाल तर हे नंतर इलस्ट्रेटरद्वारे पुन्हा उघडणे सोपे होईल.
- मेनूमधून वेक्टर स्वरूप निवडा टाइप म्हणून सेव्ह करा. यात एसव्हीजी (इंटरनेटसाठी) आणि पीडीएफ (मुद्रणासाठी) समाविष्ट आहे.
- ते पीएनजी किंवा जेपीजी स्वरूपात जतन करू नका, ते वेक्टर प्रतिमांसाठी फायली नाहीत.
पद्धत 2 जीआयएमपी आणि इंकस्केप वापरा
-

GIMP आणि Inkscape डाउनलोड आणि स्थापित करा. हे विनामूल्य मुक्त स्रोत सॉफ्टवेअर आहेत जे आपण जेपीजी फायलींमधून वेक्टर प्रतिमा तयार करण्यासाठी वापरू शकता. जीआयएमपी हा फोटोशॉप प्रमाणेच इमेज प्रोसेसिंग प्रोग्राम आहे तर इंकस्केप इलस्ट्रेटर प्रमाणेच एक वेक्टर इमेज एडिटर आहे. आपल्या ऑपरेटिंग सिस्टमची पर्वा न करता दोन्ही ऑफर व्हर्जन उपलब्ध आहेत.- आपण जीआयएमपी ऑन डाउनलोड करू शकता gimp.org. आपल्या ऑपरेटिंग सिस्टमसाठी स्थापना विझार्ड लाँच करा आणि डीफॉल्ट सेटिंग्ज सोडा.
- आपण ऑनस्केप ऑन डाउनलोड करू शकता inkscape.org. स्थापना विझार्ड लाँच करा आणि डीफॉल्ट सेटिंग्ज सोडा.
- ही पद्धत केवळ लोगो किंवा प्रतीक यासारख्या मूलभूत रंग असलेल्या साध्या प्रतिमांसाठी कार्य करते. आपल्याला बर्याच तपशीलांसह प्रतिमा रूपांतरित करायची असल्यास, कडा गुळगुळीत करण्यासाठी आणि योग्य रंग शोधण्यासाठी आपल्याला बराच वेळ घ्यावा लागेल.
-

साधन वापरा आयत निवडा. हे आपल्याला प्रतिमेचा एक भाग निवडण्याची परवानगी देते ज्यास आपण वेक्टर प्रतिमेमध्ये रूपांतरित करू इच्छिता. प्रतिमेभोवती खडबडीत धार तयार करण्यासाठी निवडण्याचे साधन वापरा. त्यानंतर आपल्यास हे पुन्हा सांगणे सोपे होईल. -

मेनूवर क्लिक करा प्रतिमा. मग निवडा निवडीवर पीक घ्या. हे आपण निवडलेल्या क्षेत्राशिवाय कोणतीही प्रतिमा काढेल. -

मेनू पुन्हा निवडा प्रतिमा. निवडा autocrop. यामुळे निवड कमी होते. -

फाईल निर्यात करा. एकदा आपण ते पीक पूर्ण केल्यानंतर आपण ते निर्यात करू शकता. यावर क्लिक करा फाइल → म्हणून निर्यात करा. डीफॉल्ट सेटिंग्ज सोडा आणि आपल्या फाईलला एक नाव द्या जे आपण कार्य केले आहे हे हे लक्षात ठेवण्यास मदत करेल. -

इंकस्केप सह उघडा. निर्यातीनंतर, आपण ते Inkscape मध्ये उघडू शकता. त्यानंतर आपण ते इंकस्केपच्या कार्यक्षेत्रात दिसेल. -

प्रतिमा निवडण्यासाठी त्यावर क्लिक करा. आपण शोध काढण्यापूर्वी आपण ते निवडणे आवश्यक आहे. -

निवडा पथ → बिटमॅप ट्रेस. हे बिटमॅप प्लॉट विंडो उघडेल. -

भिन्न पद्धती निवडा. बटणावर क्लिक करा अद्यतनित करा. त्यानंतर आपण निवडलेल्या पद्धतीसह आपल्याला वेक्टर प्रतिमेचे पूर्वावलोकन दिसेल.- पर्याय रंग मूळ प्रतिमेच्या जवळपास अंदाजे परिणाम देईल.
-

प्रीसेट पद्धतींसाठी सेटिंग्ज समायोजित करा. बर्याच प्रीसेट पद्धतींसाठी आपण काही समायोजित करू शकता. यावर क्लिक करा अद्यतनित करा परिणाम पाहण्यासाठी प्रत्येक पॅरामीटर्समध्ये बदल झाल्यानंतर. -

यावर क्लिक करा ओके जेव्हा आपण समाधानी आहात मूळ प्रतिमा शोधली जाईल आणि वेक्टर प्रतिमेद्वारे ती पुनर्स्थित केली जाईल. -

वापर नोड्सद्वारे पथ संपादित करा इतर समायोजनांसाठी. हे साधन आपल्याला वेक्टर प्रतिमा क्षेत्र निवडण्याची आणि आकार आणि रंग समायोजित करण्यासाठी नोड्स काढण्याची परवानगी देईल. लहान बॉक्स आणण्यासाठी प्रतिमेच्या एका भागावर क्लिक करा. आपल्या निवडीचा आकार बदलण्यासाठी त्यांना ड्रॅग करा. -

साधन वापरा ब्रेक पथ नोड वेगळे करणे रेखांकन दरम्यान, प्रतिमेचे काही भाग जोडलेले होते मग काय नये. साधन ब्रेक पथ आपल्याला काही नोड्स काढून टाकून विभक्त करण्यास अनुमती देते. -

प्रतिमा वेक्टर फाईल म्हणून सेव्ह करा. एकदा आपण निकालावर समाधानी झाल्यानंतर, आपण ते एका वेक्टर फाइलमध्ये जतन करू शकता.- मेनूवर क्लिक करा फाइल आणि निवडा म्हणून सेव्ह करा.
- मेनूमधून आपल्या आवडीचे वेक्टर स्वरूप निवडा टाइप म्हणून सेव्ह करा. सर्वात सामान्य स्वरूपांमध्ये एसव्हीजी (इंटरनेटसाठी) आणि पीडीएफ (छपाईसाठी) आहेत.
- एसव्हीजी स्वरूपात एक प्रत जतन करा म्हणजे आपण नंतर त्याकडे परत येऊ शकता आणि बदल करू शकता.