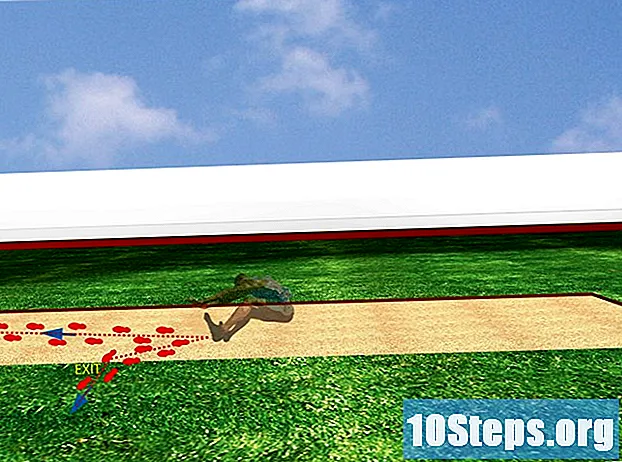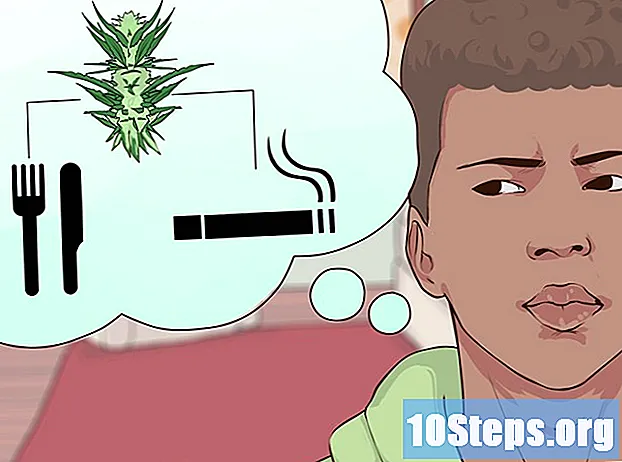सामग्री
- पायऱ्या
- पद्धत 1 विंडोजवरील पीडीएफचा वापर
- पद्धत 2 मॅक वर पूर्वावलोकन वापरा
- पद्धत 3 मॅकवरील फाईल मेनू वापरा
त्यांना अधिक सहजपणे सामायिक करण्यासाठी किंवा बर्याच प्लॅटफॉर्मवर सुसंगत रहाण्यासाठी आपण आपली ई, प्रतिमा, मायक्रोसॉफ्ट ऑफिस किंवा एक्सपीएस फायली पोर्टेबल डॉक्युमेंट फॉरमॅट (पीडीएफ) मध्ये रूपांतरित करू शकता. यासाठी, आपण विंडोज संगणक किंवा मॅकवर डीफॉल्टनुसार अंगभूत फंक्शन्स वापरू शकता.
पायऱ्या
पद्धत 1 विंडोजवरील पीडीएफचा वापर
- आपण रूपांतरित करू इच्छित फाईल उघडा. आपण पीडीएफमध्ये रूपांतरित करू इच्छित असलेल्या फाईलच्या स्थानावर जा आणि ती उघडण्यासाठी डबल-क्लिक करा.
- आपण एकाधिक प्रतिमांसह पीडीएफ तयार करू इच्छित असल्यास, दाबताना प्रत्येक त्यावर क्लिक करून निवडा Ctrl, निवडलेल्या प्रतिमांवर उजवे क्लिक करा आणि निवडा प्रिंट ड्रॉप-डाउन मेनूमध्ये. त्यानंतर आपण पुढच्या टप्प्यावर जाऊ शकता.
- जर तुम्हाला एचटीएमएल फाइलमधून पीडीएफ तयार करायचा असेल तर नोटपॅडवर एचटीएमएल फाइल वर राइट-क्लिक करून आणि नंतर निवडून उघडा. बदल ड्रॉप-डाउन मेनूमध्ये.
जागरूक रहा की आपण केवळ या प्रकारच्या फायली रूपांतरित करण्यास सक्षम असाल:
• ई फायली (.txt);
• मायक्रोसॉफ्ट ऑफिसची कागदपत्रे (.docx, .xlsx, .pptx आणि इतर);
• फोटो (.jpg, .png, .bmp आणि इतर);
• एक्सपीएस फायली (.Xps).
-

प्रिंट मेनू उघडा. हा मेनू उघडण्याचा वेगवान मार्ग म्हणजे त्याच वेळी दाबा Ctrl आणि पीपरंतु आपण यावर क्लिक देखील करू शकता फाइल नंतर प्रिंट दिसत असलेल्या मेनूमध्ये.- जोपर्यंत प्रिंटर आपल्या संगणकावर कनेक्ट केलेला नाही तोपर्यंत आपल्याला काळजी करण्याची आवश्यकता नाही. कोणतेही मुद्रण सुरू केले जाणार नाही.
-

आपल्या प्रिंटरच्या नावावर क्लिक करा. आपल्या प्रिंटरचे नाव शीर्षकाच्या खाली मेनूच्या शीर्षस्थानी असले पाहिजे प्रिंटर किंवा प्रिंटर. ड्रॉप-डाउन मेनू उघडण्यासाठी त्यावर क्लिक करा.- आपण ई किंवा एक्सपीएस दस्तऐवज वापरत असल्यास, ही पद्धत वगळा.
-

निवडा मायक्रोसॉफ्ट ते पीडीएफ. हा पर्याय ड्रॉप-डाउन मेनूमध्ये आहे. कागदजत्र मुद्रित करण्याची पद्धत म्हणून संगणकाचे "टू पीडीएफ" फंक्शन निवडण्यासाठी त्यावर क्लिक करा.- आपण ई किंवा एक्सपीएस दस्तऐवज वापरत असल्यास, क्लिक करा मायक्रोसॉफ्ट ते पीडीएफ विभागात प्रिंटर निवडा विंडोच्या शीर्षस्थानी.
-
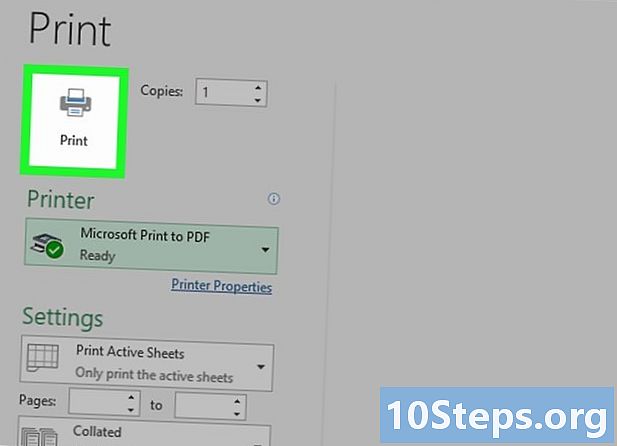
यावर क्लिक करा प्रिंट. पर्याय प्रिंट मेनूच्या तळाशी असते. आपण मायक्रोसॉफ्ट ऑफिस प्रोग्राम (जसे की मायक्रोसॉफ्ट वर्ड) वापरल्यास, आपल्याला तो मेनूच्या शीर्षस्थानी आढळेल. फाईल एक्सप्लोरर विंडो उघडण्यासाठी त्यावर क्लिक करा. -

आपल्या दस्तऐवजासाठी एक नाव टाइप करा. शेतात फाईल नाव, आपण आपल्या दस्तऐवजाच्या पीडीएफ आवृत्तीला देऊ इच्छित असलेले नाव टाइप करा.- आपण फाईलची पीडीएफ आवृत्ती तयार करीत असल्याने आपण समान नाव वापरू शकता आणि आपण इच्छित असल्यास ते त्याच ठिकाणी जतन करू शकता.
-

बॅकअप स्थान निवडा. विंडोच्या डाव्या बाजूला, आपल्याला ज्या फोल्डरमध्ये पीडीएफ जतन करायचा आहे तेथे क्लिक करा.- उदाहरणार्थ, आपण डेस्कटॉपवर आपला पीडीएफ जतन करू इच्छित असल्यास, पहा आणि क्लिक करा कार्यालय डाव्या साइडबार मध्ये.
-

यावर क्लिक करा रेकॉर्ड. हा पर्याय विंडोच्या तळाशी आहे. आपले बदल जतन करण्यासाठी आणि निवडलेल्या बॅक अप ठिकाणी आपल्या फाईलची पीडीएफ आवृत्ती तयार करण्यासाठी त्यावर क्लिक करा.
पद्धत 2 मॅक वर पूर्वावलोकन वापरा
-

कोणत्या फायली पीडीएफमध्ये परिवर्तनीय आहेत ते जाणून घ्या. ही यादी पूर्ण नाही, परंतु आपण पूर्वावलोकनाने पीडीएफमध्ये रूपांतरित करू शकता असे फाईल स्वरूप आहेत:- टीआयएफएफ फायली
- प्रतिमा फायली (.jpg, .png, .bmp, इ.).
-

फाईल निवडा. आपण रूपांतरित करू इच्छित फाईलच्या स्थानावर जा. ते निवडण्यासाठी एकदा त्यावर क्लिक करा.- आपण एकाधिक प्रतिमा निवडू इच्छित असल्यास, की दाबून ठेवताना प्रत्येकावर क्लिक करा ऑर्डर.
-

यावर क्लिक करा फाइल. हा पर्याय स्क्रीनच्या डाव्या बाजूस स्थित आहे आणि ड्रॉप-डाउन मेनू उघडतो. -

निवडा सह उघडा. पर्याय सह उघडा ड्रॉप-डाउन मेनूमध्ये आहे आणि एक कन्नुअल मेनू प्रदर्शित करतो. -

निवडा सर्वेक्षण. हे कॉन्युअल मेनूमध्ये उपलब्ध असलेल्या पर्यायांपैकी एक आहे. पूर्वावलोकनात आपली फाईल उघडण्यासाठी त्यावर क्लिक करा. -

पुन्हा क्लिक करा फाइल. ड्रॉप-डाउन मेनू पुन्हा येईल. -

निवडा पीडीएफमध्ये निर्यात करा. हा पर्याय ड्रॉप-डाउन मेनूमध्ये आहे आणि एक कन्नुअल विंडो उघडेल. - नाव प्रविष्ट करा. ई क्षेत्रात नाव, आपण आपल्या पीडीएफ फाइलला देऊ इच्छित असलेले नाव टाइप करा.
-

बॅकअप स्थान निवडा. फील्ड वर क्लिक करा जेथे त्यानंतर दिसणार्या ड्रॉप-डाउन मेनूमध्ये आपण ज्या फोल्डरमध्ये आपला पीडीएफ जतन करू इच्छित आहात तो फोल्डर निवडा. -

यावर क्लिक करा रेकॉर्ड. हा पर्याय विंडोच्या तळाशी आहे. आपला कागदजत्र पीडीएफमध्ये रूपांतरित करण्यासाठी आणि त्यास निवडलेल्या बॅक अप स्थानात जतन करण्यासाठी त्यावर क्लिक करा.
पद्धत 3 मॅकवरील फाईल मेनू वापरा
-

आपण कोणत्या फायली रूपांतरित करू शकता ते जाणून घ्या. मेनू फाइल खालील कागदपत्रे पीडीएफमध्ये रूपांतरित करण्यासाठी वापरली जाऊ शकतात:- ई (.txt) फायली;
- मायक्रोसॉफ्ट ऑफिस दस्तऐवज (.docx, .xlsx, .pptx आणि इतर)
- .पल दस्तऐवज (उदा. क्रमांक, पृष्ठे आणि इतर)
-

आपला कागदजत्र उघडा. आपण एका योग्य प्रोग्राममध्ये उघडण्यासाठी रुपांतरित करू इच्छित दस्तऐवजावर डबल क्लिक करा. -

यावर क्लिक करा फाइल. हा पर्याय स्क्रीनच्या डाव्या बाजूस स्थित आहे. ड्रॉप-डाउन मेनू उघडण्यासाठी त्यावर क्लिक करा. -

निवडा प्रिंट. पर्याय प्रिंट ड्रॉप-डाउन मेनूमध्ये आहे फाइल आणि प्रिंट विंडो उघडेल.- आपल्याकडे आपल्या संगणकावर प्रिंटर कनेक्ट नसेल तर काळजी करण्याची आवश्यकता नाही. कोणतेही मुद्रण सुरू होणार नाही.
-

मेनूवर क्लिक करा PDF. हा मेनू विंडोच्या डावीकडे खाली स्थित आहे आणि ड्रॉप-डाउन मेनू उघडतो. -

निवडा पीडीएफ म्हणून जतन करा. हा पर्याय ड्रॉप-डाउन मेनूमध्ये आहे. -

नाव प्रविष्ट करा. ई फील्डमध्ये आपण आपल्या पीडीएफ फाइलला देऊ इच्छित असलेले नाव टाइप करा नाव. -

बॅकअप स्थान निवडा. फील्ड अनरोल करा जेथे त्यानंतर आपल्याला ज्या फोल्डरमध्ये आपला पीडीएफ सेव्ह करायचा आहे त्या फोल्डरवर क्लिक करा. -

यावर क्लिक करा रेकॉर्ड. विंडोच्या तळाशी असलेले हे निळे बटण आहे. आपला कागदजत्र पीडीएफमध्ये रूपांतरित करण्यासाठी आणि त्यास निवडलेल्या बॅक अप स्थानात जतन करण्यासाठी त्यावर क्लिक करा.

- आपत्कालीन परिस्थितीत आपण एकाधिक फायली पीडीएफमध्ये रूपांतरित करण्यासाठी स्मॉलपीडीएफ सारख्या ऑनलाइन कनव्हर्टरचा वापर करू शकता.
- सर्व फाईल प्रकार पीडीएफमध्ये परिवर्तनीय नाहीत आणि आपल्याला लेआउट त्रुटी येऊ शकतात.