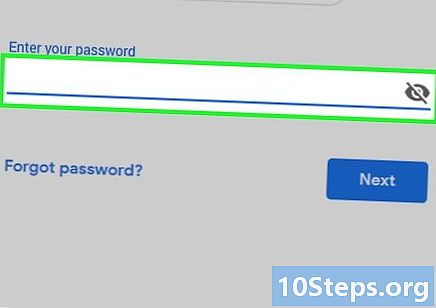
सामग्री
- पायऱ्या
- 3 पैकी भाग 1:
बॅकअप आणि संकालन प्रोग्राम कॉन्फिगर करा - 3 पैकी भाग 2:
विंडोजवरील फोल्डरचा आकार जाणून घ्या - 3 पैकी भाग 3:
मॅकवरील फोल्डरचा आकार जाणून घ्या - सल्ला
- इशारे
विकीहोची सामग्री व्यवस्थापन टीम प्रत्येक आयटम आमच्या उच्च गुणवत्तेच्या मानकांचे पालन करीत आहे हे सुनिश्चित करण्यासाठी संपादकीय कार्यसंघाच्या कार्याची काळजीपूर्वक तपासणी करतो.
आपले ऑनलाइन संचयन व्यवस्थापित करण्यासाठी, आपण संगणक वापरताना Google ड्राइव्ह फोल्डरचा एकूण आकार शोधण्याचा प्रयत्न करू शकता. ड्राइव्ह वेबसाइटवरील फोल्डरचा आकार माहित करणे शक्य नाही, परंतु बॅकअप आणि संकालन अनुप्रयोगासह सिंक्रोनाइझ केलेल्या फोल्डरचा आकार आपल्याला माहित आहे.
पायऱ्या
3 पैकी भाग 1:
बॅकअप आणि संकालन प्रोग्राम कॉन्फिगर करा
- 11 समक्रमित करण्यासाठी फोल्डर्स निवडा. आपण आपल्या संगणकासह समक्रमित करू इच्छित नसलेले फोल्डर्स अनचेक करा. आपण समक्रमित करू इच्छित असलेले तपासा (आपण ज्या फोल्डर्सचा आकार जाणून घेऊ इच्छित आहात).
-

{ "SmallUrl": "https: / / www..com / images_en / थंब / 4 / 40 / चेक-फोल्डर-आकार-ऑन-Google ड्राइव्ह-ऑन-पीसी-किंवा-मॅक -Step-12.jpg /v4-460px-Check-Folder-Size-on-Google-Drive-on-PC-or-Mac-Step-12.jpg "," bigUrl ":" https: / / www..com / images_en / थंब / 4 / 40 /Check-Folder-Size-on-Google-Drive-on-PC-or-Mac-Step-12.jpg / v4-760px- चेक-फोल्डर-आकार-ऑन-Google ड्राइव्ह-ऑन-पीसी-किंवा-मॅक-चरण-12.jpg "," smallWidth ": 460," smallHeight ": 345," bigWidth ": 760," bigHeight ": 570 . 12 यावर क्लिक करा दुर. विंडोच्या उजवीकडे खाली निळे बटण आहे. निवडलेले फोल्डर Google ड्राइव्ह आणि आपल्या संगणकामध्ये संकालित केले जातील.- एकदा समक्रमण पूर्ण झाल्यावर आपण पुढील चरणात जाऊ शकता.
3 पैकी भाग 2:
विंडोजवरील फोल्डरचा आकार जाणून घ्या
-

{ "SmallUrl": "https: / / www..com / images_en / थंब / 5 / 5f / चेक-फोल्डर-आकार-ऑन-Google ड्राइव्ह-ऑन-पीसी-किंवा-मॅक -Step-13.jpg /v4-460px-Check-Folder-Size-on-Google-Drive-on-PC-or-Mac-Step-13.jpg "," bigUrl ":" https: / / www..com / images_en / थंब / 5 / 5f /Check-Folder-Size-on-Google-Drive-on-PC-or-Mac-Step-13.jpg / v4-760px- चेक-फोल्डर-आकार-ऑन-Google ड्राइव्ह-ऑन-पीसी-किंवा-मॅक-चरण-13.jpg "," smallWidth ": 460," smallHeight ": 345," bigWidth ": 760," bigHeight ": 570 . 1 बॅकअप आणि संकालन चालू असल्याचे सुनिश्चित करा. आपल्या स्क्रीनच्या उजव्या कोप in्यात मेघ-आकाराचे पांढरे चिन्ह दृश्यमान असावे.- बॅकअप आणि संकालन अनुप्रयोग चिन्ह राखाडी असल्यास किंवा स्क्रीनवर दिसत नसल्यास क्लिक करा प्रारंभ

टाइप करा बॅकअप आणि संकालनवर क्लिक करा बॅकअप आणि संकालन शोध परिणामामध्ये आणि आपले नवीन बदल उघडण्यासाठी आणि संकालित करण्यासाठी अनुप्रयोगाची प्रतीक्षा करा. - आपल्याला प्रथम क्लिक करावे लागेल

बॅकअप आणि संकालन अनुप्रयोग चिन्ह पाहण्यासाठी स्क्रीनच्या खाली उजवीकडे.
- बॅकअप आणि संकालन अनुप्रयोग चिन्ह राखाडी असल्यास किंवा स्क्रीनवर दिसत नसल्यास क्लिक करा प्रारंभ
-

{ "SmallUrl": "https: / / www..com / images_en / थंब / 5 / 54 / चेक-फोल्डर-आकार-ऑन-Google ड्राइव्ह-ऑन-पीसी-किंवा-मॅक -Step-14.jpg /v4-460px-Check-Folder-Size-on-Google-Drive-on-PC-or-Mac-Step-14.jpg "," bigUrl ":" https: / / www..com / images_en / थंब / 5 / 54 /Check-Folder-Size-on-Google-Drive-on-PC-or-Mac-Step-14.jpg / v4-760px- चेक-फोल्डर-आकार-ऑन-Google ड्राइव्ह-ऑन-पीसी-किंवा-मॅक-चरण-14.jpg "," smallWidth ": 460," smallHeight ": 345," bigWidth ": 760," bigHeight ": 570 . 2 बॅकअप आणि संकालन अनुप्रयोग चिन्हावर क्लिक करा. वरच्या दिशेने बाण दिशेने हे ढगाच्या आकाराचे चिन्ह आहे. आपल्या संगणकाच्या स्क्रीनच्या उजवीकडे तळाशी असलेल्या टास्कबारमध्ये हे आहे. आभासी विंडो उघडण्यासाठी त्यावर क्लिक करा.- जर अनुप्रयोग चालू असेल, परंतु टास्कबारवर दिसत नसेल तर क्लिक करा

स्क्रीनच्या उजवीकडे तळाशी आणि नंतर दिसणार्या मेनूमधील मेघ चिन्ह.
- जर अनुप्रयोग चालू असेल, परंतु टास्कबारवर दिसत नसेल तर क्लिक करा
-

{ "SmallUrl": "https: / / www..com / images_en / थंब / 0 / 0a / चेक-फोल्डर-आकार-ऑन-Google ड्राइव्ह-ऑन-पीसी-किंवा-मॅक -Step-15.jpg /v4-460px-Check-Folder-Size-on-Google-Drive-on-PC-or-Mac-Step-15.jpg "," bigUrl ":" https: / / www..com / images_en / थंब / 0 / 0a /Check-Folder-Size-on-Google-Drive-on-PC-or-Mac-Step-15.jpg / v4-760px- चेक-फोल्डर-आकार-ऑन-Google ड्राइव्ह-ऑन-पीसी-किंवा-मॅक-चरण-15.jpg "," smallWidth ": 460," smallHeight ": 345," bigWidth ": 760," bigHeight ": 570 . 3 बूट करणे समाप्त करण्यासाठी अनुप्रयोगाची प्रतीक्षा करा. बॅकअप आणि संकालन विंडोमध्ये फायली आयात केल्या किंवा डाउनलोड केल्या जात असल्याचे आपण पहात असल्यास पुढील चरण पूर्ण होण्याची प्रतीक्षा करा.- जर अनुप्रयोग फायली समक्रमित करीत असेल तर आपणास त्याच्या चिन्हावर फिरणारी बाणांची जोडी दिसेल.
-

{ "SmallUrl": "https: / / www..com / images_en / थंब / 8 / 81 / चेक-फोल्डर-आकार-ऑन-Google ड्राइव्ह-ऑन-पीसी-किंवा-मॅक -Step-16.jpg /v4-460px-Check-Folder-Size-on-Google-Drive-on-PC-or-Mac-Step-16.jpg "," bigUrl ":" https: / / www..com / images_en / थंब / 8 / 81 /Check-Folder-Size-on-Google-Drive-on-PC-or-Mac-Step-16.jpg / v4-760px- चेक-फोल्डर-आकार-ऑन-Google ड्राइव्ह-ऑन-पीसी-किंवा-मॅक-चरण-16.jpg "," smallWidth ": 460," smallHeight ": 345," bigWidth ": 760," bigHeight ": 570 . 4 Google ड्राइव्ह फोल्डर चिन्हावर क्लिक करा. हे फोल्डर चिन्ह बॅकअप आणि समक्रमण अनुप्रयोग विंडोच्या वरच्या उजव्या बाजूला स्थित आहे. आपल्याला फोल्डरमध्ये एक लहान Google ड्राइव्ह चिन्ह दिसेल. आपल्या संगणकावर बॅकअप आणि संकालित फोल्डर उघडण्यासाठी क्लिक करा ज्यात Google ड्राइव्ह वरून डाउनलोड केलेले फोल्डर आहेत.- Google ड्राइव्ह चिन्हावर क्लिक करू नका कारण ते Google ड्राइव्ह उघडेल, बॅकअप आणि संकालित फोल्डर नाही.
-

{ "SmallUrl": "https: / / www..com / images_en / थंब d / / dd / चेक-फोल्डर-आकार-ऑन-Google ड्राइव्ह-ऑन-पीसी-किंवा-मॅक -Step-17.jpg /v4-460px-Check-Folder-Size-on-Google-Drive-on-PC-or-Mac-Step-17.jpg "," bigUrl ":" https: / / www..com / images_en / थंब / a / dd /Check-Folder-Size-on-Google-Drive-on-PC-or-Mac-Step-17.jpg / v4-760px- चेक-फोल्डर-आकार-ऑन-Google ड्राइव्ह-ऑन-पीसी-किंवा-मॅक-चरण-17.jpg "," smallWidth ": 460," smallHeight ": 345," bigWidth ": 760," bigHeight ": 570 . 5 चेकबॉक्स निवडा. गूगल ड्राईव्ह फोल्डर्स मध्ये तुम्हाला तो फोल्डर शोधायचा आहे त्या आकारावर क्लिक करा आणि त्यावर क्लिक करा. -
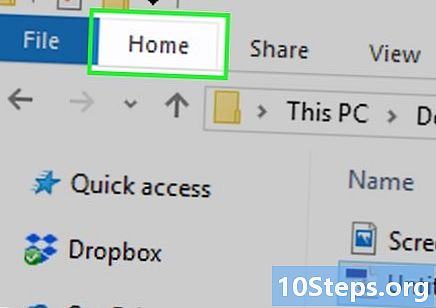
{ "SmallUrl": "https: / / www..com / images_en / थंब / b / B7 / चेक-फोल्डर-आकार-ऑन-Google ड्राइव्ह-ऑन-पीसी-किंवा-मॅक -Step-18.jpg /v4-460px-Check-Folder-Size-on-Google-Drive-on-PC-or-Mac-Step-18.jpg "," bigUrl ":" https: / / www..com / images_en / थंब / b / B7 /Check-Folder-Size-on-Google-Drive-on-PC-or-Mac-Step-18.jpg / v4-760px- चेक-फोल्डर-आकार-ऑन-Google ड्राइव्ह-ऑन-पीसी-किंवा-मॅक-चरण-18.jpg "," smallWidth ": 460," smallHeight ": 345," bigWidth ": 760," bigHeight ": 570 . 6 यावर क्लिक करा आपले स्वागत आहे. हा टॅब विंडोच्या वरच्या डाव्या बाजूला स्थित आहे आणि एक साधनपट्टी उघडेल.- आपण फोल्डरवर उजवे क्लिक देखील करू शकता.
-
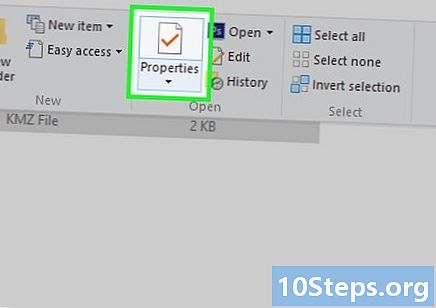
{ "SmallUrl": "https: / / www..com / images_en / थंब / फ / F1 / चेक-फोल्डर-आकार-ऑन-Google ड्राइव्ह-ऑन-पीसी-किंवा-मॅक -Step-19.jpg /v4-460px-Check-Folder-Size-on-Google-Drive-on-PC-or-Mac-Step-19.jpg "," bigUrl ":" https: / / www..com / images_en / थंब / फ / F1 /Check-Folder-Size-on-Google-Drive-on-PC-or-Mac-Step-19.jpg / v4-760px- चेक-फोल्डर-आकार-ऑन-Google ड्राइव्ह-ऑन-पीसी-किंवा-मॅक-चरण-19.jpg "," smallWidth ": 460," smallHeight ": 345," bigWidth ": 760," bigHeight ": 570 . 7 निवडा गुणधर्म. हा पर्याय विभागात आहे उघडा टूलबार वरुन निवडलेल्या फोल्डरची प्रॉपर्टीस विंडो उघडण्यासाठी त्यावर क्लिक करा.- आपल्याकडे फोल्डरवर उजवे क्लिक असल्यास आपल्याला पर्याय सापडतील गुणधर्म ड्रॉप-डाउन मेनूच्या तळाशी.
-

{ "SmallUrl": "https: / / www..com / images_en / थंब / ई / ई 5 / चेक-फोल्डर-आकार-ऑन-Google ड्राइव्ह-ऑन-पीसी-किंवा-मॅक -Step-20.jpg /v4-460px-Check-Folder-Size-on-Google-Drive-on-PC-or-Mac-Step-20.jpg "," bigUrl ":" https: / / www..com / images_en / थंब / ई / ई 5 /Check-Folder-Size-on-Google-Drive-on-PC-or-Mac-Step-20.jpg / v4-760px- चेक-फोल्डर-आकार-ऑन-Google ड्राइव्ह-ऑन-पीसी-किंवा-मॅक-चरण-20.jpg "," smallWidth ": 460," smallHeight ": 345," bigWidth ": 760," bigHeight ": 570 . 8 फोल्डरचा आकार लक्षात घ्या. टॅबमध्ये सामान्यआपल्याला एक शिर्षक सापडेल आकार खिडकीच्या मध्यभागी. या शीर्षकाच्या उजवीकडील नंबर म्हणजे Google ड्राइव्हमधील फोल्डरचा आकार.- उदाहरणार्थ, जर आपली फाईल 30 एमबी असेल तर आपल्याला शीर्षलेखच्या उजवीकडे "30 एमबी" दिसेल आकार. जर तुमची फाईल २.4 जीबी असेल तर आपणास "२.4 जीबी" दिसेल.
3 पैकी भाग 3:
मॅकवरील फोल्डरचा आकार जाणून घ्या
-

{ "SmallUrl": "https: / / www..com / images_en / थंब / 7 / 75 / चेक-फोल्डर-आकार-ऑन-Google ड्राइव्ह-ऑन-पीसी-किंवा-मॅक -Step-21.jpg /v4-460px-Check-Folder-Size-on-Google-Drive-on-PC-or-Mac-Step-21.jpg "," bigUrl ":" https: / / www..com / images_en / थंब / 7 / 75 /Check-Folder-Size-on-Google-Drive-on-PC-or-Mac-Step-21.jpg / v4-760px- चेक-फोल्डर-आकार-ऑन-Google ड्राइव्ह-ऑन-पीसी-किंवा-मॅक-चरण-21.jpg "," smallWidth ": 460," smallHeight ": 345," bigWidth ": 760," bigHeight ": 570 . 1 बॅकअप आणि संकालन चालू असल्याचे सुनिश्चित करा. आपल्याला आपल्या संगणकाच्या स्क्रीनच्या उजव्या बाजूस क्लाउड चिन्ह पहाण्याची आवश्यकता असेल.- बॅकअप आणि संकालन चालू नसल्यास, हे चिन्ह दृश्यमान होणार नाही. या प्रकरणात, क्लिक करा स्पॉटलाइट

टाइप करा बॅकअप आणि संकालनवर डबल क्लिक करा बॅकअप आणि संकालन शोध परिणामांमध्ये अनुप्रयोग उघडण्यासाठी प्रतीक्षा करा.
- बॅकअप आणि संकालन चालू नसल्यास, हे चिन्ह दृश्यमान होणार नाही. या प्रकरणात, क्लिक करा स्पॉटलाइट
-

{ "SmallUrl": "https: / / www..com / images_en / थंब / 5 / 5B / चेक-फोल्डर-आकार-ऑन-Google ड्राइव्ह-ऑन-पीसी-किंवा-मॅक -Step-22.jpg /v4-460px-Check-Folder-Size-on-Google-Drive-on-PC-or-Mac-Step-22.jpg "," bigUrl ":" https: / / www..com / images_en / थंब / 5 / 5B /Check-Folder-Size-on-Google-Drive-on-PC-or-Mac-Step-22.jpg / v4-760px- चेक-फोल्डर-आकार-ऑन-Google ड्राइव्ह-ऑन-पीसी-किंवा-मॅक-चरण-22.jpg "," smallWidth ": 460," smallHeight ": 345," bigWidth ": 760," bigHeight ": 570 . 2 बॅकअप आणि संकालन चिन्हावर क्लिक करा. Iconप्लिकेशन चिन्ह वरच्या बाणासह ढगासारखे दिसते आणि स्क्रीनच्या उजवीकडे आहे. ड्रॉप-डाउन मेनू उघडण्यासाठी त्यावर क्लिक करा. -
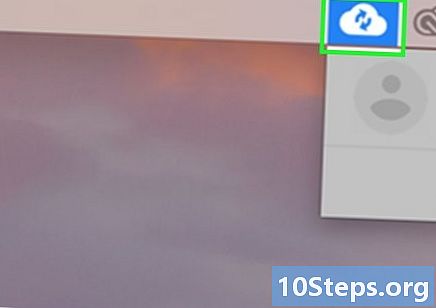
{ "SmallUrl": "https: / / www..com / images_en / थंब / 6 / 60 / चेक-फोल्डर-आकार-ऑन-Google ड्राइव्ह-ऑन-पीसी-किंवा-मॅक -Step-23.jpg /v4-460px-Check-Folder-Size-on-Google-Drive-on-PC-or-Mac-Step-23.jpg "," bigUrl ":" https: / / www..com / images_en / थंब / 6 / 60 /Check-Folder-Size-on-Google-Drive-on-PC-or-Mac-Step-23.jpg / v4-760px- चेक-फोल्डर-आकार-ऑन-Google ड्राइव्ह-ऑन-पीसी-किंवा-मॅक-चरण-23.jpg "," smallWidth ": 460," smallHeight ": 345," bigWidth ": 760," bigHeight ": 570 . 3 अनुप्रयोग शेवटपर्यंत चालू द्या. बॅकअप आणि संकालन विंडोमध्ये फायली अद्याप आयात केल्या किंवा डाउनलोड केल्या गेल्या आहेत. तसे असल्यास, काहीही करण्यापूर्वी प्रक्रिया पूर्ण होईपर्यंत प्रतीक्षा करा.- बॅकअप आणि संकालन फायली समक्रमित करत असल्यास, आपणास त्याच्या चिन्हावर परिपत्रक बाण फिरत असल्याचे दिसेल.
-
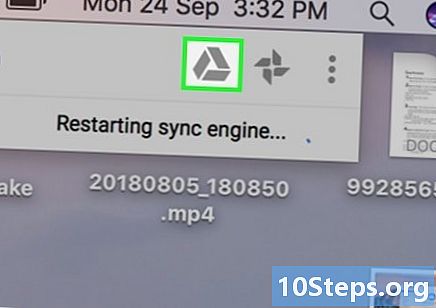
{ "SmallUrl": "https: / / www..com / images_en / थंब / 4 / 45 / चेक-फोल्डर-आकार-ऑन-Google ड्राइव्ह-ऑन-पीसी-किंवा-मॅक -Step-24.jpg /v4-460px-Check-Folder-Size-on-Google-Drive-on-PC-or-Mac-Step-24.jpg "," bigUrl ":" https: / / www..com / images_en / थंब / 4 / 45 /Check-Folder-Size-on-Google-Drive-on-PC-or-Mac-Step-24.jpg / v4-760px- चेक-फोल्डर-आकार-ऑन-Google ड्राइव्ह-ऑन-पीसी-किंवा-मॅक-चरण-24.jpg "," smallWidth ": 460," smallHeight ": 345," bigWidth ": 760," bigHeight ": 570 . 4 Google ड्राइव्ह फोल्डर चिन्हावर क्लिक करा. बॅकअप आणि समक्रमण विंडोच्या वरच्या उजवीकडे असलेले हे फोल्डर चिन्ह आहे. आपल्याला आत एक लहान गूगल ड्राइव्ह चिन्ह दिसेल. Google ड्राइव्ह वरून डाउनलोड केलेल्या फाइल्स जिथे आहेत त्या संगणकावर बॅकअप आणि संकालन फोल्डर उघडण्यासाठी त्यावर क्लिक करा.- Google ड्राइव्ह चिन्हावर क्लिक न करण्याची खबरदारी घ्या कारण आपण त्याऐवजी Google ड्राइव्ह उघडू शकता.
-

{ "SmallUrl": "https: / / www..com / images_en / थंब / 1 / 14 / चेक-फोल्डर-आकार-ऑन-Google ड्राइव्ह-ऑन-पीसी-किंवा-मॅक -Step-25.jpg /v4-460px-Check-Folder-Size-on-Google-Drive-on-PC-or-Mac-Step-25.jpg "," bigUrl ":" https: / / www..com / images_en / थंब / 1 / 14 /Check-Folder-Size-on-Google-Drive-on-PC-or-Mac-Step-25.jpg / v4-760px- चेक-फोल्डर-आकार-ऑन-Google ड्राइव्ह-ऑन-पीसी-किंवा-मॅक-चरण-25.jpg "," smallWidth ": 460," smallHeight ": 345," bigWidth ": 760," bigHeight ": 570 . 5 चेकबॉक्स निवडा. Google ड्राइव्ह फोल्डरमध्ये, आपण ज्याचा आकार जाणून घेऊ इच्छित आहात त्या फोल्डरवर शोधा आणि क्लिक करा. फोल्डर हायलाइट होईल. -

{ "SmallUrl": "https: / / www..com / images_en / थंब / 6 / 67 / चेक-फोल्डर-आकार-ऑन-Google ड्राइव्ह-ऑन-पीसी-किंवा-मॅक -Step-26.jpg /v4-460px-Check-Folder-Size-on-Google-Drive-on-PC-or-Mac-Step-26.jpg "," bigUrl ":" https: / / www..com / images_en / थंब / 6 / 67 /Check-Folder-Size-on-Google-Drive-on-PC-or-Mac-Step-26.jpg / v4-760px- चेक-फोल्डर-आकार-ऑन-Google ड्राइव्ह-ऑन-पीसी-किंवा-मॅक-चरण-26.jpg "," smallWidth ": 460," smallHeight ": 345," bigWidth ": 760," bigHeight ": 570 . 6 यावर क्लिक करा फाइल. पर्याय फाइल आपल्या मॅक स्क्रीनच्या डावीकडे सर्वात वर आहे आणि एक ड्रॉप-डाउन मेनू उघडतो. -

{ "SmallUrl": "https: / / www..com / images_en / थंब / 3 / 35 / चेक-फोल्डर-आकार-ऑन-Google ड्राइव्ह-ऑन-पीसी-किंवा-मॅक -Step-27.jpg /v4-460px-Check-Folder-Size-on-Google-Drive-on-PC-or-Mac-Step-27.jpg "," bigUrl ":" https: / / www..com / images_en / थंब / 3 / 35 /Check-Folder-Size-on-Google-Drive-on-PC-or-Mac-Step-27.jpg / v4-760px- चेक-फोल्डर-आकार-ऑन-Google ड्राइव्ह-ऑन-पीसी-किंवा-मॅक-चरण-27.jpg "," smallWidth ": 460," smallHeight ": 345," bigWidth ": 760," bigHeight ": 570 . 7 निवडा तपशील पहा. हा पर्याय ड्रॉप-डाउन मेनूमध्ये आहे फाइल आणि निवडलेल्या फोल्डरच्या तपशीलांसह विंडो उघडेल. -

{ "SmallUrl": "https: / / www..com / images_en / थंब / फ / F8 / चेक-फोल्डर-आकार-ऑन-Google ड्राइव्ह-ऑन-पीसी-किंवा-मॅक -Step-28.jpg /v4-460px-Check-Folder-Size-on-Google-Drive-on-PC-or-Mac-Step-28.jpg "," bigUrl ":" https: / / www..com / images_en / थंब / फ / F8 /Check-Folder-Size-on-Google-Drive-on-PC-or-Mac-Step-28.jpg / v4-760px- चेक-फोल्डर-आकार-ऑन-Google ड्राइव्ह-ऑन-पीसी-किंवा-मॅक-चरण-28.jpg "," smallWidth ": 460," smallHeight ": 345," bigWidth ": 760," bigHeight ": 570 . 8 फोल्डरचा आकार लक्षात घ्या. उघडणार्या विंडोमध्ये आपल्याला एक शीर्षलेख दिसेल आकार त्यापुढे Google ड्राइव्ह मधील फोल्डरचा आकार असेल.- उदाहरणार्थ, फोल्डर 30 एमबी असल्यास आपण "30 एमबी" किंवा 2.4 जीबी असल्यास "2.4 जीबी" दिसेल.
सल्ला

- डीफॉल्टनुसार, Google ड्राइव्ह 15GB विनामूल्य संचय स्थान देते, परंतु आपण, आवश्यक असल्यास आपला कोटा वाढविण्यासाठी मासिक सदस्यता घेऊ शकता.
इशारे
- आपल्या संगणकावरील आपले Google ड्राइव्ह फोल्डर्स यशस्वीरित्या Google ड्राइव्ह फोल्डरमध्ये अपलोड झाले नसल्यास त्यांचे आकार मूल्य "0" असेल. आपण फोल्डरचा आकार जाणून घेण्यापूर्वी, बॅकअप आणि संकालनाने त्याचे समक्रमित करणे समाप्त केले असल्याचे सुनिश्चित करा.


