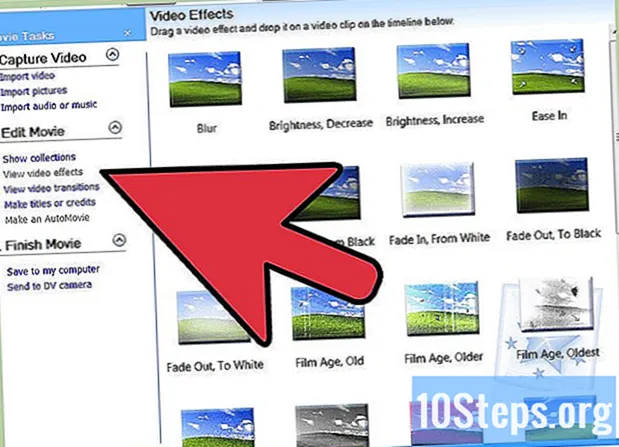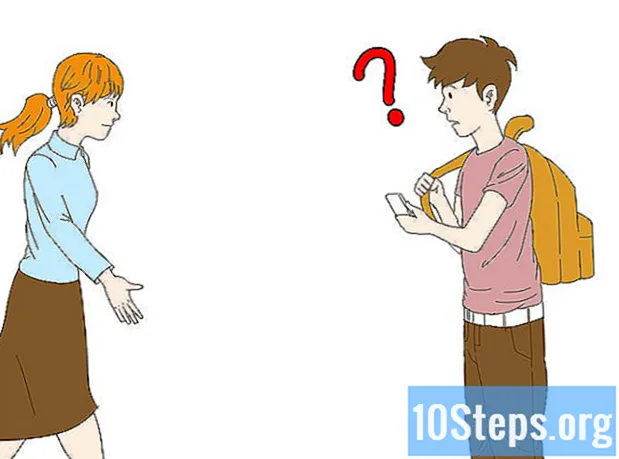सामग्री
- पायऱ्या
- पद्धत 1 आपण प्रारंभ करण्यापूर्वी
- पद्धत 2 नेटवर्क प्रिंटरसह मुद्रण
- कृती 3 विंडोज संगणकांमध्ये प्रिंटर सामायिक करा
- पद्धत 4 मॅक ओएस संगणकांदरम्यान प्रिंटर सामायिक करा
प्रिंटर तंत्रज्ञानाने विकसित होत असताना, जास्तीत जास्त मॉडेल्स नेटवर्क कनेक्शनस समर्थन देतात आणि वायरलेस मोडमध्ये मुद्रित करणे अधिक सुलभ झाले आहे. आपण प्रिंटरला थेट आपल्या नेटवर्कशी कनेक्ट करू शकत असल्यास, विंडोज किंवा मॅक ओएसवरील लॅपटॉपवरून आपण त्यावरून अगदी सहज मुद्रित करू शकता. आपल्याकडे नेटवर्क प्रिंटर नसल्यास आपण ते संगणकावर स्थापित करू शकता आणि नंतर आपल्या लॅपटॉपसह ते सहजपणे सामायिक करू शकता.
पायऱ्या
पद्धत 1 आपण प्रारंभ करण्यापूर्वी
-
आपल्या प्रिंटरची तपासणी करा. आपण आपल्या लॅपटॉप वरून वायरलेस मुद्रित करू इच्छित असल्यास, आपला प्रिंटर स्थापित करण्याचे दोन मूलभूत मार्ग आहेत. आपण एकतर एक नेटवर्क प्रिंटर स्थापित करू शकता जो आपल्या मुख्य नेटवर्कशी थेट कनेक्ट होईल किंवा आपण आपल्या नेटवर्कवर एक प्रिंटर सामायिक करू शकता जो दुसर्या संगणकाशी कनेक्ट असेल. आपण निवडलेला पर्याय कदाचित आपल्या प्रिंटरद्वारे समर्थित कनेक्शनद्वारे, तसेच आपल्या होम नेटवर्कच्या वैशिष्ट्यांद्वारे प्रेरित होईल.- बरेच आधुनिक प्रिंटर आपल्या घराच्या वायरलेस नेटवर्कशी कनेक्ट होतील. काही नेटवर्क प्रिंटर केवळ इथरनेट केबलद्वारे कनेक्ट करण्यात सक्षम होतील. जुन्या प्रिंटर किंवा अधिक किफायतशीर मॉडेल्सना यूएसबी कनेक्शनद्वारे संगणकासह कनेक्ट करणे आवश्यक आहे आणि नंतर ते नेटवर्कवर सामायिक केले जाणे आवश्यक आहे.
-
आपले नेटवर्क आणि आपल्या आवश्यकतांचे परीक्षण करा. विंडोज लॅपटॉप किंवा मॅक ओएस कडून, थेट नेटवर्कशी कनेक्ट केलेले प्रिंटरमध्ये प्रवेश करणे खूप सोपे आहे. संगणकाशी कनेक्ट केलेले आणि नंतर नेटवर्कवर सामायिक केलेले प्रिंटर समान ऑपरेटिंग सिस्टम (विंडोजसह विंडोज, मॅक ओएससह मॅक ओएस) चालणार्या संगणकांसाठी अधिक सहज प्रवेशयोग्य असतील, परंतु आपण त्या दरम्यान सामायिक करू इच्छित असल्यास परिस्थिती क्लिष्ट बनते. दोन ऑपरेटिंग सिस्टम. हे अधिक अवघड आहे, विविध ऑपरेटिंग सिस्टममध्ये प्रिंटर कसे सामायिक करावे हे जाणून घेण्यासाठी येथे क्लिक करा.- नेटवर्कवर थेट प्रिंटर स्थापित करणे शक्य असल्यास, जवळजवळ नेहमीच सर्वोत्कृष्ट समाधान असते. त्यात केवळ अधिक चांगली कनेक्टिव्हिटीच नाही तर प्रिंटर कधीही उपलब्ध असेल. आपण दुसर्या संगणकाशी कनेक्ट केलेला प्रिंटर सामायिक केल्यास, आपण प्रिंटरमध्ये प्रवेश करू इच्छित असाल तर हा संगणक चालूच राहिला पाहिजे.
पद्धत 2 नेटवर्क प्रिंटरसह मुद्रण
-
आपल्या प्रिंटरला आपल्या होम नेटवर्कशी कनेक्ट करा. या हाताळणीची प्रक्रिया एका प्रिंटरपासून दुसर्या प्रिंटरपेक्षा वेगळी असेल.- जर आपण आपला प्रिंटर इथरनेट केबलद्वारे कनेक्ट करणार असाल तर आपल्या प्रिंटरच्या इथरनेट पोर्टला आपल्या राउटर किंवा नेटवर्क स्विचवरील ओपन पोर्टशी जोडा. इथरनेट नेटवर्क प्रिंटरच्या बाबतीत आपल्याकडे अधिक करण्यासारखे काही नाही.
- आपण वायरलेस कनेक्शनद्वारे आपला प्रिंटर कनेक्ट करणार असल्यास, वायरलेस नेटवर्कशी कनेक्ट होण्यासाठी आपल्याला आपल्या प्रिंटरवरील प्रदर्शन वापरण्याची आवश्यकता असेल. आपल्याला आपल्या नेटवर्कचे एसएसआयडी (आपल्या नेटवर्कचे नाव) निवडण्याची आणि आवश्यक असल्यास संकेतशब्द दर्शविणे आवश्यक आहे. अचूक प्रक्रिया आपल्या प्रिंटर मॉडेलवर अवलंबून असेल, अधिक माहितीसाठी आपल्या प्रिंटर मॅन्युअलचा संदर्भ घ्या.
-
नेटवर्क प्रिंटर (विंडोज) शी कनेक्ट करा. एकदा नेटवर्कवर प्रिंटर स्थापित झाल्यानंतर आपण आपल्या लॅपटॉप वरून कनेक्ट करू शकता. या सूचना विंडोजच्या सर्व आवृत्त्यांसाठी वैध आहेत.- कंट्रोल पॅनेल उघडा. हे स्टार्ट मेनूमध्ये आहे. विंडोज 8 मध्ये, आपण की दाबू शकता ⊞ विजय नंतर "नियंत्रण पॅनेल" टाइप करा.
- निवडा प्रिंटर आणि इतर गौण किंवा प्रिंटर आणि इतर डिव्हाइस पहा.
- यावर क्लिक करा प्रिंटर जोडा.
- निवडा नेटवर्क, वायरलेस किंवा ब्लूटूथ प्रिंटर जोडा. विंडोज 8 मध्ये, ही पद्धत आवश्यक नाही.
- उपलब्ध प्रिंटरच्या सूचीमधून आपला नेटवर्क प्रिंटर निवडा. ड्राइव्हर्स स्वयंचलितपणे स्थापित करण्यासाठी सूचनांचे अनुसरण करा. जर विंडोजला संबंधित ड्रायव्हर्स सापडले नाहीत तर आपल्याला त्यांना निर्मात्याच्या वेबसाइटवरून डाउनलोड करण्याची आवश्यकता असू शकेल.
-
नेटवर्क प्रिंटर (मॅक) शी कनेक्ट करा. एकदा नेटवर्कवर प्रिंटर स्थापित झाल्यानंतर आपण आपल्या लॅपटॉप वरून कनेक्ट करू शकता. या सूचना मॅक ओएस एक्स च्या सर्व आवृत्त्यांसाठी वैध आहेत. लक्षात ठेवा नेटवर्क प्रिंटरने एअर किंवा बोनजौरला समर्थन दिले पाहिजे (जवळजवळ सर्व आधुनिक नेटवर्क प्रिंटरसाठी हीच स्थिती आहे).- Menuपल मेनू वर क्लिक करा आणि नंतर पुढे सिस्टम प्राधान्ये.
- पर्यायावर क्लिक करा प्रिंटर आणि स्कॅनर सिस्टम प्राधान्ये मेनूमध्ये.
- बटणावर क्लिक करा + स्थापित प्रिंटरच्या सूचीच्या तळाशी आणि समर्थीत रहा.
- स्थापित केलेल्या प्रिंटरच्या सूचीमधून आपला नेटवर्क प्रिंटर निवडा. जर आपला प्रिंटर सूचीबद्ध नसेल तर आपल्याला निर्मात्याच्या वेबसाइटवरून सॉफ्टवेअर डाउनलोड करावे लागेल.
- बटणावर क्लिक करा डाउनलोड आणि स्थापित करा ते दिसत असल्यास. जरी बहुतेक प्रिंटरसाठी ड्रायव्हर्स आधीच ओएस एक्स मध्ये समाविष्ट केलेले आहेत, आपल्या प्रिंटरला byपलद्वारे प्रदान केलेल्या अतिरिक्त प्रोग्रामची आवश्यकता असू शकते. तसे असल्यास, एकदा आपण प्रिंटर जोडल्यानंतर आपल्याला ते डाउनलोड करण्याची ऑफर दिली जाईल.
-
आपल्या नव्याने स्थापित केलेल्या प्रिंटरवरून मुद्रित करा. एकदा आपल्या ऑपरेटिंग सिस्टममध्ये नेटवर्क प्रिंटर जोडला गेला की आपण थेट लॅपटॉपशी कनेक्ट केलेले असल्यासारखे मुद्रण करण्यासाठी दस्तऐवज पाठवू शकता. मेनू उघडा प्रिंट कोणत्याही प्रोग्राममध्ये आणि प्रिंट करण्यासाठी सूचीतील नेटवर्क प्रिंटर निवडा.
कृती 3 विंडोज संगणकांमध्ये प्रिंटर सामायिक करा
-
संगणकावर असे प्रिंटर स्थापित करा जे ते सामायिक करेल. जेव्हा आपण मुद्रण करू इच्छित असाल तेव्हा संगणक चालू केला पाहिजे, आपण तो नेहमी डेस्कटॉप संगणकावर स्थापित करावा.- बरेच प्रिंटर फक्त यूएसबीद्वारे कनेक्ट करून स्थापित केले जाऊ शकतात. आपल्यास संगणकावर प्रिंटर सामायिक करण्यात अडचणी येत असल्यास आपल्या प्रिंटरच्या सूचना मॅन्युअलचा संदर्भ घ्या.
-
एक कार्यसमूह तयार करा (विंडोज 7 आणि नंतर). आपल्या नेटवर्कवरील सर्व संगणक विंडोज 7 चालवित असल्यास, आपण आपला प्रिंटर द्रुत आणि सहज सामायिक करण्यासाठी वर्कग्रूप वैशिष्ट्य वापरू शकता. आपण Windows Vista किंवा Windows XP वापरत असल्यास, या विभागातील चरण 5 वर जा.- संगणकावर एक कार्यरत गट तयार करा जो प्रिंटर सामायिक करेल. आपण नियंत्रण पॅनेलमधून कार्यसमूह मेनूमध्ये प्रवेश करू शकता. बटणावर क्लिक करा एक कार्यरत गट तयार करा नवीन कार्य गट तयार करणे.
- कार्यसमूह तयार करण्यासाठी स्क्रीनवरील सूचनांचे अनुसरण करा. आपल्याला काय सामायिक करायचे आहे असे विचारले असता, "प्रिंटर आणि इतर डिव्हाइस" पर्याय "सामायिक करा" वर सेट केलेला असल्याचे तपासा.
- दिसणारा संकेतशब्द लिहा.
-
आपल्या लॅपटॉप वरून कार्यसमूहात लॉग इन करा. आता वर्कग्रूप सक्रिय झाला आहे, आपण आपल्या लॅपटॉप वरून यात कनेक्ट होऊ शकता.- पोर्टेबल संगणकावर कंट्रोल पॅनेलमधील वर्कग्रूप मेनू उघडा.
- बटणावर क्लिक करा आता सामील व्हा आणि संकेतशब्द प्रविष्ट करा.
- वर्कग्रुपवर कनेक्शन कॉन्फिगरेशन पूर्ण करण्यासाठीच्या सूचनांचे अनुसरण करा. आपल्याला काय सामायिक करायचे आहे ते निवडण्याचा पर्याय आपल्याला देण्यात येईल, परंतु सामायिक केलेला प्रिंटर कनेक्ट करण्यासाठी या पर्यायाची आवश्यकता नाही.
-
सामायिक केलेल्या प्रिंटरवरून मुद्रित करा. आता आपला लॅपटॉप वर्कग्रूपशी कनेक्ट झाला आहे, तर तुम्ही सामायिक केलेला प्रिंटर लॅपटॉपशी थेट जोडला गेला असलाच तरी तो निवडू शकाल. प्रिंटर सामायिक करणारा संगणक चालू आहे याची खात्री करा.- मेनू उघडा प्रिंट कोणत्याही प्रोग्राममध्ये आणि उपलब्ध प्रिंटरच्या सूचीतून सामायिक केलेला प्रिंटर निवडा.
- आपण एक वर्किंग ग्रुप वापरत असल्यास आपले कार्य पूर्ण झाले आहे. पुढील चरण त्यांच्या वापरकर्त्यांसाठी आहेत जे कार्यसमूह वैशिष्ट्य वापरू शकत नाहीत.
-
फाईल आणि प्रिंटर सामायिकरण सक्षम करा आणि नंतर आपण कार्यसमूह वापरू न शकल्यास प्रिंटर व्यक्तिचलितपणे सामायिक करा. प्रिंटर सामायिक करणारा लॅपटॉप किंवा संगणक विंडोज व्हिस्टा चालवत असल्यास, आपल्याला स्वतःला प्रिंटर सामायिक करण्याची आवश्यकता असेल.- कंट्रोल पॅनेल उघडा आणि क्लिक करा नेटवर्क आणि सामायिकरण केंद्र किंवा नेटवर्क आणि इंटरनेट प्रिंटर सामायिक संगणकावर.
- दुव्यावर क्लिक करा प्रगत सामायिकरण सेटिंग्ज बदला, नंतर नेटवर्क सेटिंग्जचा "खाजगी" विभाग उघडा.
- "फाइल सामायिकरण आणि प्रिंटर सक्षम करा" पर्याय निवडा आणि बटणावर क्लिक करा बदल जतन करा.
- पुन्हा नियंत्रण पॅनेल उघडा आणि नंतर क्लिक करा गौण आणि प्रिंटर किंवा वर डिव्हाइस आणि प्रिंटर पहा.
- आपण सामायिक करीत असलेल्या प्रिंटरवर राइट क्लिक करा आणि क्लिक करा प्रिंटरचे गुणधर्म.
- टॅबवर क्लिक करा शेअर आणि "हा प्रिंटर सामायिक करा" बॉक्स तपासा.
-
आपल्या लॅपटॉपवर सामायिक केलेला प्रिंटर स्थापित करा. आता प्रिंटर सामायिक केला आहे, तो निवडण्यासाठी आपल्याला आपल्या मोबाइलवर प्रिंटर स्थापित करण्याची आवश्यकता असेल.- पुन्हा नियंत्रण पॅनेल उघडा आणि नंतर क्लिक करा गौण आणि प्रिंटर किंवा डिव्हाइस आणि प्रिंटर पहा.
- यावर क्लिक करा प्रिंटर जोडा.
- निवडा नेटवर्क, वायरलेस किंवा ब्लूटूथ प्रिंटर जोडा. विंडोज 8 मध्ये, ही पद्धत आवश्यक नाही.
- उपलब्ध प्रिंटरच्या सूचीमधून आपला नेटवर्क प्रिंटर निवडा. ड्राइव्हर्स स्वयंचलितपणे स्थापित करण्यासाठी सूचनांचे अनुसरण करा. जर विंडोजला संबंधित ड्रायव्हर्स सापडले नाहीत तर आपल्याला त्यांना निर्मात्याच्या वेबसाइटवरून डाउनलोड करण्याची आवश्यकता असू शकेल.
पद्धत 4 मॅक ओएस संगणकांदरम्यान प्रिंटर सामायिक करा
-
संगणकावर असे प्रिंटर स्थापित करा जे ते सामायिक करेल. जेव्हा आपण मुद्रण करू इच्छित असाल तेव्हा संगणक चालू केला पाहिजे, आपण तो नेहमी डेस्कटॉप संगणकावर स्थापित करावा.- मॅकवर प्रिंटर स्थापित करण्यासाठी, आपण सामान्यत: ते यूएसबी मार्गे कनेक्ट करू शकता आणि ओएस एक्स सर्वकाही स्वयंचलितपणे स्थापित करेल.
-
प्रिंटर स्थापित केलेला मॅकवर प्रिंटर सामायिक सक्षम करा. एकदा प्रिंटर स्थापित झाल्यानंतर, आपल्याला आपल्या लॅपटॉपला कनेक्ट होण्यासाठी प्रिंटर सामायिकरण सक्षम करण्याची आवश्यकता असेल.- Menuपल मेनू वर क्लिक करा आणि नंतर पुढे सिस्टम प्राधान्ये.
- पर्यायावर क्लिक करा शेअर.
- पर्यायावर क्लिक करा प्रिंटर सामायिकरण प्रिंटर सामायिकरण सक्षम करण्यासाठी.
-
प्रिंटर सामायिक करा. एकदा आपण प्रिंटर सामायिकरण सक्षम केल्यानंतर, आपल्याला त्याच विंडोमधून प्रिंटर सामायिक करण्याची आवश्यकता असेल. ते सामायिक करण्यासाठी स्थापित केलेल्या प्रिंटरच्या पुढील बॉक्स चेक करा. -
आपल्या मॅक लॅपटॉप वरून सामायिक केलेल्या प्रिंटरमध्ये लॉग इन करा. आता प्रिंटर सामायिक केला गेला आहे, आपण आपल्या मॅकवरुन तो कनेक्ट करू शकता.- Menuपल मेनू वर क्लिक करा आणि नंतर पुढे सिस्टम प्राधान्ये.
- पर्यायावर क्लिक करा प्रिंटर आणि स्कॅनर .
- बटणावर क्लिक करा + आणि दाबून रहा, नंतर आपला अलीकडे स्थापित केलेला प्रिंटर निवडा.
- बटणावर क्लिक करा डाउनलोड आणि स्थापित करा ते दिसत असल्यास. जरी बहुतेक प्रिंटरसाठी ड्रायव्हर्स आधीच ओएस एक्स चालवत आहेत, तरीही आपल्या प्रिंटरला Appleपलद्वारे प्रदान केलेल्या अतिरिक्त प्रोग्रामची आवश्यकता असू शकते. तसे असल्यास, एकदा आपण प्रिंटर जोडल्यानंतर आपल्याला ते डाउनलोड करण्याची ऑफर दिली जाईल.
-
आपल्या सामायिक केलेल्या प्रिंटरवरून मुद्रित करा. एकदा आपल्या लॅपटॉपवर सामायिक केलेले प्रिंटर स्थापित झाल्यानंतर, आपण मुद्रित करण्यासाठी कागदपत्रे थेट लॅपटॉपशी कनेक्ट केली असल्यास पाठवू शकता. प्रिंटर सामायिक करणारा संगणक चालू आहे याची खात्री करा.- मेनू उघडा प्रिंट कोणत्याही प्रोग्राममध्ये आणि उपलब्ध प्रिंटरच्या सूचीतून सामायिक केलेला प्रिंटर निवडा.