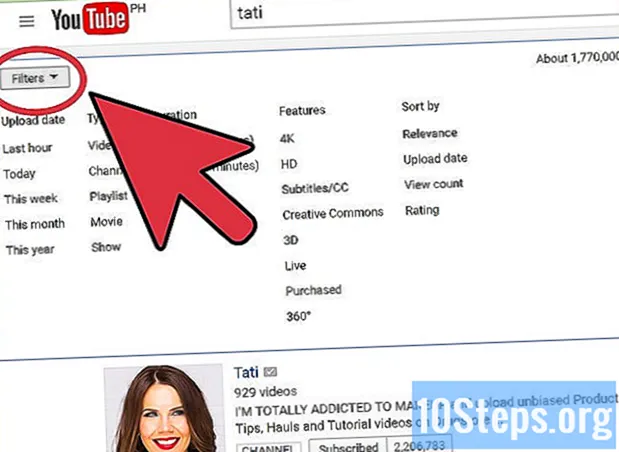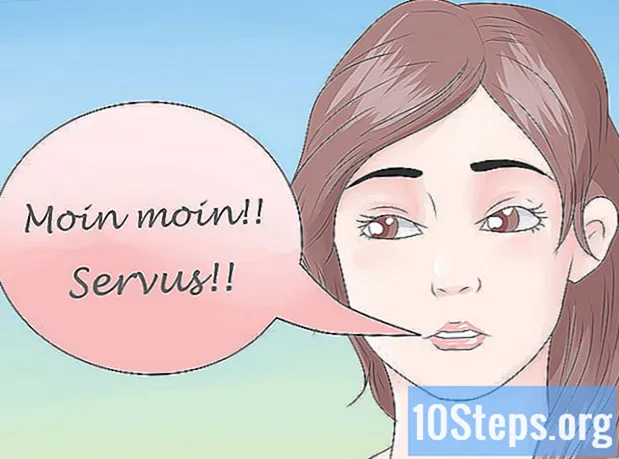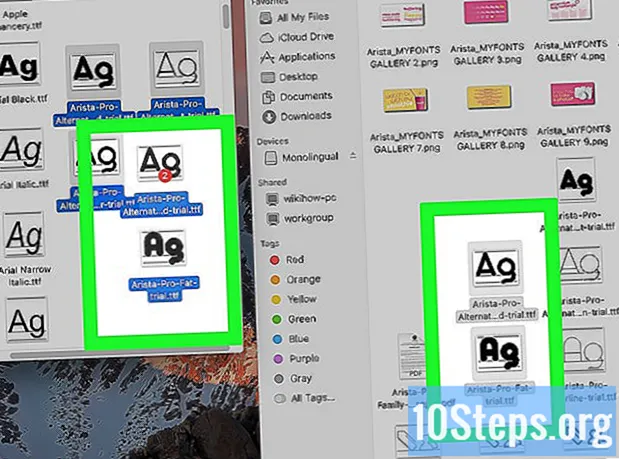सामग्री
- पायऱ्या
- पद्धत 1 मॅक डिव्हाइसवर ब्लूटूथ कॉन्फिगर करा
- पद्धत 2 विंडोज डिव्हाइसवर ब्लूटूथ कॉन्फिगर करा
- कृती 3 Android डिव्हाइसवर ब्लूटूथ कॉन्फिगर करा
ब्लूटूथ तंत्रज्ञान डेटा केबल्ससाठी वायरलेस पर्याय म्हणून सादर केले गेले होते आणि एरिक्सन या स्वीडिश कॉम्प्यूटर आणि वायरलेस कंपनीने विकसित केले आहे. त्याची सुरुवात झाल्यापासून, ब्लूटूथ कार्यक्षमता वाढती साधने आणि घटकांमध्ये जोडली गेली आहे. ब्लूटूथ स्थापित करणे विशेषतः कठीण नसले तरी, विंडोज, मॅक किंवा अँड्रॉइड वापरणार्या उपकरणांच्या प्रक्रियेमध्ये थोडेसे भिन्न आहेत. आपण आता आपल्या स्वत: च्या डिव्हाइसवर ब्ल्यूटूथ स्थापित करू इच्छित असाल तर अनुसरण करण्यासाठी फक्त काही चरण आहेत.
पायऱ्या
पद्धत 1 मॅक डिव्हाइसवर ब्लूटूथ कॉन्फिगर करा
-
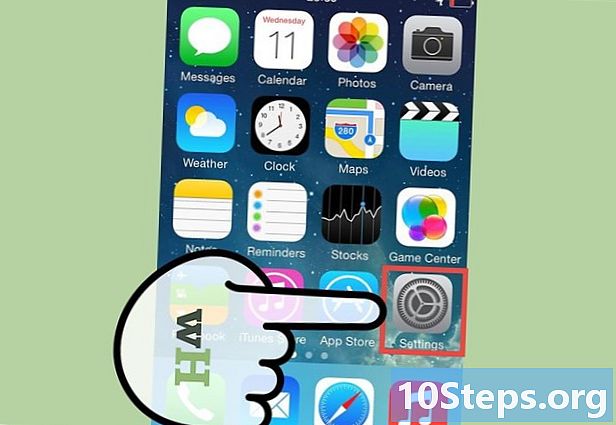
डिव्हाइस आणि / किंवा घटक ब्लूटूथ तंत्रज्ञानासह सुसंगत असल्याचे तपासा.- प्रथम नवीन डिव्हाइस किंवा घटकांचे पॅकेजिंग तपासा.
- जर एखादा मॅकबुक ब्लूटूथने सुसज्ज असेल तर मेनू बारमध्ये ब्ल्यूटूथ चिन्ह असावे.
- आपण Appleपल मेनूमधून "सिस्टम प्राधान्ये" देखील निवडू शकता. "व्ह्यू" नावाच्या विभागात, डिव्हाइसमध्ये हे वैशिष्ट्य असल्यास ब्लूटूथ सक्षम करण्याचा एक पर्याय असावा.
-
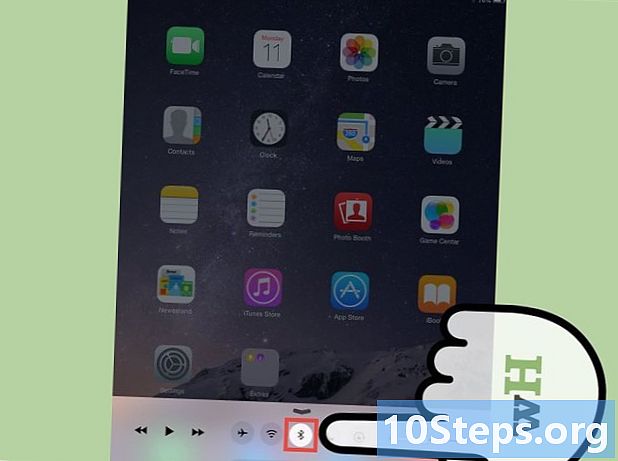
मेनू बारमधील ब्लूटूथ चिन्हावर क्लिक करा.- आपण आधीपासून "सिस्टम प्राधान्ये" फोल्डरमध्ये असल्यास (किंवा मेनू बारमध्ये ब्ल्यूटूथ चिन्ह अस्तित्त्वात नाही), तर "पहा" आणि नंतर "ब्लूटूथ" क्लिक करा.
-
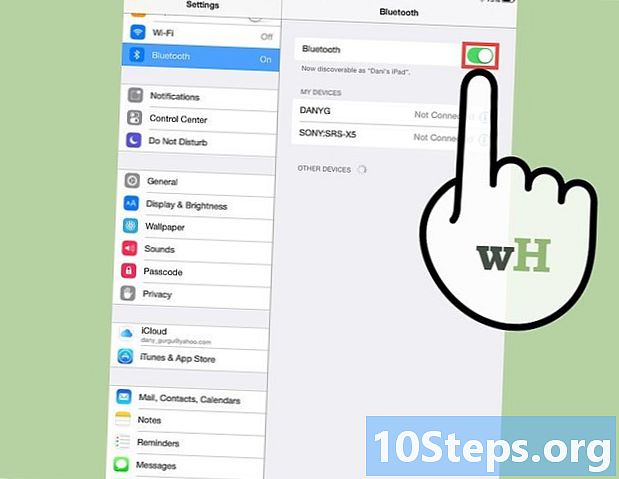
डिव्हाइस आणि / किंवा घटक शोधण्यायोग्य असल्याचे सेट करा. ब्लूटूथ मेनूमध्ये, ब्लूटूथ सक्षम करण्यासाठी "चालू" लेबल असलेली बॉक्स क्लिक करा. नंतर या युनिटकडून नजीकच्या वायरलेस रिसीव्हर्सला वायरलेस सिग्नल पाठविणे प्रारंभ करण्यासाठी "डिटेक्टेबल" लेबल असलेल्या बॉक्सवर क्लिक करा. हे डिव्हाइस आणि घटकांना एकमेकांना शोधण्याची अनुमती देईल.- आपण कनेक्ट करण्याचा प्रयत्न करीत असलेले घटक आपल्याला पुन्हा सुरू करण्याची आवश्यकता असू शकेल. बरेच घटक ते सुरू झाल्यानंतर पहिल्या काही मिनिटांत शोधण्यायोग्य असतात.
-
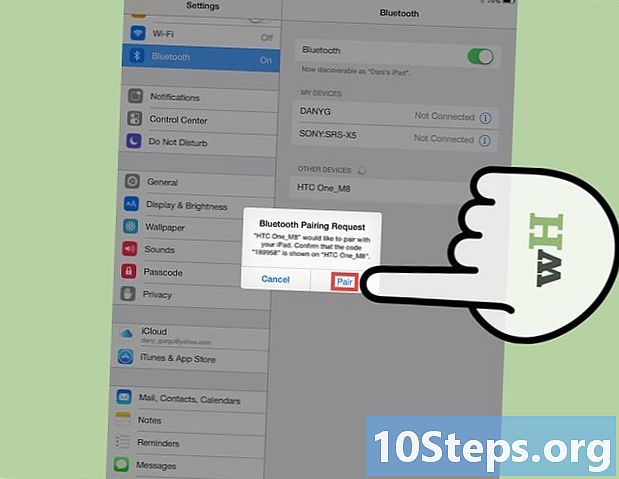
डिव्हाइस जोडा. ब्ल्यूटूथ मेनूमध्ये आपण आपल्या संगणकावर दुवा साधू इच्छित घटक / डिव्हाइस निवडा.- आपल्याला दोन डिव्हाइस (जसे की संगणक, फोन किंवा टॅब्लेट) जोडण्यासाठी कोड वापरण्यास सांगितले जाऊ शकते. कोड वापरकर्त्याने तयार केलेला तात्पुरता संकेतशब्द आहे. जेव्हा आपण एखादे डिव्हाइस दुसर्यासह जोडण्याचा प्रयत्न करता तेव्हा आपल्याला कोड कॉन्फिगर करण्यास सूचित केले जाईल आणि नंतर जोडणी पूर्ण करण्यासाठी आपल्याला दुसर्या डिव्हाइसवर समान कोड प्रविष्ट करण्याची आवश्यकता असेल.
पद्धत 2 विंडोज डिव्हाइसवर ब्लूटूथ कॉन्फिगर करा
-
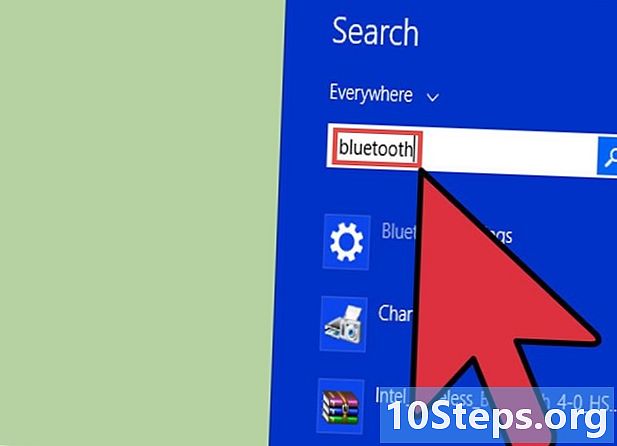
डिव्हाइस आणि / किंवा घटक ब्ल्यूटूथला समर्थन देत आहेत का ते तपासा.- प्रथम नवीन डिव्हाइस किंवा घटकांचे पॅकेजिंग तपासा.
- आपल्या संगणकावर, स्लाइडरला स्क्रीनच्या उजवीकडे सरकवून आकर्षण मेनू आणा. शोध फील्डवर क्लिक करा, नंतर "ब्लूटूथ" टाइप करा. आपले डिव्हाइस ब्लूटूथने सुसज्ज असल्यास, शोधास "ब्लूटूथ सेटिंग्ज" मेनू आणि शक्यतो इतर ब्लूटूथ पर्याय शोधायला हवा.
-
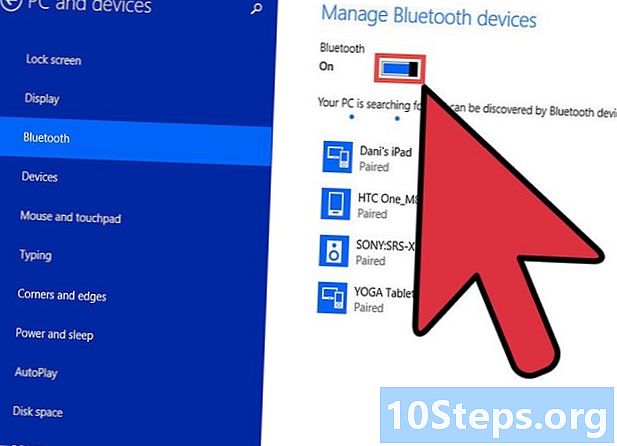
आपले ब्लूटूथ चालू असल्याचे सुनिश्चित करा. आपल्या संगणकावर, स्क्रीनच्या उजव्या बाजूला असलेल्या आकर्षण मेनूमध्ये सरकवा. शोध फील्डवर क्लिक करा, नंतर "ब्लूटूथ" टाइप करा. "ब्लूटूथ सेटिंग्ज" वर क्लिक करा आणि कर्सर "चालू" वर हलवा (जर तो आधीपासून नसेल तर).- ब्लूटूथ सक्षम केल्यास, आपला विंडोज संगणक स्वयंचलितपणे शोधण्यायोग्य होईल.
- आपण कनेक्ट करण्याचा प्रयत्न करीत असलेला घटक आपल्याला पुन्हा सुरू करावा लागेल. बरेच घटक ते सुरू झाल्यानंतर पहिल्या काही मिनिटांत शोधण्यायोग्य असतात.
-
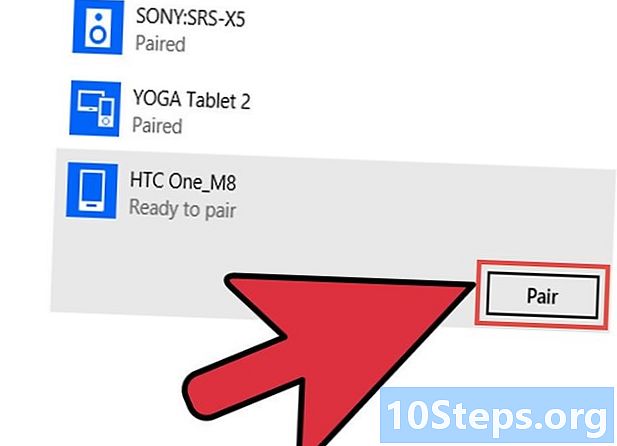
डिव्हाइस जोडा. ब्लूटूथ सेटिंग्ज मेनू आढळलेल्या डिव्हाइसेस आणि घटकांची सूची प्रदर्शित करेल. आपण आपल्या पीसी सह संबद्ध करू इच्छित एक निवडा.- विंडोज तुम्हाला असोसिएशन कोड किंवा पिन प्रविष्ट करण्यास सांगू शकेल. हा इतर डिव्हाइसवर आपण निवडलेला कोड असेल (विंडोज आपल्याला पासकोड तयार करण्यास सांगणार नाही).
कृती 3 Android डिव्हाइसवर ब्लूटूथ कॉन्फिगर करा
-
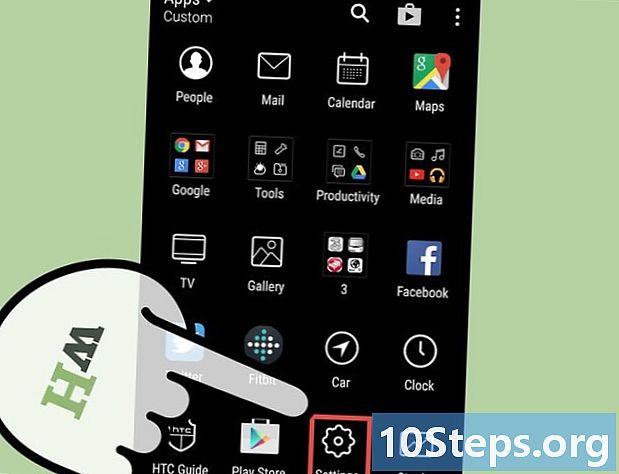
आपल्या Android डिव्हाइसचे "सेटिंग्ज" मेनू प्रविष्ट करा.- Android सिस्टम मुक्त स्रोत आणि सहज बदलण्यायोग्य असल्याने, फोन आणि टॅब्लेटच्या बर्याच मॉडेल्सवर दिसू शकतील अशा काही भिन्न आवृत्त्या आहेत. यापैकी काही चरण आपण आपल्या स्वत: च्या डिव्हाइसवर घेतलेल्या चरणांपेक्षा भिन्न असू शकतात, परंतु सामान्यत: हे फरक केवळ वरवरच्या असतात. उदाहरणार्थ, आपण "सेटिंग्ज" प्रविष्ट करण्यापूर्वी आपल्याला प्रथम "मेनू" स्क्रीनवर जाण्याची आवश्यकता असू शकेल.
-
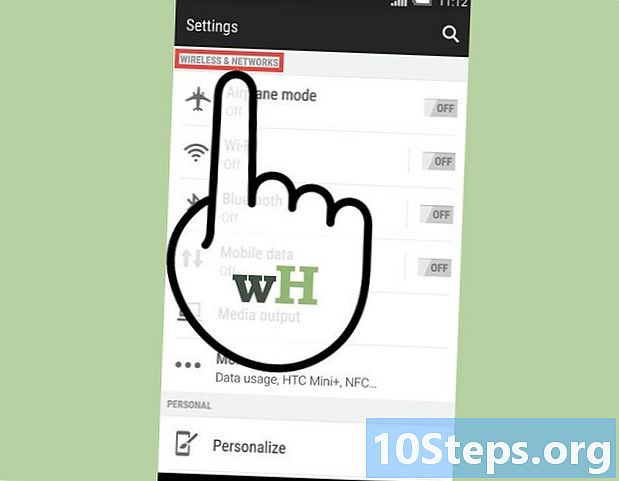
"वायरलेस आणि नेटवर्क" पर्याय निवडा. -
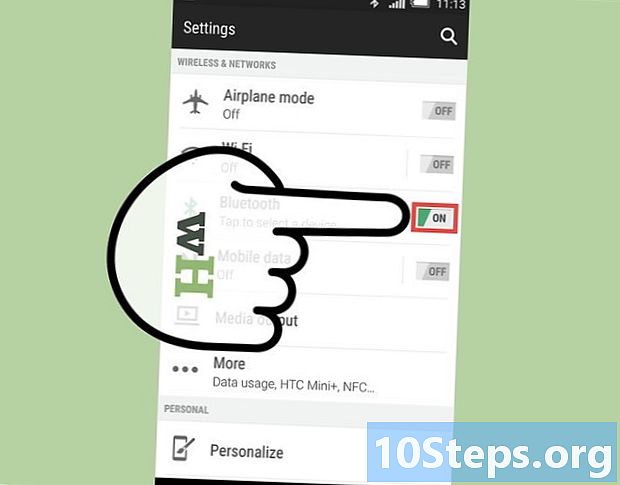
ब चालू करा. त्यापुढे "ब्लूटूथ" शब्दासह एक बॉक्स असू शकेल. जर या बॉक्समध्ये टिक असेल तर याचा अर्थ असा की आपले ब्लूटूथ आधीपासूनच सक्रिय आहे. ते रिक्त असल्यास, ते तपासा.- कोणताही वेगळा ब्लूटूथ पर्याय नसल्यास, आपल्याला प्रथम "वायरलेस आणि नेटवर्क" मेनूमध्ये "ब्लूटूथ सेटिंग्ज" स्क्रीन निवडून सक्षम करण्याची आवश्यकता असू शकते.
-
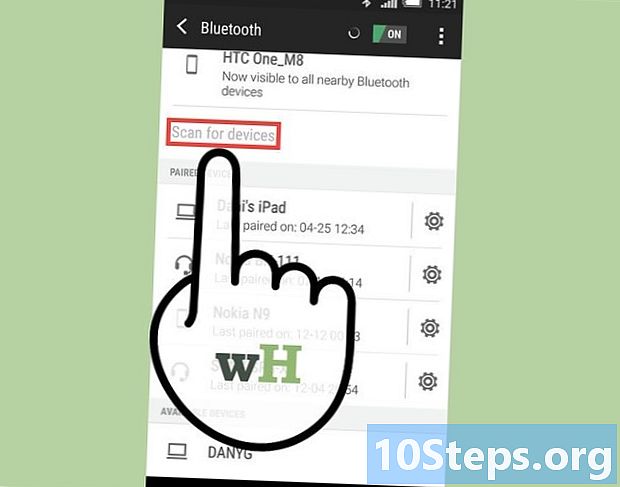
"वायरलेस आणि नेटवर्क" मेनूमधील "ब्लूटूथ सेटिंग्ज" पर्याय निवडा. आपले Android डिव्हाइस नंतर शोधण्यायोग्य ब्लूटूथ डिव्हाइस किंवा घटकांसाठी स्कॅनिंग सुरू करेल.- आपण कनेक्ट करण्याचा प्रयत्न करीत असलेला घटक आपल्याला पुन्हा सुरू करावा लागेल. बरेच घटक सुरू झाल्यानंतर काही मिनिटांतच शोधले जाऊ शकतात.
-
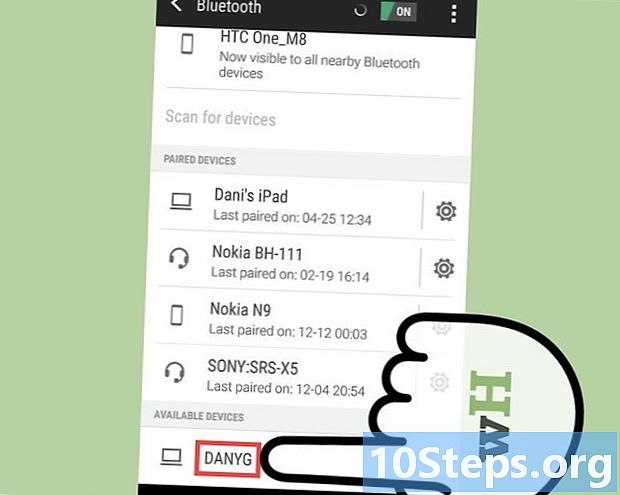
आपण Android डिव्हाइससह संबद्ध करण्याचा प्रयत्न करीत असलेले डिव्हाइस किंवा घटक ओळखा आणि निवडा. Android शोधू शकणार्या सर्व ब्लूटूथ डिव्हाइस आणि डिव्हाइसची सूची प्रदर्शित करेल आणि तेथे एकापेक्षा जास्त असू शकतात. आपण अचूक निवडले असल्याचे सुनिश्चित करा. -
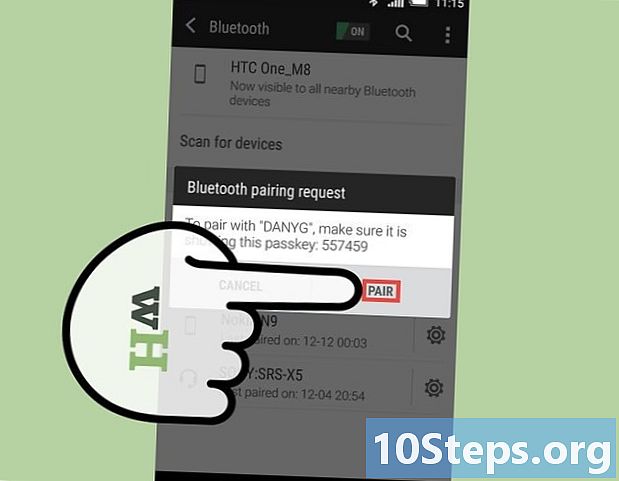
डिव्हाइस जोडा. असोसिएशन कोड प्रविष्ट करा (विनंती केल्यास). विशिष्ट डिव्हाइस किंवा घटकांच्या संयोजनासाठी कोड वापरणे आवश्यक आहे. उदाहरणार्थ, आपण दोन फोन जोडल्यास, त्यापैकी एकावर आपल्याला असोसिएशन कोड तयार करण्यास सांगितले जाईल आणि नंतर दुसर्या नंबरवर समान कोड प्रविष्ट करण्यास सांगितले जाईल.- सर्व डिव्हाइस किंवा घटकांना आपल्याला असोसिएशन कोड तयार करण्याची किंवा प्रविष्ट करण्याची आवश्यकता नाही. बर्याच हेडफोन्स किंवा हँड्सफ्री किट्स, उदाहरणार्थ कोडचा वापर करण्याची आवश्यकता नसते.