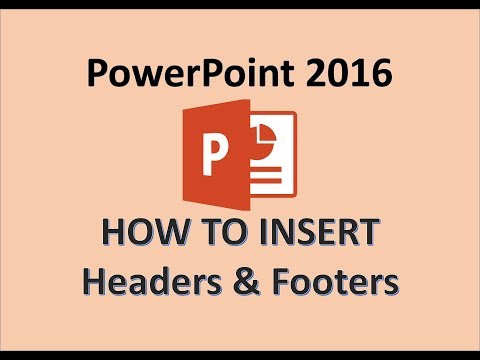
सामग्री
- पायऱ्या
- पद्धत 1 शीर्षलेख म्हणून प्रतिमा किंवा ई फील्ड वापरा
- पद्धत 2 मुद्रण करण्यासाठी दस्तऐवज आणि नोट्समध्ये शीर्षलेख जोडा
- पद्धत 3 तळटीप वापरा
सर्व स्लाइडवर समान हेडर प्रदर्शित करुन आपण आपले पॉवरपॉईंट सादरीकरण सानुकूलित करू शकता. यासाठी, आपल्याला स्लाइड मास्टरच्या शीर्षस्थानी एक ई फील्ड किंवा प्रतिमा व्यक्तिचलितपणे तयार करणे आवश्यक आहे. पॉवरपॉईंटमध्ये अंगभूत हेडर टूल आहे परंतु ते आपल्या सादरीकरणाची स्क्रीन आवृत्ती प्रदर्शित करणार नाही (केवळ नोट्स आणि छापील कागदपत्रांवर). आपले सादरीकरण आपण ज्या शोधात आहात त्यासारखे दिसण्यासाठी, स्लाइड मास्टरवर स्वहस्ते स्वतः हेडर कसे तयार करावे ते शिकले पाहिजे.
पायऱ्या
पद्धत 1 शीर्षलेख म्हणून प्रतिमा किंवा ई फील्ड वापरा
- यावर क्लिक करा पहात नंतर स्लाइड मास्क. हा पर्याय आपल्याला प्रत्येक स्लाइडच्या शीर्षस्थानी एक प्रतिमा किंवा ई लाइन जोडण्याची परवानगी देतो. यात सर्व माहिती आहे जी सादरीकरणात परत येईल (जसे की पार्श्वभूमी आणि घटकांचे डीफॉल्ट स्थान) आणि पॉवर पॉइंट फाईल तयार करताना कोणत्याही वेळी सुधारित केली जाऊ शकते.
- आपण मॅक वापरत असल्यास, क्लिक करा पहात > लपवू > स्लाइड मास्क.
-

पहिल्या स्लाइडवर क्लिक करा. आपण प्रथम स्लाइडसह कार्य केले पाहिजे जे निश्चितपणे दिसते की प्रतिमा किंवा ई हेडर म्हणून वापरली गेलेली प्रत्येक स्लाइडच्या शीर्षस्थानी दिसेल.- या स्लाइडवर केलेले कोणतेही बदल सादरीकरणातील इतर सर्व स्लाइड्सवर परिणाम करतील.
-

ई चे एक क्षेत्र घाला. आपल्याला प्रत्येक स्लाइडच्या शीर्षस्थानी ई लाइन घालायची असल्यास क्लिक करा समाविष्ट नंतर ईचा झोन. कर्सर एक बाण होईल जो आपल्याला ई चे क्षेत्र तयार करण्यासाठी फक्त डावीकडे ड्रॅग करावे लागेल. एकदा हे फील्ड इच्छित आकारावर सेट झाल्यानंतर आपल्या माऊसचे बटण सोडा आणि ई प्रविष्ट करण्यासाठी ई टाइप करा.- विभागातील उपलब्ध पर्यायांपैकी एक निवडून आपले ई संरेखित करा परिच्छेद (ई डावीकडे संरेखित करा किंवा उजवीकडे ई संरेखित करा)
- आपण रंग किंवा फॉन्ट बदलू इच्छित असल्यास, आपण नुकताच टाइप केलेला ई हायलाइट करा आणि विंडोच्या वरील टूलबारवरील स्वरूपन क्षेत्रात एक वेगळा पर्याय निवडा.
-

एक प्रतिमा किंवा लोगो घाला. आपल्याकडे एखादी प्रतिमा आपण शीर्षलेख म्हणून वापरू इच्छित असल्यास क्लिक करा समाविष्ट नंतर प्रतिमा. संवाद बॉक्समध्ये आपली प्रतिमा निवडा आणि क्लिक करा उघडा स्लाइड मध्ये समाविष्ट करण्यासाठी.- आपली प्रतिमा ट्रिम न करता त्याचे आकार बदलण्यासाठी, त्यातील 4 कोप corn्यांपैकी एक ड्रॅग करा.
- संपूर्ण प्रतिमा हलविण्यासाठी, आत क्लिक करा आणि आपला कर्सर ड्रॅग करा.
-

वर्ड आर्ट घाला. आपण काही एस मध्ये विशेष प्रभाव जोडू इच्छित असल्यास क्लिक करा समाविष्ट नंतर शब्द कला. उपलब्ध पर्यायांपैकी एक निवडा आणि नंतर आपला ई टाइप करा.- पॉवरपॉईंट फॉर मॅकच्या काही आवृत्त्यांमध्ये आपल्याला क्लिक करणे आवश्यक आहे समाविष्ट > ई नंतर शब्द कला वर्ड आर्ट समाविष्ट करण्यासाठी.
- वर्ड आर्टचे स्वरूप आणखी वैयक्तिकृत करण्यासाठी आपण काय टाइप केले आणि काय निवडावे ते हायलाइट करा फॉर्म भरणे रंग बदलण्यासाठी, आकार समोच्च बाह्यरेखा बदलण्यासाठी आणि फॉर्मवर परिणाम सारखे प्रभाव जोडण्यासाठी सावली किंवा काटकोनात असणे.
-

यावर क्लिक करा मुखवटा मोड बंद करा. एकदा आपले सर्व बदल लागू झाल्यानंतर क्लिक करा मुखवटा मोड बंद करा सामान्य संपादन मोडमध्ये आपल्या सादरीकरणावर परत जाण्यासाठी.
पद्धत 2 मुद्रण करण्यासाठी दस्तऐवज आणि नोट्समध्ये शीर्षलेख जोडा
-

यावर क्लिक करा पहात. मग, निवडा दस्तऐवजाचा मुखवटा किंवा टीप पृष्ठांचा मुखवटा . शीर्षलेख केवळ दस्तऐवजाच्या मुद्रित आवृत्ती किंवा आपल्या सादरीकरणाच्या नोटांवर दिसतील, आपण स्क्रीनवर सादर केलेल्या आवृत्तीवर नव्हे. कागदपत्रे आणि नोट्सच्या शीर्षलेखात केवळ ई असू शकते.- निवडा टीप पृष्ठांचा मुखवटा आपण टिप्पणी क्षेत्रासह स्लाइड म्हणून आपली फाईल प्रदर्शित आणि मुद्रित करू इच्छित असल्यास.
- निवडा दस्तऐवजाचा मुखवटा आपण एकाच पृष्ठावरील स्लाइडची मालिका म्हणून प्रेझेंटेशन मुद्रित करण्याची योजना आखल्यास (नोट्स घेण्यास समर्पित कोणतेही क्षेत्र नसते).
-

यावर क्लिक करा समाविष्ट नंतर शीर्षलेख / तळटीप. आपोआप टॅबवर पुनर्निर्देशित केले जाईल नोट्स आणि कागदपत्रे खिडकीतून शीर्षलेख / तळटीप. -

बॉक्स चेक करा तारीख आणि वेळ. हा पर्याय आपल्याला टाइम पॅरामीटर निवडण्याची परवानगी देतो. दरम्यान निवडा स्वयंचलित अद्यतन आणि निश्चित प्रदर्शनाच्या प्रकारासाठी. आपण निवडल्यास निश्चितरिक्त शेतात तारीख टाइप करा. -

निवडा शिर्षक. नंतर रिक्त शेतात आपण हेडर म्हणून वापरू इच्छित ई टाइप करा. आपण तळटीप देखील जोडू शकता (जे नोट्स किंवा दस्तऐवज पृष्ठाच्या तळाशी दिसेल) तळटीप नंतर आपण समाविष्ट करू इच्छित माहिती टाइप करत आहे. -

यावर क्लिक करा सर्वत्र अर्ज करा. सर्व छापील पृष्ठांवर आपले शिर्षक (आणि आपला तळटीप हा पर्याय निवडल्यास) जोडण्यासाठी क्लिक करा सर्वत्र अर्ज करा. आपण शीर्षलेख सेटिंग्ज बदलण्यासाठी कोणत्याही वेळी परत जाऊ शकता. -

शीर्षकाचे स्थान बदला. आपण हेडर पृष्ठाच्या दुसर्या भागावर हलवू इच्छित असल्यास, आपल्याला बाण कर्सर दिसत नाही तोपर्यंत आपला माउस कर्सर फील्डच्या एका बाजूला ठेवा. माऊस बटणावर दीर्घकाळ दाबा आणि शीर्षलेख इच्छित स्थानावर ड्रॅग करा.- दस्तऐवज मुखवटा वर शीर्षलेख हलविणे टिप्पण्या पृष्ठावर हलणार नाही. आपल्याला पर्यायावर परत यावे लागेल दस्तऐवजाचा मुखवटा टॅबमध्ये पहात या प्रकारच्या प्रिंटिंगवर हेडर ठेवण्यासाठी.
- आपण तळटीप तशाच हलवू शकता.
-

यावर क्लिक करा मुखवटा मोड बंद करा. आपणास पॉवरपॉईंट स्लाइडवर पुनर्निर्देशित केले जाईल. -

कागदजत्र किंवा टीप पृष्ठ मुद्रित करा. पॉवरपॉईंट प्रेझेंटेशनवरील प्रिंट बटण दाबा, नंतर पर्यायाचा विस्तार करा प्रिंट दिसत असलेल्या डायलॉग बॉक्सवर. स्लाइड डीफॉल्टनुसार निवडलेले आहे, परंतु आपण निवडू शकता दस्तऐवज किंवा नोट्स पृष्ठ त्याऐवजी- आपण निवडल्यास दस्तऐवजआपण प्रति पृष्ठ स्लाइडची संख्या बदलण्यात सक्षम असाल. डीफॉल्टनुसार, 6 स्लाइड निवडल्या गेल्या आहेत परंतु आपण पृष्ठाची सामग्री वाचण्यास सक्षम होऊ इच्छित असल्यास 2 किंवा 3 स्लाइड्स निवडा.
- टीप पानांसाठी, प्रत्येक स्लाइड त्याच्या स्वतःच्या पृष्ठावर नोट्स घेण्याकरिता खाली असलेल्या रेषांच्या मालिकेसह मुद्रित केली जाईल.
पद्धत 3 तळटीप वापरा
-

यावर क्लिक करा समाविष्ट नंतर शीर्षलेख / तळटीप . जर आवर्ती ई चे स्थान एक समस्या नसेल तर आपण प्रत्येक स्लाइडवर एक लाइन ई समाविष्ट करण्यासाठी तळटीप वापरू शकता. ई प्रत्येक स्लाइडच्या तळाशी दिसून येईल आणि शीर्षस्थानी नाही.- पॉवरपॉइंट 2003 आणि पूर्वीच्या आवृत्तींमध्ये क्लिक करा पहात नंतर शीर्षलेख आणि तळटीप.
- आपल्यास पृष्ठाच्या शीर्षस्थानी खरोखर एकसमान केंद्रीत शीर्षलेख आवश्यक असल्यास त्याऐवजी प्रतिमा किंवा फील्ड वापरा.
-

बॉक्स चेक करा तारीख आणि वेळ. आपल्या सादरीकरणाच्या प्रत्येक स्लाइडवर तारीख आणि वेळ दिसू इच्छित असल्यास, बॉक्स निवडा तारीख आणि वेळ. -

प्रत्येक स्लाइडवर प्रदर्शित करण्यासाठी एक अद्वितीय तारीख तयार करा. जर आपल्याला प्रत्येक स्लाइडची तारीख सारखीच पाहिजे असेल तर आपण आपला पॉवर पॉइंट सादर करता तेव्हा काही फरक पडत नाही, बॉक्समध्ये आपण प्रदर्शित करू इच्छित तारीख टाइप करा निश्चित. -

निवडा तळटीप मग आपले स्वतःचे ई जोडा. तारखे व्यतिरिक्त तुम्हाला ई ची ओळ जोडायची असल्यास बॉक्सच्या खाली शेतात टाईप करा तळटीप. ई प्रत्येक स्लाइडवर दिसेल. -

यावर क्लिक करा सर्वत्र अर्ज करा. आपले बदल जतन करण्यासाठी आणि सर्व स्लाइडवर तळटीप लागू करण्यासाठी क्लिक करा सर्वत्र अर्ज करा. -

स्लाइडच्या शीर्षस्थानी तळटीप ड्रॅग करा. जर आपल्यास फूटर स्लाइडच्या शीर्षस्थानी दिसू इच्छित असेल (जसे की हेडर), डॅश बॉक्स येईपर्यंत तळटीप फील्डवर क्लिक करा आणि त्यास स्लाइडच्या शीर्षस्थानी ड्रॅग करा. .- हे इच्छित हालचाल घडवून आणण्यासाठी हाताचा उपयोग करणे सादरीकरणात तळटीप स्थान बदलत नाही. यासाठी, आपल्याला प्रत्येक स्लाइडवर तळटीप हलविणे आवश्यक आहे.

- आपण एखाद्या प्रशिक्षण किंवा शाळेच्या क्रियांचा भाग म्हणून पॉवरपॉईंट सादर करत असल्यास, स्लाइड्स नोट पृष्ठ म्हणून मुद्रित करण्याचा विचार करा. प्रत्येक पृष्ठाच्या तळाशी असलेल्या अतिरिक्त रेषा सहभागींना नोट्स घेण्यास प्रोत्साहित करतात.
- कोणत्याही कनेक्ट केलेल्या डिव्हाइसवरील पॉवरपॉईंट प्रेझेंटेशन संपादित करण्यासाठी आपण Google स्लाइड वापरू शकता.


