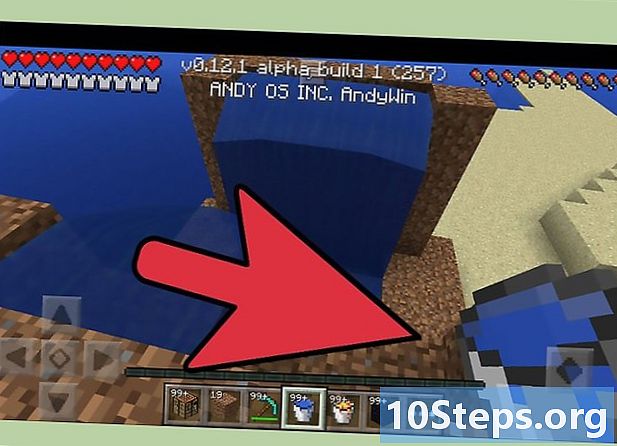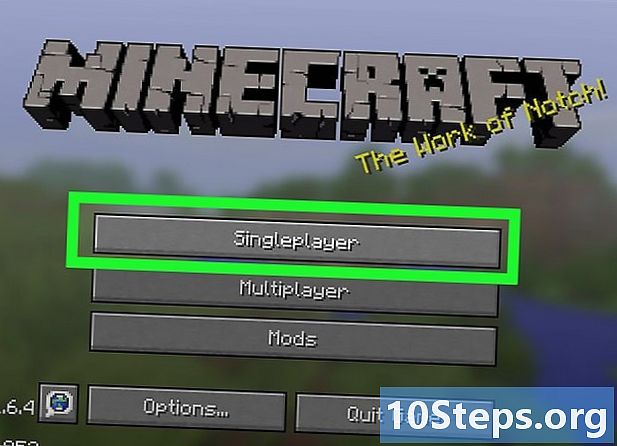लेखक:
Randy Alexander
निर्मितीची तारीख:
23 एप्रिल 2021
अद्यतन तारीख:
13 मे 2024
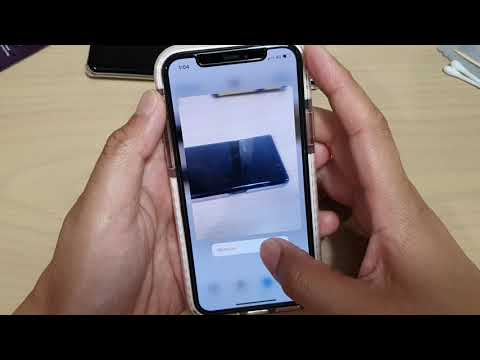
सामग्री
- पायऱ्या
- पद्धत 1 iOS साठी एअरड्रॉप वापरणे
- मॅकोससाठी एअरड्रॉप वापरण्याची पद्धत 2
- पद्धत 3 मॅकओएस किंवा विंडोजसाठी आयट्यून्स वापरा
आपणास आपले सर्व फोटो आपल्याकडे कोणत्याही वेळी घ्यायचे असल्यास किंवा आपल्या फोनवर फक्त एक प्रत ठेवायची असेल तर आपण त्यास दुसर्या डिव्हाइसवरून आपल्या आयफोनवरील फोटो अॅपवर कॉपी करू शकता.
पायऱ्या
पद्धत 1 iOS साठी एअरड्रॉप वापरणे
-

आपल्या आयफोनवर एअरड्रॉप रिसेप्शन चालू करा. ही पद्धत आपल्याला आपल्या आयफोनवरील फोटो अॅपवर दुसर्या iOS डिव्हाइसवरून (आयपॅड, आयपॉड किंवा अन्य आयफोन) कॉपी करण्याची परवानगी देते. आपण अन्य डिव्हाइसच्या 10 मीटरच्या आत रहाईपर्यंत एअरड्रॉपचा वापर केला जाऊ शकतो. आपल्याला केवळ आपल्या आयफोनवर एअरड्रॉप रिसेप्शन सक्रिय करावे लागेल.- मुख्यपृष्ठ स्क्रीन वर स्लाइड.
- बटण दाबा छत्रीधारी सैनिक किंवा अन्न पदार्थ हवाई छत्रीच्या मदतीने खाली सोडणे नंतर निवडा केवळ संपर्क (जर अन्य डिव्हाइसचा मालक आपल्या संपर्कांचा भाग असेल तर) किंवा प्रत्येकजण.
-

इतर iOS डिव्हाइसवर फोटो उघडा. इतर फोटोवर हे सर्व फोटो संग्रहित केलेले आहेत. मुख्यपृष्ठ स्क्रीनवर हे बहुरंगी फुलांच्या आकाराचे चिन्ह आहे. -

आपण पाठवू इच्छित असलेले फोटो निवडा.- आपण पाठवू इच्छित असलेले फोटो असलेले अल्बम उघडा, दाबा निवडा नंतर आपल्या आवडीच्या फोटोवर.
- आपण एकापेक्षा अधिक छायाचित्रांची निवड करू इच्छित असल्यास प्रत्येक एक दाबा.
- आपण अल्बममधील सर्व फोटो निवडू इच्छित असल्यास दाबा सर्व निवडा.
-

सामायिक करा बटण टॅप करा. शेअर बटण बाणासह चौरसासारखे दिसते आणि स्क्रीनच्या डावीकडे तळाशी आहे. एअरड्रॉप सक्षम केलेल्या जवळच्या डिव्हाइसची नावे प्रदर्शित करण्यासाठी टॅप करा (आपल्या आयफोनसह). -

आपला आयफोन निवडा. आपल्या आयफोनवर, आपण हस्तांतरण स्वीकारण्यास किंवा नाकारण्यास सांगत असलेले एखादे दिसेल. -

स्वीकारा टॅप करा. पाठविणार्या डिव्हाइसवरील चित्रे आपल्या फोनवरील फोटो अॅपवर कॉपी केल्या जातील.- जेव्हा आपण कॉपी करणे समाप्त करता, आपण मुख्यपृष्ठ स्क्रीन स्वाइप करून, दाबून एअरड्रॉप बंद करू शकता छत्रीधारी सैनिक किंवा अन्न पदार्थ हवाई छत्रीच्या मदतीने खाली सोडणे नंतर रिसेप्शन निष्क्रिय केले.
मॅकोससाठी एअरड्रॉप वापरण्याची पद्धत 2
-

आपल्या आयफोनवर एअरड्रॉप रिसेप्शन चालू करा. जोपर्यंत तुमचा मॅक आणि तुमचा आयफोन एकमेकांच्या 10 मीटरच्या आत राहील तोपर्यंत एअरड्रॉपचा वापर केला जाऊ शकतो. हे आपल्याला आपल्या संगणकावरील आपल्या फोनवरील फोटो अनुप्रयोगावरील फायली कॉपी करण्याची परवानगी देईल. प्रारंभ करण्यासाठी, आपल्या आयफोनवरील एअरड्रॉप चालू करा.- आपल्या आयफोनवर, मुख्यपृष्ठ स्क्रीनवर स्लाइड करा.
- दाबा छत्रीधारी सैनिक किंवा अन्न पदार्थ हवाई छत्रीच्या मदतीने खाली सोडणे नंतर निवडा केवळ संपर्क (जर अन्य डिव्हाइसचा मालक आपल्या संपर्कांमध्ये सूचीबद्ध असेल तर) किंवा प्रत्येकजण.
-

आपल्या मॅकवर फाइंडर उघडा. फाइंडर आपल्या मॅकच्या डॉकमध्ये निळा आणि राखाडी चेहरा-आकाराचा अनुप्रयोग आहे. -

पाठविण्यासाठी फोटो निवडा. आपले फोटो असलेले फोल्डर शोधा आणि नंतर ते निवडण्यासाठी चंद्र वर क्लिक करा. आपणास एकापेक्षा अधिक छायाचित्र निवडायचे असल्यास दाबा आणि धरून ठेवा M सीएमडी इतर फोटोंवर क्लिक करताना. - निवडलेले फोटो एअरड्रॉपवर ड्रॅग करा. एअरड्रॉप फाइंडरच्या डाव्या बाजूच्या पॅनेलमध्ये आहे. एअरड्रॉपवर निवडलेले फोटो ड्रॅग करा, परंतु जोपर्यंत आपण आपल्या आयफोनच्या चिन्हासह एअरड्रॉप विंडो दिसत नाही तोपर्यंत आपला माउस सोडू नका.
- आपल्या आयफोनवर फायली सोडा. आपल्या आयफोनवर फाइल्स कॉपी करण्यासाठी माऊस बटण सोडा.
-

आपल्या आयफोनवर स्वीकारा टॅप करा. निवडलेले फोटो आपल्या फोनवरील फोटो अॅपवर कॉपी केले जातील आणि ते लगेच उपलब्ध होतील.- एकदा प्राप्त झालेले फोटो एअरड्रॉप बंद करण्यासाठी, आपली मुख्य स्क्रीन स्वाइप करा, दाबा छत्रीधारी सैनिक किंवा अन्न पदार्थ हवाई छत्रीच्या मदतीने खाली सोडणे नंतर रिसेप्शन निष्क्रिय केले.
पद्धत 3 मॅकओएस किंवा विंडोजसाठी आयट्यून्स वापरा
-

आपल्या संगणकावर आपला आयफोन कनेक्ट करा. आपले डिव्हाइस एकमेकांशी कनेक्ट करण्यासाठी, आपल्या आयफोनसह किंवा केबलची सुसंगत केबल वापरा. -

आयट्यून्स उघडा. जर आयट्यून्स स्वयंचलितपणे उघडत नसेल तर स्क्रीनच्या तळाशी असलेल्या डॉकवर (मॅकोसवर) किंवा मेनूमध्ये त्याच्या संगीत नोट चिन्हावर डबल-क्लिक करा. प्रारंभ (विंडोज वर). -

आयफोन चिन्हावर क्लिक करा. फोनचा परवाना डायट्यून्सच्या डावीकडे वर आहे. -

फोटो निवडा. हा पर्याय डाव्या बाजूच्या पॅनेलमध्ये आहे. -

बॉक्स चेक करा फोटो समक्रमित करा. हा बॉक्स मुख्य डीट्यून्स पॅनेलमध्ये आहे. त्याऐवजी फोटो समक्रमित करा, आपण पाहू आयक्लॉड सक्षम फोटो, प्रथम आपल्या आयफोनवर आयक्लॉड फोटो अक्षम करा. आपण खाली दिलेल्या चरणांचे अनुसरण करून नंतर ते पुन्हा सक्रिय करू शकता.- आत जा सेटिंग्ज आपल्या आयफोनवर (आपल्या मुख्यपृष्ठावरील टिपलेले चाक चिन्ह).
- खाली स्क्रोल करा आणि निवडा फोटो आणि डिव्हाइस.
- स्विच स्लाइड करा आयक्लॉड फोटो लायब्ररी ऑफ स्थितीत (राखाडी)
- स्विच स्लाइड करा आयक्लॉड फोटो सामायिक करत आहे ऑफ स्थितीत (राखाडी)
- आपल्या संगणकावरून आपला आयफोन डिस्कनेक्ट करा आणि तो पुन्हा कनेक्ट करा. मेनूमध्ये चित्रांवरआपल्याला आता पर्याय पहावा लागेल फोटो समक्रमित करा.
-

एक फोल्डर निवडा. उताराशेजारी मेनू खाली खेचा वरून फोटो कॉपी करा त्यानंतर आपण कॉपी करू इच्छित फोटो असलेले फोल्डरमध्ये नेव्हिगेट करा. फोल्डर प्रदर्शित होत नसेल तर क्लिक करा एक फोल्डर निवडा आपल्या संगणकावर शोधण्यासाठी.- फोल्डरमध्ये आपण आपल्या आयफोनवर देखील कॉपी करू इच्छित असलेले व्हिडिओ असल्यास स्लोच्या पुढील बॉक्स निवडा व्हिडिओ समाविष्ट करा.
-

अर्ज करा क्लिक करा. बटण लागू स्क्रीनच्या उजवीकडे तळाशी आहे. -

सिंक्रोनाइझ निवडा. फोटो आपल्या आयफोनसह संकालित केले जातील. -

आपल्या आयफोन फोटोंवर फोटो अॅप उघडा. आपल्या फोनच्या मुख्य स्क्रीनवर हा बहुरंगी फुलांच्या आकाराचा अनुप्रयोग आहे. -

अल्बम टॅप करा. हा पर्याय आपल्या स्क्रीनच्या तळाशी आहे. -

आपण आत्ताच संकालित केलेले फोल्डर निवडा. ही फाईल शीर्षकाखाली असावी माझे अल्बम. -

निवडा दाबा. हा पर्याय स्क्रीनच्या उजवीकडे उजवीकडे स्थित आहे. -

सर्व निवडा निवडा. पर्याय सर्व निवडा स्क्रीनच्या डाव्या बाजूला आहे आणि आपल्याला अल्बममधील सर्व चित्रे निवडण्याची परवानगी देतो. -

सामायिकरण चिन्हावर क्लिक करा. स्क्रीनच्या डावीकडे तळाशी बाण असलेला हा बॉक्स आहे -

डुप्लिकेट. हा पर्याय स्क्रीनच्या तळाशी आहे. आपल्या आयफोनवरील फोटो अॅपमधील निवडलेले फोटो पाहण्यासाठी टॅप करा. -

आपण आत्ताच संकालित केलेले फोल्डर हटवा. संकालित केलेले अल्बम स्वहस्ते हटविले जाऊ शकत नाहीत, म्हणून आपल्याला आयट्यून्समध्ये फोटो समक्रमित करण्याची आवश्यकता आहे, परंतु आपल्या डिव्हाइसवरून तो काढण्यासाठी आपण पूर्वी समक्रमित केलेल्या फोल्डरशिवाय.- ट्यूनमध्ये आपला आयफोन निवडा.
- डाव्या बाजूच्या पॅनेलमध्ये क्लिक करा चित्रांवर.
- समक्रमित करण्यासाठी दुसरे फोल्डर निवडा. आपण आपल्या डिव्हाइसवरून हटवू इच्छित असलेले एखादे निवडत नाही तोपर्यंत आपण रिक्त फोल्डर देखील निवडू शकता.
- यावर क्लिक करा लागू सिंक्रोनाइझेशन प्रारंभ करण्यासाठी आणि पूर्वीचे सिंक्रोनाइझ फोल्डर हटवा. फोल्डरमधील सामग्री फोटो अनुप्रयोगात राहील.
-

आयक्लॉड फोटो पुन्हा सक्रिय करा. आपण ही पद्धत करण्यासाठी आयक्लॉड फोटो अक्षम केले असल्यास, आपण आता ते पुन्हा सक्रिय करू शकता. अॅप उघडा सेटिंग्ज आपल्या आयफोनवर, येथे जा फोटो आणि डिव्हाइस नंतर स्थितीत ड्रॅग करा एक स्विच आयक्लॉड फोटो लायब्ररी आणि आयक्लॉड फोटो सामायिक करत आहे. याचा आपल्या फोटोंच्या अर्जावर कोणताही परिणाम होणार नाही.