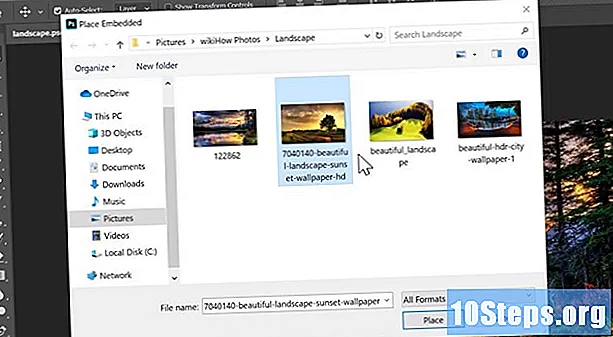सामग्री
- पायऱ्या
- एक्सपी वर पद्धत 1 सामायिकरण फायली
- व्हिस्टा वर पद्धत 2 सामायिकरण फायली
- विंडोज 7 वर 3 फायली सामायिकरण पद्धत
- मॅक 10.5 आणि उच्च वर 4 पद्धत फायली सामायिकरण
बर्याच वापरकर्त्यांना त्यांच्या संगणकावरील फायली समान नेटवर्कवरील इतर वापरकर्त्यांसह सामायिक करणे आवश्यक आहे. फाइल सामायिकरण दस्तऐवज तसेच इतर प्रकारच्या फायली सामायिक करण्यासाठी उपयुक्त ठरू शकते. हा लेख आपल्याला फाईल सामायिकरण सक्षम कसे करावे हे शिकवते.
पायऱ्या
एक्सपी वर पद्धत 1 सामायिकरण फायली
-

ज्या संगणकांवर आपण फाइल सामायिकरण सक्षम करू इच्छित आहात त्या संगणकावर "नेटवर्क स्थापित" विझार्ड लाँच करा. -

जेव्हा विझार्ड आपल्याला पर्याय देते तेव्हा "फाइल सामायिकरण सक्षम करा" निवडा. हा पर्याय आपल्या सर्व संगणकांवर "सामायिक दस्तऐवज" फोल्डर तयार करतो.- "सामायिक दस्तऐवज" फोल्डरमधील फायली नेटवर्कवरील सर्व वापरकर्त्यांसाठी प्रवेशयोग्य आहेत. विंडोज एक्सपी वर, आपण या फोल्डरच्या बाहेरील फायली स्वतंत्रपणे सामायिक करू शकत नाही.
- "सामायिक दस्तऐवज" फोल्डरमधील फायली नेटवर्कवरील सर्व वापरकर्त्यांसाठी प्रवेशयोग्य आहेत. विंडोज एक्सपी वर, आपण या फोल्डरच्या बाहेरील फायली स्वतंत्रपणे सामायिक करू शकत नाही.
व्हिस्टा वर पद्धत 2 सामायिकरण फायली
-

"प्रारंभ" मेनूमधून "नियंत्रण पॅनेल" वर क्लिक करा. "नेटवर्क आणि इंटरनेट" क्लिक करा आणि "नेटवर्क आणि सामायिकरण केंद्र" निवडा. -

"नेटवर्क डिस्कवरी" सक्षम केले असल्याचे तपासा. "डिस्कव्हर नेटवर्क" विभाग प्रदर्शित करण्यासाठी लहान बाणावर क्लिक करा आणि नंतर "नेटवर्क डिस्कवरी सक्षम करा" निवडा. "लागू करा" क्लिक करा आणि आवश्यक असल्यास संकेतशब्द प्रविष्ट करा. -

"फाईल सामायिकरण" विभाग पहा आणि सक्षम करा. "फाइल सामायिकरण सक्षम करा" क्लिक करा आणि नंतर "लागू करा" क्लिक करा.- निवडीची पुष्टी करण्यासाठी प्रशासक संकेतशब्द प्रविष्ट करा. हा पर्याय आपल्याला निवडलेल्या लोकांसह स्वतंत्रपणे फायली सामायिक करण्यास अनुमती देतो.
- निवडीची पुष्टी करण्यासाठी प्रशासक संकेतशब्द प्रविष्ट करा. हा पर्याय आपल्याला निवडलेल्या लोकांसह स्वतंत्रपणे फायली सामायिक करण्यास अनुमती देतो.
-

संबंधित विभाग प्रदर्शित करून "सार्वजनिक फोल्डर सामायिकरण" सक्षम करा. "सामायिकरण सक्षम करा जेणेकरून नेटवर्क प्रवेशासह कोणीही फायली उघडू शकेल" निवडा, जेणेकरून प्रत्येकजण त्या फोल्डरमधील फायली पाहू शकेल.- "सामायिकरण सक्षम करा जेणेकरून नेटवर्क प्रवेशासह कोणीही फायली उघडू, संपादित करू आणि तयार करु शकेल" पर्याय निवडा, जेणेकरून प्रत्येकजण या फोल्डरमध्ये फायली जोडू शकेल. दोन्ही पर्यायांसाठी, "लागू करा" क्लिक करा.
- "सामायिकरण सक्षम करा जेणेकरून नेटवर्क प्रवेशासह कोणीही फायली उघडू, संपादित करू आणि तयार करु शकेल" पर्याय निवडा, जेणेकरून प्रत्येकजण या फोल्डरमध्ये फायली जोडू शकेल. दोन्ही पर्यायांसाठी, "लागू करा" क्लिक करा.
विंडोज 7 वर 3 फायली सामायिकरण पद्धत
-

आपण सामायिक करू इच्छित फाईलवर उजवे क्लिक करा. "सामायिक करा" पर्याय मेनूमध्ये दिसून येईल. आपण या मेनूमधील 4 पर्यायांपैकी एक निवडू शकता.- आपण ही फाईल कोणाबरोबरही सामायिक करू नये आणि ती खाजगी बनविण्याचा निर्णय घेऊ शकता. आपण हे आपल्या नेटवर्कवरील प्रत्येकासह देखील सामायिक करू शकता. आपण वापरकर्त्यांना "केवळ वाचनीय" किंवा "वाचन / लिहा" अधिकार देऊ शकता जेणेकरून त्यांच्यात ते संपादित करण्याची क्षमता असेल.
- आपण "विशिष्ट लोक" देखील निवडू शकता, जे फाइल सामायिकरण विझार्ड उघडेल जिथे आपण ज्या वापरकर्त्यांना फाइल सामायिक करू इच्छिता त्यांना आपण निवडू शकता.
-

"प्रारंभ" मेनूमधून "नियंत्रण पॅनेल" निवडून सार्वजनिक फोल्डर सामायिकरण सक्षम करा. "नेटवर्क" प्रविष्ट करा आणि नंतर "नेटवर्क आणि सामायिकरण केंद्र" क्लिक करा. -

डाव्या उपखंडातील "प्रगत सामायिकरण सेटिंग्ज संपादित करा" क्लिक करा आणि नेटवर्क विभाग पहा. -

नेटवर्क प्रोफाइल पाहण्यासाठी लहान बाणावर क्लिक करा. "सार्वजनिक फोल्डर सामायिकरण" विभागात, "सामायिकरण सक्षम करा जेणेकरून नेटवर्क प्रवेशासह कोणीही सार्वजनिक फोल्डर्सवर फायली वाचू आणि लिहू शकतील."
मॅक 10.5 आणि उच्च वर 4 पद्धत फायली सामायिकरण
- प्रशासक खात्यासह आपल्या संगणकावर लॉग इन करा. "Appleपल" मेनूमधून "सिस्टम प्राधान्ये" निवडा. मेनू बारमध्ये, "सामायिकरण" निवडा.
- "सामायिक फोल्डर" अंतर्गत (+) चिन्हावर क्लिक करा. एक ब्राउझर विंडो दिसेल जेणेकरून आपण सामायिक करू इच्छित फायली आपल्याला सापडतील. इच्छित फायली निवडा.
- आपण "फाइंडर" वापरून एक फोल्डर देखील निवडू शकता. निवडलेल्या फोल्डरच्या "फाईल" मेनूमधून "माहिती मिळवा" निवडा. सामायिकरण सक्षम करण्यासाठी "सामायिक केलेले फोल्डर" वर क्लिक करा.
- वापरकर्ता प्रवेश अधिकार कॉन्फिगर करा. विद्यमान वापरकर्ता गट निवडा किंवा फोल्डरच्या "वापरकर्ता" फील्डमध्ये एक नवीन तयार करा.
- आपण प्रत्येक वापरकर्त्यास देऊ इच्छित असलेल्या प्रवेशाचा प्रकार निवडा. मॅकने दिलेली डीफॉल्ट सेटिंग "केवळ वाचनीय" आहे. इतर दोन पर्यायांपैकी एक निवडून अधिकार सुधारित करण्यासाठी "केवळ वाचनीय" मेनू वापरा.
- वापरकर्ता फायली "वाचू आणि लिहू" शकतो, ज्यामुळे त्याला सामायिक फायली वाचण्याची, कॉपी करण्याची, संपादित करण्याची आणि हटविण्याची क्षमता मिळते. आपण वापरकर्त्यास केवळ "लेखन" करण्याची परवानगी देऊ शकता, जे त्याला केवळ फाइलमध्ये सामग्री कॉपी करण्याची परवानगी देते.
- आपण निवडलेल्या वापरकर्त्यांसह सामायिक फायली संप्रेषित करण्यासाठी योग्य नेटवर्क कनेक्शन प्रोटोकॉल निवडा.
- "सामायिकरण प्राधान्ये" मधील "पर्याय ..." वर क्लिक करा. इतर मॅकशी संवाद साधण्यासाठी "एएफपी वापरुन फायली आणि फोल्डर्स सामायिक करा" निवडा.
- युनिक्स आणि लिनक्स सिस्टमसाठी "एफटीपी वापरुन फाइल्स आणि फोल्डर्स सामायिक करा" निवडा किंवा विंडोज कॉम्प्युटरसह फाइल्स सामायिक करण्यासाठी "एसएमबी वापरुन फाइल्स आणि फोल्डर्स सामायिक करा" निवडा. एसएमबीसह वापरकर्त्याच्या खात्यावर प्रवेश करण्यासाठी आपल्याला वापरकर्त्यास संकेतशब्द आवश्यक असेल.