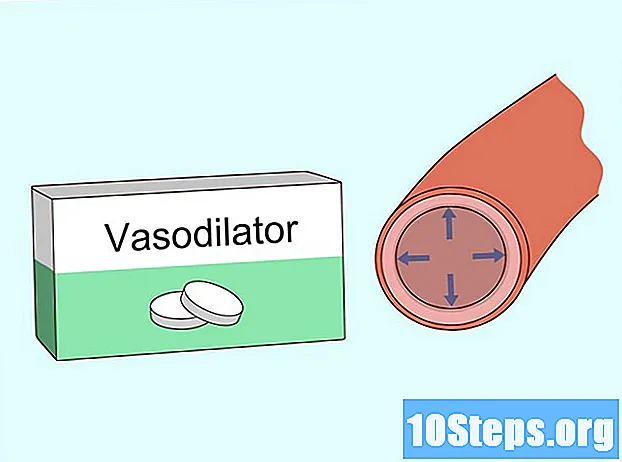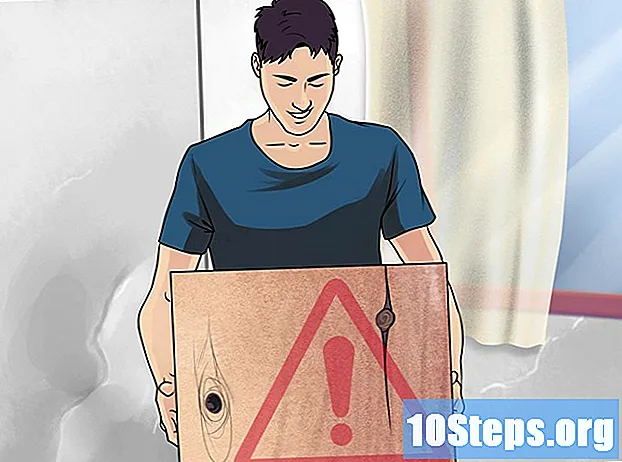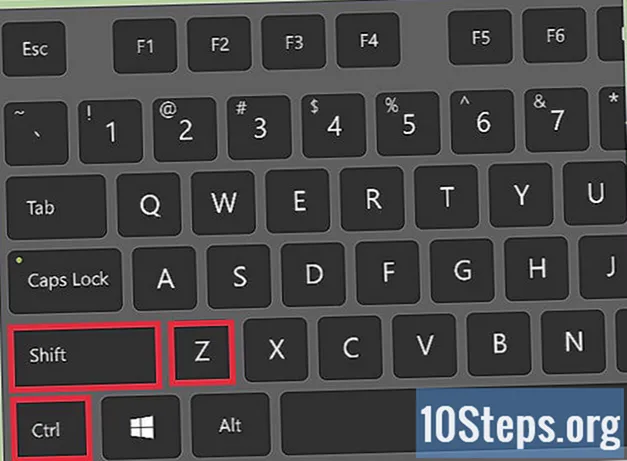
सामग्री
इतर विभागफोटोशॉप Actionक्शन म्हणजे साधनांचा एक समूह जो एका विशिष्ट क्रमाने "रेकॉर्ड" केला. त्यानंतर एका क्लिक किंवा की संयोजनासह फोटोशॉपमध्ये क्रिया “प्ले” केल्या जाऊ शकतात. आपण स्वत: ला समान साधने वारंवार चालवित आढळल्यास, फोटोशॉप क्रिया रेकॉर्ड करणे, व्यवस्थापित करणे आणि चालविणे कसे शिकले तर भविष्यात पुनरावृत्ती कार्ये करण्यापासून वाचवेल.
पायर्या
पद्धत 1 पैकी 1: आपली स्वतःची कृती तयार करणे
फोटोशॉपमध्ये एक फाईल उघडा. आपण बर्याचदा Photoshop ऑपरेशन्सच्या संचाची पुनरावृत्ती केल्यास भविष्यात वेळ वाचवण्यासाठी कृती तयार करा. आपण ज्या ऑपरेशनचा संच करीत आहात अशी एखादी प्रतिमा उघडण्यापासून प्रारंभ करा (जसे की मुखवटे लावणे, फिल्टर्स, प्रकार इ.).

एक प्रत म्हणून प्रतिमा जतन करा. प्रतिमेच्या प्रतिसह काम करणे ही चांगली कल्पना आहे जेणेकरून आपण चुकून प्रतिमेत अधिलिखित होणार नाही.- “फाईल” मेनू क्लिक करा आणि “या रूपात सेव्ह करा” निवडा.
- “एक प्रत म्हणून” पुढील चेक मार्क ठेवा.
- “सेव्ह” वर क्लिक करा.

क्रिया पॅनेल दर्शवा. फोटोशॉपमध्ये “कृती” असे लेबल असलेले पॅनेल आपल्याला दिसत नसल्यास एफ 9 (विंडोज) किंवा . पर्याय+एफ 9 ते सुरू करण्यासाठी.- आपण अॅक्शन पॅनेलचा उजवा कोपरा खालच्या दिशेने किंवा उजवीकडे ड्रॅग करून आकार वाढवू शकता.

“नवीन कृती तयार करा” चिन्हावर क्लिक करा. फोल्ड-अप कोप with्यासह कागदाच्या स्क्वेअर शीटसारखे आकार असलेले हे चिन्ह कचर्याच्या चिन्हाच्या पुढील अॅक्शन पॅनेलवर दिसतात. “न्यू Actionक्शन” डायलॉग बॉक्स दिसेल.- आपण अॅक्शन पॅनेलच्या वरच्या उजव्या कोपर्यातील मेनूवर देखील क्लिक करू शकता आणि “नवीन क्रिया…” निवडू शकता.
क्रियेसाठी एक नाव निवडा. आपल्या नवीन क्रियेसाठी नाव “फील्ड” मध्ये टाइप करा. क्रिया काय करते याबद्दल आपल्या स्मरणशक्तीला धक्का देणारी काहीतरी वापरा.
- उदाहरणार्थ, आपण एखादी प्रतिमा विशिष्ट आकारात संकुचित करण्यासाठी कृती तयार करत असल्यास आणि नंतर ती ग्रेस्केलमध्ये रूपांतरित करत असल्यास आपण theक्शनला “संक्षिप्त आणि ग्रेस्केल” म्हणाल.

फंक्शन की निवडा. आपण कृती प्रारंभ करण्यासाठी की किंवा की की संयोजन (उदा. F3, Alt + F2, इ.) नियुक्त करू शकता. ही पद्धत पर्यायी आहे, कारण आपण क्रिया पॅनेलमधून क्रिया देखील चालवू शकता.- फंक्शन की ड्रॉप-डाउन मेनूमधून एक की निवडा.
- आपण इच्छित असल्यास, विशिष्ट की संयोजन निर्दिष्ट करण्यासाठी शिफ्ट, कमांड, कंट्रोल इ. च्या पुढे एक चेक ठेवा (फक्त एका फंक्शन कीऐवजी).

आपली क्रिया रेकॉर्डिंग सुरू करण्यासाठी "रेकॉर्ड" क्लिक करा. एकदा आपण या बटणावर क्लिक केल्यास आपण "रेकॉर्डिंग" मोडमध्ये असाल. आपण या मोडमध्ये असताना, आपण पूर्ण केलेले प्रत्येक फोटोशॉप ऑपरेशन क्रमाने क्रमाने जोडले जाईल. क्रियांची नोंद करताना अंगठ्याचे काही नियम लक्षात ठेवाः- “Save As” आदेश रेकॉर्ड करताना नवीन फाइल नाव प्रविष्ट करू नका. आपण असे केल्यास, नवीन फाइल नाव आपण ज्या प्रतिमांवर कृती लागू करता त्या प्रत्येक प्रतिमेस लागू होईल. त्याऐवजी, फक्त एका भिन्न फोल्डरवर नॅव्हिगेट करा आणि त्याच फाईलनावाने ते जतन करा.
- आपण आत्ता नोंदवलेले सर्व कार्य सर्व प्रतिमा लागू होऊ शकत नाहीत. उदाहरणार्थ, आपण या क्रियेत "कलर बॅलन्स" वापरल्यास, ग्रेस्केल प्रतिमेवर चालवताना त्याचा काही परिणाम होणार नाही.

आपण पुनरावृत्ती करू इच्छित असलेल्या आज्ञा करा. प्रतिमेचे आकार 300 डी 300 पिक्सेलमध्ये 72 डीपीआय (डॉट्स-प्रति-इंच) वर आकारण्यासाठी कृती रेकॉर्ड करण्यासाठी येथे एक उदाहरणः- प्रतिमा मेनू उघडा आणि “प्रतिमा आकार” निवडा.
- “प्रमाण नियंत्रित करा” असे लेबल असलेल्या बॉक्समधून चेकमार्क काढा.
- प्रत्येक ड्रॉपडाऊन आधीपासून सेट नसल्यास “रुंदी” आणि “उंची” “पिक्सल” वर सेट करा.
- “रुंदी” बॉक्समध्ये “300” टाइप करा.
- “उंची” बॉक्समध्ये “300” टाइप करा.
- “रिझोल्यूशन” बॉक्समध्ये “72” टाइप करा.
- “रिझोल्यूशन” च्या पुढे “पिक्स / इंच” निवडलेले असल्याची खात्री करा.
- “ओके” वर क्लिक करा.
कृती रेकॉर्ड करणे थांबवा. आपण कृतीत इच्छित सर्व आज्ञा पूर्ण केल्यावर, थांबा बटणावर क्लिक करा (panelक्शन पॅनेलवरील गडद राखाडी चौरस).
- अधिक चरण जोडण्यासाठी कृती अॅक्शन पॅनेलमध्ये हायलाइट झाल्याचे सुनिश्चित करा आणि रेकॉर्ड करण्यासाठी लाल “रेकॉर्ड” बटणावर (मंडळ) क्लिक करा.
- आपण कृती योग्य रेकॉर्ड केल्याचे आपल्याला वाटत नसल्यास, कृतीच्या नावावर उजवे क्लिक करा आणि “पुन्हा रेकॉर्ड” निवडा.

अॅडम केलिंग
प्रोफेशनल फोटोग्राफर अॅडम केलिंग हा टेक्सास येथील ऑस्टिन येथील एक व्यावसायिक छायाचित्रकार आहे. तो सामान्य लग्न, डेस्टिनेशन वेडिंग आणि एंगेजमेंट फोटोशूट्समध्ये माहिर आहे. अॅडमला फोटोग्राफीचा 11 वर्षांचा अनुभव आहे. त्याचे कार्य ग्रीन वेडिंग शूज, स्टाईल मी प्रॅटी, वन्स वेड आणि स्निपेट इंक मध्ये वैशिष्ट्यीकृत आहे. त्यांच्या कार्याने फियरलेस फोटोग्राफर आणि मास्टर्स ऑफ वेडिंग फोटोग्राफीचे असंख्य पुरस्कार जिंकले आहेत.
अॅडम केलिंग
व्यावसायिक छायाचित्रकारतज्ञ युक्ती: आपण स्वत: ला वेगवेगळ्या प्रकारच्या फोटो संपादनांसाठी वारंवार वेगवेगळ्या क्रिया करीत असल्याचे आढळल्यास, काही भिन्न क्रिया तयार करा आणि त्यांना लेबल द्या जेणेकरुन आपण भविष्यातील फोटो द्रुतपणे संपादित करू शकाल. उदाहरणार्थ, आपल्याकडे कमी लाईट फोटोसाठी किंवा फ्लॅशने घेतलेल्या फोटोसाठी कृती असू शकते.
कृती पॅनेलमधील आपल्या कृतीच्या चरणांकडे पहा. सर्व चरण विस्तृत करण्यासाठी आपल्या नवीन क्रियेच्या पुढील बाणावर क्लिक करा.
- आपण क्रियेमधील कोणतेही मापदंड बदलू इच्छित असल्यास, संबंधित पॅनेल लॉन्च करण्यासाठी चरण दोनदा क्लिक करा.
- सूचीतील नाव दुसर्या ठिकाणी ड्रॅग करून आपण कृतीमधील चरणांचे पुनर्रचना करू शकता.
- कृतीमधील एक चरण हटविण्यासाठी, एकदा ते निवडण्यासाठी चरण क्लिक करा आणि नंतर कचरा चिन्ह क्लिक करा.
पद्धत 2 पैकी 2: क्रिया चालवित आहे
ज्यावर कारवाई करायची अशी एक प्रतिमा उघडा. फोटोशॉप Actionक्शन क्रमाने “रेकॉर्ड” केलेल्या कार्यांचा एक गट आहे. त्यानंतर कृती एका क्लिकवर किंवा की संयोजनाने चालविली जाऊ शकते. आपण चालवू इच्छित असलेली क्रिया प्रतिमा उघडल्यास आपण हे चरण वगळू शकता.
क्रिया पॅनेल दर्शवा. फोटोशॉपमध्ये “कृती” असे लेबल असलेले पॅनेल आपल्याला दिसत नसल्यास एफ 9 (विंडोज) किंवा . पर्याय+एफ 9 ते सुरू करण्यासाठी.
- आपण अॅक्शन पॅनेलचा उजवा कोपरा खालच्या दिशेने किंवा उजवीकडे ड्रॅग करून आकार वाढवू शकता.
- कृतीमधील चरणांची सूची विस्तृत करण्यासाठी, त्याच्या नावाच्या पुढील त्रिकोणावर क्लिक करा.
सद्य प्रतिमेचा स्नॅपशॉट तयार करा. ही पद्धत पर्यायी आहे, परंतु आपल्याला कृती "पूर्ववत" करण्याची आवश्यकता असल्यास ते उपयुक्त ठरेल. अन्यथा, कृती पूर्ववत करण्यासाठी प्रत्येक चरण स्वतंत्रपणे पूर्ववत करणे आवश्यक आहे.
- क्रिया पॅनेलमधील "इतिहास" टॅबवर क्लिक करा.
- “नवीन स्नॅपशॉट तयार करा” चिन्हावर क्लिक करा (एक कॅमेरा).
- अॅक्शन पॅनेलवर परत येण्यासाठी “कृती” टॅब क्लिक करा.
Runक्शन चालवा. एकदा आपण कृती "प्ले" केल्यास, रेकॉर्ड केलेल्या सर्व चरण फोटोशॉपमध्ये धावतील. असे करण्याचे काही मार्ग आहेतः
- क्रिया पॅनेलमधील क्रिया निवडा आणि नंतर “प्ले” क्लिक करा.
- आपण कृतीसाठी सेट केलेली नियुक्त की किंवा की संयोजन दाबा (लागू असल्यास).
क्रियेचा फक्त एक भाग खेळा. आपण संपूर्ण गोष्टीऐवजी एका क्रियेत फक्त एक चरण चालवू शकता.
- प्रथम, कृतीमधील सर्व चरणांची सूची पाहण्यासाठी कृती नावाच्या पुढील त्रिकोणावर क्लिक करा.
- आपण चालवू इच्छित असलेले चरण निवडण्यासाठी क्लिक करा.
- प्ले बटणावर क्लिक करा (उजवीकडे इंगित करणारा त्रिकोण).
क्रिया पूर्ववत करा. आपल्याकडे कृती पूर्ववत करण्यासाठी दोन पर्याय आहेत:
- आपण कृती चालवण्यापूर्वी स्नॅपशॉट बनविल्यास, क्रिया पॅनेलमधील “इतिहास” टॅबवर क्लिक करा आणि नंतर सूचीतील प्रथम प्रतिमा (स्नॅपशॉट) निवडा.
- दाबा Ctrl+Ift शिफ्ट+झेड (विंडोज) किंवा . पर्याय+⌘ आज्ञा+झेड (मॅक) क्रियेची शेवटची पायरी पूर्ववत करणे. क्रियेची सर्व पावले पूर्ववत करेपर्यंत आपण ही आज्ञा चालवत राहणे आवश्यक आहे.
समुदाय प्रश्न आणि उत्तरे
कोलाज बनवण्यासाठी मला चित्रे टाकण्यासाठी फोटोशॉप 6 कसा मिळेल?
फोटोशॉपमध्ये प्रत्येक चित्र उघडा, त्यानंतर आपल्या कोलाजमध्ये दिसू इच्छित असलेल्या आकारात त्याचे आकार बदला. त्यानंतर, आपण कोलाजमध्ये दिसू इच्छित असलेल्या चित्राचा भाग निवडा आणि निवड कॉपी करण्यासाठी ctrl-C (Windows) किंवा cmd-c (Mac) दाबा. त्यानंतर कोलाज प्रतिमेवर जा आणि पेस्ट करण्यासाठी Ctrl-V किंवा Cmd-V वर क्लिक करा. आपण आपल्या आवडीच्या ठिकाणी पेस्ट केलेले चित्र ड्रॅग करण्यास सक्षम असाल आणि फिरण्यासाठी फिरण्यासाठी किंवा अन्यथा हाताळण्यासाठी "ट्रान्सफॉर्म" वापरा.
टिपा
- आपणास रेकॉर्ड करण्यापूर्वी आपल्या कृतीमध्ये आवश्यक असलेल्या चरणांचे लिखाण करणे उपयुक्त ठरेल.
- प्रतिमेवर पेंटिंग रेकॉर्ड करणे शक्य नाही.
दररोज विकीच्या वेळी, आम्ही आपल्याला सूचना, सूचनांमध्ये प्रवेश देण्यासाठी कठोर परिश्रम करतो जे आपल्याला अधिक चांगले जीवन जगण्यास मदत करेल, मग ते आपल्यास सुरक्षित, निरोगी ठेवत असेल किंवा आपले कल्याण सुधारेल. सध्याच्या सार्वजनिक आरोग्य आणि आर्थिक संकटांमध्ये, जेव्हा जग नाट्यमयपणे बदलत आहे आणि आपण सर्वजण शिकत आहोत आणि दैनंदिन जीवनात होणार्या बदलांशी जुळवून घेत आहोत, लोकांना विकीची आवश्यकता पूर्वीपेक्षा कितीतरी जास्त आहे. आपले समर्थन विकीला अधिक सखोल सचित्र लेख आणि व्हिडिओ तयार करण्यासाठी आणि जगातील कोट्यावधी लोकांसह आमची विश्वासार्ह ब्रँडची प्रशिक्षण सामग्री सामायिक करण्यास मदत करते. कृपया आज विकीला कसे योगदान देण्याचा विचार करा.