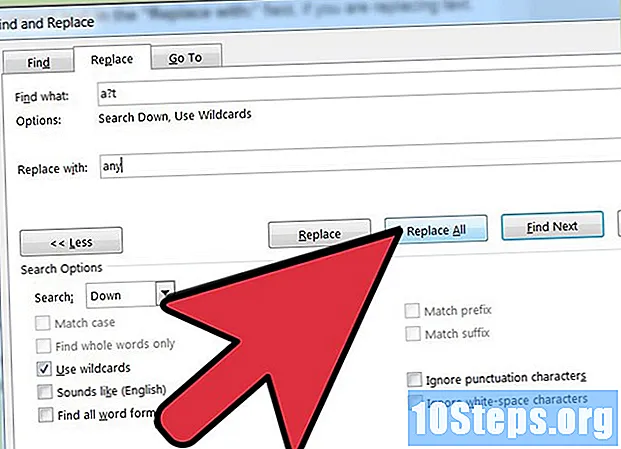
सामग्री
मायक्रोसॉफ्ट वर्डमधील "शोधा" वैशिष्ट्य आपल्याला मोठ्या दस्तऐवजात विशिष्ट शब्द, वाक्यांश किंवा स्ट्रिंग शोधण्याची परवानगी देतो. आपण निवडलेल्या किंवा स्वयंचलितपणे शोधलेल्या मजकूरास भिन्न शब्दासह पुनर्स्थित करणे निवडू शकता. वर्ड 2003 मेनू आणि त्याच्या टूलबार इंटरफेस आणि वर्ड 2007 आणि 2010 मेनू इंटरफेसपासून "फाइंड" वैशिष्ट्यात प्रवेश करणे शक्य आहे. तथापि, संवाद आवृत्ती सर्व आवृत्त्यांमध्ये समान कार्य करतात. . चांगल्या वापरासाठी "शोधा" आणि "शोधा आणि पुनर्स्थित करा" वैशिष्ट्ये कशी वापरायची हे जाणून घेण्यासाठी खालील चरणांचे अनुसरण करा.
पायर्या
3 पैकी 1 पद्धत: मजकूर शोधत आहे

आपल्याला किती कागदजत्र शोधायचा आहे ते ठरवा. आपल्याला वर्ड दस्तऐवजाचा फक्त एक भाग शोधायचा असेल तर माउस चे डावे बटण दाबून आणि कर्सरसह मजकूर ओढून आपण शोधू इच्छित असलेला भाग हायलाइट करा. संपूर्ण दस्तऐवज शोधण्यासाठी, पुढील चरण वाचा.
"शोधा आणि बदला" संवाद बॉक्स उघडा. "शोधा आणि बदला" संवाद बॉक्स एक टॅब केलेला संवाद बॉक्स आहे, जिथे आपण शोधत असलेला मजकूर किंवा स्वरूपन प्रविष्ट करू शकता.- वर्ड 2003 मध्ये, संपादन मेनूमधून "शोधा" निवडून "शोधा आणि पुनर्स्थित करा" संवाद बॉक्स उघडा.
- वर्ड 2007 मध्ये, "मुख्यपृष्ठ" मेनूमधील संपादन गटामधील "शोधा" मेनूमधून "शोधा" निवडून "शोधा आणि पुनर्स्थित करा" बॉक्स उघडा.
- वर्ड २०१० मध्ये, "मुख्यपृष्ठ" मेनूमधील संपादन गटामधून "फाइंड प्रगत शोधा" निवडून "शोधा आणि बदला" बॉक्स उघडा. ("शोधा" निवडणे नेव्हिगेशन उपखंड प्रदर्शित करेल, ज्यात "शोधा आणि पुनर्स्थित करा" संवाद बॉक्सपेक्षा भिन्न शोध पर्याय आहेत.)
- "फाइंड अँड रिप्लेस" बॉक्स उघडण्याचा आणखी एक पर्याय म्हणजे कीबोर्डवरील "Ctrl" + "H" की दाबा.

आपल्याला "काय शोधायचे आहे" मेनूमध्ये शोधू इच्छित मजकूर प्रविष्ट करा. आपण यापूर्वी शोधलेला शब्द किंवा वाक्यांश शोधत असल्यास मेनूच्या उजव्या काठावरील खाली बाणावर क्लिक करा आणि विस्तृत मेनूमध्ये सूचीबद्ध केलेल्या मागील नोंदींमधून इच्छित शब्द किंवा वाक्यांश निवडा.
आपण वापरू इच्छित असलेल्या शोध पर्यायांसाठी बॉक्स तपासा. आपण "काय शोधायचे" फील्डमध्ये टाइप केलेला अचूक मजकूर शोधण्याशिवाय शब्द अधिक करू शकतो. आपला शोध विस्तृत किंवा विस्तृत करण्यासाठी आपण अनेक शोध पर्याय निवडू शकता. प्रत्येक पर्याय "शोधा आणि पुनर्स्थित करा" संवाद बॉक्सच्या शोधा पृष्ठावर सूचीबद्ध आहे, त्यास समोर चेकबॉक्स आहे. आपल्याला हा पर्याय दिसत नसेल तर ते दर्शविण्यासाठी "अधिक >>" बटणावर क्लिक करा. आंशिक यादी खाली दर्शविली आहे.
- नेमके प्रकरण शोधा. "काय शोधायचे आहे" फील्डमध्ये केवळ अपरकेस आणि लोअरकेसशी जुळणारा मजकूर शोधण्यासाठी हा पर्याय तपासा. हा पर्याय तपासताना, शोध इंजिन आपण "शोधा" शोधल्यास "शोध" आणि "शोधा" या शब्दांकडे दुर्लक्ष करेल.
- केवळ संपूर्ण शब्द शोधा. जेव्हा शब्द दुसर्या शब्दाचा भाग नसतो तेव्हाच शब्दांच्या क्रमांकासाठी शोधण्यासाठी हा पर्याय तपासा. हा पर्याय तपासून, जेव्हा "कोल्ड" किंवा "कोल्ड" सारख्या शब्दांमध्ये शब्द आढळतात तेव्हा "कोल्ड" हा शब्द दुर्लक्षित केला जाईल.
- समान ध्वनी असलेले शब्द. हा पर्याय तपासून, आपण टाइप केलेल्या शब्दासाठी आपल्याला होमोफोन सापडतील.
- शब्दांचे सर्व प्रकार शोधा. विद्यमान, भूतकाळ आणि काही भागामध्ये एकवचनी, अनेकवचनी शब्द शोधण्यासाठी हा पर्याय पहा. आपण हा पर्याय तपासल्यास, "सामना" शोधताना, "जुळलेले" आणि "जुळलेले" फॉर्म देखील आढळतील.
- विरामचिन्हे दुर्लक्ष करा. विरामचिन्हे असलेल्या शब्दांमधील आणि विरामचिन्हे नसलेल्या शब्दांमधील फरक दुर्लक्षित करण्यासाठी हा पर्याय तपासा. हा पर्याय तपासून, आपण विरामचिन्हे आणि विरामचिन्हे नसलेल्या शब्दांमधील फरक दुर्लक्ष कराल. उदाहरणार्थ, इंग्रजी शब्द टाइप करू शकत नाही तेव्हा "नाही" (कॉन्ट्रॅक्शन "" कॅन्ट करू शकत नाही ", ज्याचा अर्थ" शकत नाही ") आपल्याला" कॅंट "(" कोनात "प्रतिशब्द) देखील सापडेल.
- पांढर्या-स्पेस वर्णांकडे दुर्लक्ष करा. मजकूर स्ट्रिंगमधील वर्णांमधील स्पेसेसकडे दुर्लक्ष करण्यासाठी हा पर्याय तपासा. हा पर्याय तपासून, "करू शकत नाही" टाइप केल्यास "करू शकत नाही" चा परिणाम आढळेल. हा पर्याय वापरण्यासह, विरामचिन्हे दुर्लक्षित करण्याबरोबरच आपल्याला एखाद्या शब्दाच्या कॅपिट्यूलेशनची सुसंगतता सत्यापित करण्यास मदत होते ज्यास हायफिनेटेड, बनविलेले किंवा दोन-शब्द शब्द म्हणून कॅपिटल केले जाऊ शकते.
आपल्याला किती कागदजत्र शोधायचा आहे ते निवडा. आपण निवडलेल्या दस्तऐवजाचा फक्त एक भाग शोधण्यासाठी "फाइंड इन" क्लिक करा आणि "वर्तमान निवड" निवडा किंवा संपूर्ण दस्तऐवज शोधण्यासाठी "मुख्य दस्तऐवज" निवडा (जर आपण मजकूर निवडलेला नसेल तर हा एकमेव पर्याय उपलब्ध असेल).
"पुढील शोधा" बटणावर क्लिक करा. जेव्हा आपण "पुढील शोधा" वर क्लिक कराल, तेव्हा दस्तऐवजात कर्सरच्या स्थानानुसार, प्रथम शोध हायलाइट केला जाईल, जो आपल्या शोधाशी जुळेल. जेव्हा आपण पुन्हा "पुढील शोधा" वर क्लिक कराल, तेव्हा आपण पुढील घटकावर जाल.
- आपण सर्व उदाहरणे एकाच वेळी शोधू इच्छित असल्यास, शब्द 2003 मध्ये, "सापडलेल्या सर्व वस्तू" पर्याय तपासा; सर्व परिणाम हायलाइट केले जातील (हे वैशिष्ट्य अक्षम करण्यासाठी, दस्तऐवजात कुठेही क्लिक करा). शब्द 2007 आणि 2010 मध्ये, "शब्द हायलाइट करा" आणि "सर्व हायलाइट करा" क्लिक करा. हायलाइटिंग अक्षम करण्यासाठी पुन्हा "शब्द हायलाइट करा" क्लिक करा आणि "हायलाइट हटवा" निवडा. आपल्या दस्तऐवजात विशिष्ट शब्दाचे जास्तीत जास्त उपयोग शोधण्यासाठी हे वैशिष्ट्य वापरा, जेणेकरुन आपण शब्दातील अनावश्यक वापर हटवू किंवा प्रतिशब्द बदलून त्याऐवजी आपण त्याचा मजकूर पद्धतशीरित्या वाचू शकता.
पद्धत 3 पैकी 2: मजकूर पुनर्स्थित करत आहे
आपण किती कागदजत्र मजकूर पुनर्स्थित करू इच्छिता ते ठरवा. आपण वर्ड दस्तऐवजाच्या फक्त एका भागामध्ये मजकूर पुनर्स्थित करू इच्छित असल्यास, आपण ज्या भागात कार्य करू इच्छिता त्या भागावर कर्सर ड्रॅग करा. अन्यथा, पुढील चरणात जा.
"शोधा आणि बदला" संवाद बॉक्स उघडा. आपण वर्डच्या आपल्या आवृत्तीमध्ये असेच करू शकता जसे की आपल्याला मजकूराचा एखादा भाग शोधायचा असेल आणि "बदला" टॅबवर क्लिक करा. किंवा आपण खालील पद्धत वापरू शकता:
- शब्द 2003 मध्ये, "संपादन" मेनूमधून "बदला" निवडा.
- शब्द 2007 आणि 2010 मध्ये, संपादन मेनूमधून "बदला" निवडा.
"काय शोधायचे" फील्डमध्ये शोधण्यासाठी मजकूर प्रविष्ट करा.
आपण "यासह बदला" मध्ये पुनर्स्थित करू इच्छित मजकूर प्रविष्ट करा. "काय शोधायचे" फील्ड प्रमाणे आपण आधी टाइप केलेली प्रविष्टी निवडण्यासाठी आपण "पुनर्स्थित करा" च्या उजवीकडील खाली बाणावर क्लिक करू शकता.
आपला शोध आवश्यकतेनुसार अरुंद किंवा विस्तृत करण्यासाठी मजकूर शोध पर्याय वापरा. "मजकूर शोधणे" विभागात, वर वर्णन केलेले समान पर्याय आहेत.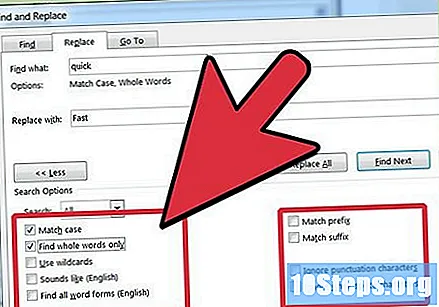
आपण नवीन मजकूरासह किती कागदजत्र पुनर्स्थित करू इच्छिता ते निवडा. आपण निवडलेल्या मजकूराचा फक्त एक भाग शोधण्यासाठी "फाईल इन" वर क्लिक करा आणि "वर्तमान निवड" निवडा किंवा संपूर्ण दस्तऐवज शोधण्यासाठी "मुख्य दस्तऐवज" निवडा (जर आपण मजकूर निवडलेला नसेल तर हा एकमेव पर्याय उपलब्ध असेल).
कागदजत्र शोधा आणि त्याऐवजी पुनर्स्थित केलेला मजकूर शोधा. आपण दोन मार्गांपैकी एक निवडून हे करू शकता: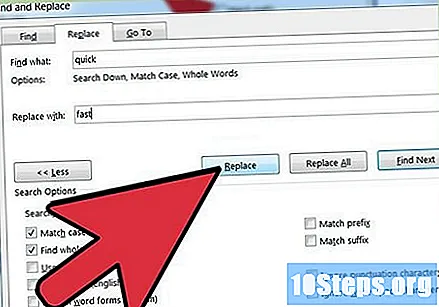
- पुनर्स्थित केले जाणारे पहिले मजकूर जुळणी शोधण्यासाठी "पुढील शोधा" वर क्लिक करा आणि नंतर ते अधिलिखित करण्यासाठी "बदला" क्लिक करा. आपण पुनर्स्थित करू इच्छित असलेल्या प्रत्येक पत्रव्यवहाराची प्रक्रिया पुन्हा करा.
- सर्व मजकूर नवीन मजकूरासह पुनर्स्थित करण्यासाठी "सर्व पुनर्स्थित करा" क्लिक करा (आपण शोधलेल्या आणि पुनर्स्थित करण्याच्या मजकूराचा एखादा भाग निवडून, पूर्णपणे जुळणार्या शब्दांसाठी किंवा दोन्ही शब्दांचीच प्रतिस्थापना प्रतिबंधित केल्यास हा पर्याय सर्वोत्कृष्ट कार्य करतो).
3 पैकी 3 पद्धत: "वाइल्डकार्ड" वर्ण वापरून मजकूर शोधणे आणि त्यास पुनर्स्थित करणे
आपण किती दस्तऐवजावर कार्य करणार आहात ते ठरवा. आपण त्यातील केवळ एका भागासह कार्य करत असाल तर आपला माउस वापरुन त्यावरील कर्सर ड्रॅग करून मजकूराचा हा भाग निवडा.जर आपल्याला संपूर्ण दस्तऐवजासह कार्य करायचे असेल तर काहीही करण्याची आवश्यकता नाही.
"शोधा आणि बदला" संवाद बॉक्स उघडा.
"वाइल्डकार्ड वापरा" बॉक्स तपासा. हा पर्याय इतर शोध पर्यायांमध्ये आढळू शकतो. आपल्याला ते सापडत नसेल तर शोध पर्याय दर्शविण्यासाठी "अधिक >>" वर क्लिक करा.
एक किंवा अधिक वाइल्डकार्ड वर्ण वापरुन "काय शोधायचे" फील्डमध्ये शोधण्यासाठी मजकूर प्रविष्ट करा. वाइल्डकार्ड आपल्या शोध मजकूरातील 1 किंवा अधिक सामान्य वर्ण पुनर्स्थित करतात. आपण थेट वर्ण टाइप करू शकता किंवा विस्तार करण्यायोग्य यादीच्या शीर्षस्थानी असलेल्या पर्यायांमधून निवडून "विशेष" वर क्लिक करून सूचीमधून ते निवडू शकता. वाइल्डकार्डची यादी खाली दर्शविली आहे:
- चौकशी (?). वाइल्डकार्ड प्रश्न चिन्ह एकल वर्ण दर्शविते. आपण "आर? टी" टाइप करू शकता आणि "आर" ने प्रारंभ होणारे आणि "टी" सह समाप्त होणारे सर्व 3 अक्षरे शोधू शकता, उदाहरणार्थ "उंदीर," "रॉट," आणि रूट.
- तारा ( *). तारांकित वाइल्डकार्ड एक किंवा अधिक वर्णांच्या अनुक्रमांचे प्रतिनिधित्व करतो. "आर" ने सुरू होणारे आणि "ई" सह समाप्त होणारे सर्व शब्द शोधण्यासाठी आपण "आर * ई" टाइप करू शकता, जसे की "रेस्टॉरंट", "रे", "रेशन", "प्रतिकार", "हक्क" ", इतर.
- कंस (). वाईल्डकार्ड कंस संभाव्य वर्णांच्या सूचीपैकी एक दर्शवते. आपण चौरस कंसात वर्णांची सूची टाइप करा; त्या बाहेरील कोणत्याही गोष्टीचा अर्थ मजकूर स्ट्रिंगच्या सुरूवातीस किंवा शेवटी म्हणून केला जाईल. "आरटी" टाईप केल्यावर "उंदीर" आणि "रॉट" शब्द सापडतील, परंतु "रूट" नाहीत. विशिष्ट वर्ण निर्दिष्ट करण्यासाठी, प्रथम आणि शेवटच्या वर्ण दरम्यान हायफन (-) घाला, जे चढत्या क्रमाने निर्दिष्ट केले जाणे आवश्यक आहे. "येथे" टाइप केल्यास "उंदीर," "सॅट," आणि "बॅट" आढळेल.
- की ({}). वाईल्डकार्ड त्यापूर्वी वारंवार होणार्या घटनांचे प्रतिनिधित्व करतात. एक संख्या प्रविष्ट केल्याने, त्या पात्राच्या घटना कितीही आढळतील, "des {2} ert" टाइप केल्यावर "मिष्टान्न" सापडेल, परंतु "वाळवंट" नाही. स्वल्पविरामा नंतर क्रमांक प्रविष्ट करणे त्या वर्णातील कमीतकमी एक घटना शोधेल. तर, जेव्हा आपण "डेस {1, इरट" टाइप कराल तेव्हा आपल्याला "वाळवंट" आणि "मिष्टान्न" दोन्ही आढळतील. स्वल्पविरामाने पाठोपाठ एक संख्या प्रविष्ट करणे आणि दुसर्या क्रमांका नंतर वर्ण दिसल्याच्या श्रेणीचे वर्णन करेल; "7 {1,3}" टाइप केल्यास 7, 77 आणि 777 आढळतील.
- चिन्हावर (@). चिन्हावरील वाईल्डकार्ड त्यापूर्वीच्या वर्णातील एक किंवा अधिक घटनांचे प्रतिनिधित्व करतो. "बी @ टी" टाईप केल्यामुळे "बीट" आणि "बीट" दोन्ही आढळतील. हे "be {1,} t" टाइप करण्यासारखेच आहे.
- "पेक्षा कमी" चिन्ह (<). "पेक्षा कमी" वाइल्डकार्ड चिन्ह शब्दाच्या सुरुवातीला दर्शवितो. आपण हे वाइल्डकार्ड टाइप करणे आवश्यक आहे, त्यानंतर कंसात मजकूर स्ट्रिंग. "<(आउट)" टाइप केल्यास "बाह्य" आढळेल, परंतु "बाहेरील" आढळणार नाही.
- "(") पेक्षा मोठे "चिन्ह. "पेक्षा मोठे" वाइल्डकार्ड चिन्ह शब्दाच्या शेवटी दर्शवते. आपण हे वाइल्डकार्ड नंतर कंसात मजकूर स्ट्रिंग नंतर टाइप करणे आवश्यक आहे. टायपिंग "> (वेदना)" मध्ये "ड्रायर" आणि "फॅन" आढळतील, परंतु "डोरीव्हल" नाहीत.
- उद्गार बिंदू (!). वाईल्डकार्ड विस्मयादिनाचा बिंदू एकट्याने किंवा इतर वाईल्डकार्डसह वापरला जाऊ शकतो हे दर्शविण्यासाठी की पूर्वीचे वर्ण किंवा श्रेणी शोध परिणामांमध्ये आढळली जाऊ नये. "आर! (ए) टी" टाइप केल्यास "आर" ने सुरू होणारे आणि "टी" ने समाप्त होणारे शब्द आढळतील आणि ते "उंदीर" नसतील, जसे की "रॉट" आणि "रूट." "अट" टाइप केल्यास सर्व 3 अक्षरे सापडतील जे "आर," "एस," किंवा "टी" ने प्रारंभ होणार नाहीत परंतु "बॅट," "मांजर," खा, "" सारख्या "अॅट" ने समाप्त होतील. चरबी, "" टोपी, "" चटई, "आणि" वॅट.
- बॅकस्लॅश (). बॅकस्लॅशची दोन उद्दीष्टे आहेत. नंबरनंतर, आपण आयटम पुनर्क्रमित करण्यासाठी वापरू शकता. उदाहरणार्थ, आपण दस्तऐवजात व्हिएतनामी (ट्रॅन डायन) व त्याचे पोर्तुगीज फॉर्म (डायन ट्रॅन) मध्ये नाव बदलण्यासाठी "काय शोधायचे आहे" आणि "" फील्डमध्ये "(ट्रॅन) (डायन)" टाइप करून वापरू शकता. "बदलासह" फील्डमध्ये 2 1 ". बॅकस्लॅश वापरण्याचा दुसरा मार्ग म्हणजे कोणत्याही वाइल्डकार्डसमोर ठेवणे, आपण वाइल्डकार्ड म्हणून न वापरण्याऐवजी विरामचिन्हे शोधत असल्याचे शब्द दर्शविणे.
- कंस एका गटात मजकूर वर्ण ठेवण्यासाठी कंस वापरा जेणेकरून ते वर दर्शविल्याप्रमाणे वाइल्डकार्डच्या आदेशानुसार, वाईल्डकार्डचा वापर करून त्याऐवजी मुख्यत: मूल्यांकन केले जावे अशा वाइल्डकार्डचा वापर करा. "<(एएम) * (एर)>" टाइप केल्याने "Em" ने सुरू होणारे आणि "समृद्ध", "कठोर", "वय" सारखे इतर "एर" ने समाप्त होणारे सर्व शब्द सापडतील.
मजकूर प्रविष्ट करा जो आपण मजकूर पुनर्स्थित करत असल्यास "यासह बदला" फील्डमध्ये निवडलेल्यास पुनर्स्थित करेल.
किती कागदजत्र शोधायचा ते निवडा आणि शोध / बदली पुनर्स्थित करा आणि अंमलात आणा. "मजकूर शोधणे" किंवा "मजकूर पुनर्स्थित करणे" मध्ये वर वर्णन केल्याप्रमाणे शेवटच्या दोन चरणांचे अनुसरण करा.
टिपा
- शोध आणि प्रतिस्थापन करताना, शोधलेला मजकूर आणि बदली मजकूर दोन्ही एकाच भाषणात (संज्ञा, क्रियापद, विशेषणे, क्रियाविशेषण इ.) आणि क्रियापद एकाच वेळी असल्याचे सुनिश्चित करा.
- जर आपण एकापेक्षा अधिक प्रकारच्या भाषणासह एखादा शब्द वापरुन "शब्दांचे सर्व फॉर्म शोधा" पर्याय वापरत असाल तर प्रत्येक भाषणासाठी आपल्याला भिन्न आकारांची यादी दिसेल. उदाहरणार्थ, आपण एखादा शब्द त्याच्या क्रियापद अर्थाने किंवा संज्ञा अर्थाने निवडू शकता.
- जर आपला दस्तऐवज मोठा असेल तर शोधण्यासाठी आणि पुनर्स्थित करण्याचा पर्याय थोडा वेळ घेऊ शकेल. कीबोर्डवरील "ESC" की दाबून कधीही शोध रद्द केला जाऊ शकतो.
- आपण स्वरूपन आणि विशेष वर्ण तसेच मजकूरास शोधण्यासाठी आणि पुनर्स्थित करण्यासाठी "शोधा आणि पुनर्स्थित करा" संवाद बॉक्स वापरू शकता.
चेतावणी
- "काय शोधायचे आहे" किंवा "यासह पुनर्स्थित करा" फील्डमध्ये उदाहरण प्रविष्ट केलेल्या कोणत्याही प्रविष्ट करताना, अवतरण चिन्ह ठेवू नका. उर्वरित लेखाच्या मजकूरातील केवळ उदाहरणे (फील्ड नावे आणि बटणे व्यतिरिक्त) हायलाइट करण्यासाठी ते वापरले जातात.


