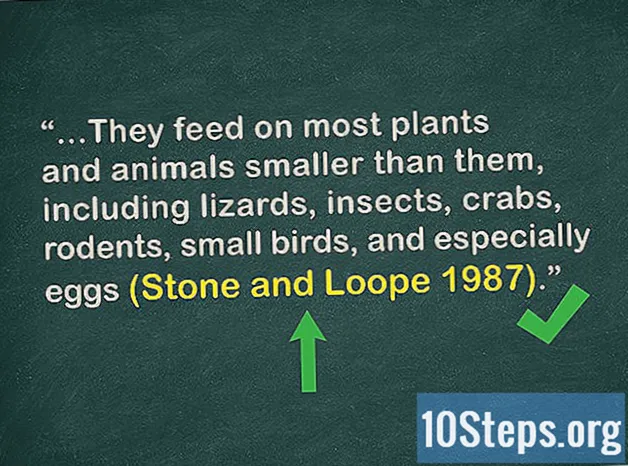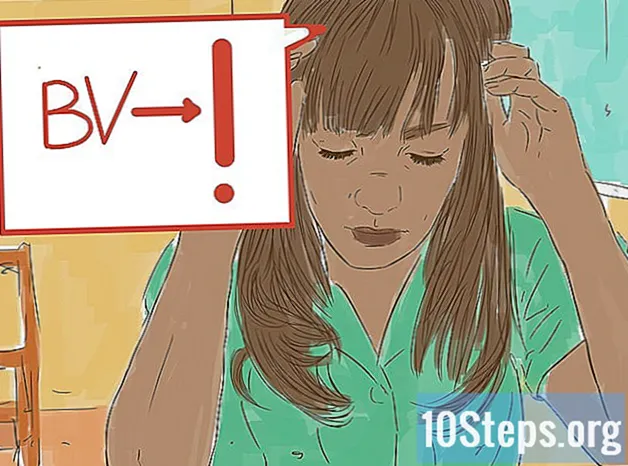लेखक:
Gregory Harris
निर्मितीची तारीख:
16 Lang L: none (month-011) 2021
अद्यतन तारीख:
8 मे 2024

सामग्री
इतर विभागहा विकी तुम्हाला तुमचा आयफोन वापरण्याची मूलतत्त्वे कशी शिकवायची हे शिकवते, उपलब्ध अनुप्रयोगांचा वापर चालू किंवा बंद करण्यापासून.
पायर्या
भाग 1 चा 1: बटणे परिचित करणे
आपला आयफोन आधीपासून चालू नसल्यास तो चालू करा. असे करण्यासाठी, आपण आयफोनच्या स्क्रीनवर एक पांढरा Appleपल चिन्ह दिसेपर्यंत लॉक बटण दाबून ठेवा.

आपला आयफोन चार्ज करा गरज असल्यास. चार्जर केबल एक लांब, पांढरा दोरखंड आहे ज्याचा शेवट एका टोकाला लहान, सपाट, आयताकृती लांब असतो आणि दुसर्या टोकाला मोठा आयताकृती ब्लॉक आहे. आपला आयफोन चालू नसल्यास, पुन्हा चालू करण्याचा प्रयत्न करण्यापूर्वी काही मिनिटांसाठी त्यास वॉल सॉकेटमध्ये प्लग करून पहा.- आपल्याला आयफोनच्या घराच्या तळाशी एक पोर्ट दिसेल, स्क्रीनवरील परिपत्रक बटणाच्या खाली-येथेच चार्जरचा शेवट जाईल.
- आपल्याकडे आयफोन 4 एस किंवा लोअर चार्जर असल्यास, केबलच्या चार्जरच्या शेवटी एका बाजूला राखाडी आयत असेल; आयताच्या स्क्रीनला ज्या प्रकारे तोंड द्यावे लागते त्याच मार्गाने या आयतास तोंड द्यावे लागेल.
- आपला आयफोन एक पॉवर अॅडॉप्टर (एक पांढरा घन) घेऊन आला असावा ज्याच्या एका बाजूला द्विमितीय विद्युत प्लग आणि दुसर्या बाजूला आयताकृती स्लॉट असावा. आपण हे एका वॉल सॉकेटमध्ये प्लग करू शकता आणि नंतर आपल्या आयफोनला जोडलेल्या नसलेल्या चार्जरच्या शेवटी क्यूबच्या स्लॉटमध्ये प्लग करू शकता.
- आपण आपला उर्जा स्त्रोतामध्ये प्लग इन करताना आपला आयफोन बंद असल्यास, तो चालू करणे सुरू होईल. आपल्याला स्क्रीनवर पांढरा Appleपल चिन्ह दिसेल.

आपल्या आयफोनची बटणे जाणून घ्या. आपण स्क्रीन समोरासह सपाट पृष्ठभागावर आयफोन ठेवल्यास, आयफोनची सर्व बटणे अशा प्रकारे व्यवस्था केली आहेतः- लॉक बटण - एकतर आपल्या आयफोनच्या उजव्या बाजूला (आयफोन 6 किंवा त्यावरील) किंवा आपल्या आयफोनच्या शीर्षस्थानी (आयफोन 5 एस, एसई किंवा खाली). आयफोन चालू असताना एकदा दाबल्याने स्क्रीन बंद होईल, तर पुन्हा दाबून स्क्रीनवर पुन्हा चालू होईल. आपण पूर्णपणे बंद केलेला आयफोन चालू करण्यासाठी किंवा सध्या चालू असलेला आयफोन बंद करण्यासाठी आपण ते दाबू आणि धरून ठेवू शकता.
- खंड +/- - आपल्या आयफोनच्या गृहनिर्माण डाव्या बाजूला खालील दोन बटणे. वरच्या व्हॉल्यूम बटणाने व्हॉल्यूम वाढवताना तळाशी बटण संगीत, व्हिडिओ किंवा आयफोनच्या रिंगरचे आवाज कमी करते.
- नि: शब्द करा - आपल्या आयफोनच्या गृहनिर्माण डाव्या बाजूला बटणाच्या पंक्तीच्या शीर्षस्थानी स्विच. या स्विचला वरच्या बाजूस क्लिक केल्याने आपला फोन ऐकण्यायोग्य मोडवर येईल, खाली क्लिक केल्यास आपल्या आयफोनची रिंगर निःशब्द होईल आणि व्हायब्रेट मोडमध्ये ठेवली जाईल. जेव्हा आपला आयफोन नि: शब्द केला जातो तेव्हा वरील केशरी पट्टी असेल नि: शब्द करा स्विच.
- मुख्यपृष्ठ - आयफोनच्या स्क्रीनच्या तळाशी असलेले हे परिपत्रक बटण आहे. लॉक स्क्रीनवरून आयफोन उघडण्यासाठी आपण एकदा त्यावर क्लिक करा. याव्यतिरिक्त, अनुप्रयोग वापरताना हे क्लिक केल्याने अनुप्रयोग कमी होईल आणि द्रुतपणे डबल-क्लिक केल्यास सर्व चालू असलेले अनुप्रयोग दिसून येतील.

लॉक बटण दाबा. असे केल्याने आयफोनची स्क्रीन "जागृत होईल" आणि लॉक स्क्रीन प्रदर्शित होईल.
एकदा लॉक स्क्रीन प्रदर्शित झाल्यावर होम बटण दाबा. या स्क्रीनला दिवसाचा वेळ स्क्रीनच्या शीर्षस्थानी असेल. मुख्यपृष्ठ दाबल्याने पासकोड फील्ड येईल.
- आपल्याकडे पासकोड सेट नसल्यास, होम बटण दाबल्यास आपल्या आयफोनच्या मुख्य स्क्रीनवर येईल, जिथे आपण आपल्या आयफोनची कार्ये जाणून घेऊ शकता.
स्क्रीनवरील बटणे वापरून आपला पासकोड टाइप करा. जोपर्यंत हा कोड बरोबर असेल तोपर्यंत असे केल्याने आपल्या आयफोनची मुख्य स्क्रीन खुली होईल.
- आपण आपला आयफोन अनलॉक करण्यासाठी टचआयडी सक्षम केले असल्यास, आपले फिंगरप्रिंट स्कॅन करणे आपला फोन देखील अनलॉक करेल.
भाग 4 चा: मुख्यपृष्ठ स्क्रीन नॅव्हिगेट
आपल्या आयफोनच्या मुख्य स्क्रीनचे पुनरावलोकन करा. आपल्याला येथे बर्याच चौरस चिन्ह दिसतील; हे आपल्या आयफोनचे अनुप्रयोग किंवा "अॅप्स" थोडक्यात आहेत. आपल्या आयफोनचे सर्व "स्टॉक" अॅप्स, फोनवर पूर्व-स्थापित झालेल्या अॅप्सचा अर्थ येथे सूचीबद्ध आहेत.
- आपण आपल्या फोनवर अॅप्स जोडताच मुख्यपृष्ठ स्क्रीनवर अतिरिक्त पृष्ठे मिळतील. स्क्रीनच्या डाव्या बाजूला स्क्रीनच्या डाव्या बाजूला स्वाइप करून आपण या पृष्ठांवर स्क्रोल करू शकता.
मूळ अॅप्ससह स्वत: ला परिचित करा. मानक आयफोनवर स्थापित होणार्या काही महत्त्वपूर्ण अनुप्रयोगांमध्ये पुढील गोष्टींचा समावेश आहे.
- सेटिंग्ज - हे एक राखाडी अॅप आहे ज्यावर गीअर्स आहेत. आपल्या वायरलेस नेटवर्क सेटिंग्जमध्ये आपल्या आयफोनच्या प्रदर्शनास किती वेळ लागतो त्यावरून आपण काहीही बदलू इच्छित असल्यास, आपल्याला या अॅपमध्ये असे पर्याय सापडतील.
- फोन - हा पांढरा फोन चिन्हासह हिरवा अॅप आहे. आपण व्यक्तिचलितरित्या (डायल करुन) किंवा एखाद्या संपर्काचे नाव टॅप करून आणि नंतर स्क्रीनच्या शीर्षस्थानी त्यांच्या नावाच्या खाली फोन चिन्ह टॅप करून कॉल करू शकता.
- संपर्क - या अॅपवर एखाद्या व्यक्तीच्या डोक्यावर राखाडी छायचित्र आहे. ते टॅप केल्याने आपल्या संपर्कांची यादी तयार होईल - ज्या स्टोअरमधून आपण आपला आयफोन खरेदी केला आहे त्या स्टोअरने आपल्या शेवटच्या फोनचे संपर्क आपल्या आयफोनसह समक्रमित केले पाहिजे, परंतु ते तसे केले नसल्यास आपण आपले जुने संपर्क आपल्या आयफोनवर आयात करू शकता.
- फेसटाइम - त्यावर एक पांढरा व्हिडिओ कॅमेरा चिन्ह असलेला हिरवा अॅप. आपण फेसटाइम वापरुन आपल्या संपर्कांशी समोरासमोर कॉल करू शकता.
- संदेश - एक पांढरा भाषण बबल असलेला हिरवा अॅप. येथेच आपण मजकूर संदेश पाठवाल आणि प्राप्त कराल.
- मेल - त्यावर पांढरा लिफाफा चिन्ह असलेले निळे अॅप. आपण आपला Appleपल आयडी ईमेल येथे तपासू शकता (याला आपल्या आयक्लॉड खाते म्हटले जाईल) किंवा आपण या अॅपवर ईमेल खाते जोडू शकता.
- कॅलेंडर - हे अॅप अद्ययावत कॅलेंडर प्रदर्शित करेल. समर्पक तारखेला टॅप करून आणि माहिती फील्डमध्ये भर देऊन आपण विशिष्ट तारख आणि वेळासाठी कार्यक्रम सेट देखील करू शकता.
- कॅमेरा - त्यावर कॅमेरा चिन्हासह एक राखाडी अॅप. आपण कॅमेरा अॅपसह फोटो, व्हिडिओ आणि विविध प्रकारचे व्हिज्युअल मीडिया (उदा. स्लो-मोशन व्हिडिओ) घेऊ शकता.
- फोटो - जिथे आपल्या आयफोनचे सर्व फोटो संग्रहित आहेत तेथे हा बहुरंगी पिनव्हील अॅप आहे. आपण कधीही चित्र घेता तेव्हा फोटो येथे दिसेल.
- सफारी - सफारी त्यावर एक कंपास चिन्हासह एक निळा अॅप आहे. आपण वेब ब्राउझ करण्यासाठी सफारी वापरु.
- घड्याळ - घड्याळाच्या आकाराचे अॅप. आपण आपल्या iPhone चे जतन केलेला वेळ क्षेत्र बदलू किंवा व्यवस्थापित करू शकता, अलार्म सेट करू शकता, टाइमर सेट करू शकता किंवा या अॅपसह स्टॉपवॉच वापरू शकता.
- नोट्स - मुख्यपृष्ठ स्क्रीनवर पिवळ्या आणि पांढर्या नोटपैडच्या आकाराचे चिन्ह. हे अॅप त्वरित नोट्स लिहून घेण्यासाठी किंवा सूची तयार करण्यासाठी उपयुक्त आहे, तथापि याद्यांसाठी अॅप देखील एक चांगली निवड आहे.
- नकाशे - नकाशे अॅप आपल्याला सहलीची योजना बनविण्याची परवानगी देतो आणि आपण प्रारंभ बिंदू आणि एखादे गंतव्यस्थान प्रविष्ट केल्यास आपल्याला जीपीएस सारख्या चरण-दर-चरण दिशानिर्देश देईल.
- वॉलेट - आपण आपल्या आयफोनच्या वॉलेटमध्ये क्रेडिट किंवा डेबिट कार्ड आणि गिफ्ट कार्ड जोडू शकता. असे केल्याने ऑनलाइन आयटम तसेच समर्थित किरकोळ स्टोअरमध्ये पैसे भरण्यासाठी आपला आयफोन वापरण्याची अनुमती मिळेल.
- अॅप स्टोअर - त्यावर पांढरा "ए" असलेला हा निळा अॅप आहे जिथे आपण नवीन अॅप्स डाउनलोड कराल.
- संगीत - एक पांढरा अॅप ज्यावर म्युझिकल नोट आहे. हा अॅप आहे जिथे आपल्याला आपल्या आयफोनची संगीत लायब्ररी मिळेल.
- टिपा - हलका बल्ब असलेले हे पिवळ्या अॅप आपल्याला अंतर्दृष्टी देईल जे आपल्या आयफोनद्वारे आपल्यास अधिकाधिक वेळ मिळविण्यात मदत करू शकतील.
डावीकडून उजवीकडे स्क्रीनवर स्वाइप करा. असे केल्याने आपल्या आयफोनचे विजेट पृष्ठ उघडले जाईल, जिथे आपण सध्याच्या हवामान अंदाज, आपण सेट केलेले कोणतेही अलार्म आणि संबंधित बातम्या पाहू शकता.
- हे पृष्ठ खाली स्क्रोल करण्यासाठी स्क्रीनवरील कोठूनही स्वाइप करा.
- आपण आपल्या फोनवर विशिष्ट काहीतरी शोधू इच्छित असल्यास आपण पृष्ठाच्या शीर्षस्थानी "शोध" बार टॅप करू शकता आणि नंतर आपण काय पाहू इच्छिता ते टाइप करू शकता.
मुख्यपृष्ठ स्क्रीनवर परत येण्यासाठी डावीकडे स्वाइप करा. होम स्क्रीनच्या कोणत्याही पृष्ठावरून मुख्यपृष्ठ स्क्रीनवर परत जाण्यासाठी आपण होम बटण देखील दाबू शकता.
स्क्रीनच्या अगदी वरच्या बाजूला खाली स्वाइप करा. हे आपल्या आयफोनची अधिसूचना पृष्ठ खाली आणेल, जिथे आपण सर्व अलीकडील सूचना पाहू शकता (उदा. सुटलेले कॉल, येणारे मजकूर संदेश इ.).
मुख्यपृष्ठ बटण दाबा. असे केल्याने आपण आपल्या आयफोनच्या मुख्य स्क्रीनवर परत येऊ शकता.
स्क्रीनच्या मध्यभागी खाली स्वाइप करा. ही क्रिया स्क्रीनच्या शीर्षस्थानी शोध बार तसेच आपल्या वारंवार वापरल्या जाणार्या अॅप्सची सूची आणेल. आपण टॅप करू शकता रद्द करा स्क्रीनच्या वरील-उजव्या कोपर्यात किंवा मुख्यपृष्ठ स्क्रीनवर परत जाण्यासाठी मुख्यपृष्ठ बटण दाबा.
स्क्रीनच्या अगदी खालच्या बाजूस स्वाइप करा. असे केल्याने नियंत्रण केंद्र येईल, ज्यात खालील पर्याय आहेत:
- विमान मोड - नियंत्रण केंद्र विंडोच्या शीर्षस्थानी असलेले विमान चिन्ह. ते टॅप केल्यास एअरप्लेन मोड सक्षम होईल, जो आपल्या आयफोनवरून कोणत्याही सेल्युलर किंवा वायरलेस इंटरनेटच्या उत्सर्जनास प्रतिबंधित करेल. ते अक्षम करण्यासाठी पुन्हा (किंवा या सूचीतील काहीही) टॅप करा.
- वायफाय - रिपलिंग आर्क्स आयकॉन. यास टॅप केल्यास वायरलेस इंटरनेट (ते निळे असल्यास, वाय-फाय आधीपासून सक्षम केलेले असेल) सक्षम करेल आणि आपणास जवळच्या मान्यताप्राप्त नेटवर्कशी कनेक्ट करेल.
- ब्लूटूथ - नियंत्रण केंद्र विंडोच्या शीर्षस्थानी असलेले मध्य प्रतीक. आपल्या आयफोनचे ब्लूटूथ चालू करण्यासाठी हे टॅप करा, जे आपल्याला आपल्या आयफोनला स्पीकर किंवा इतर ब्लूटुथ डिव्हाइसवर कनेक्ट करण्याची परवानगी देईल.
- व्यत्यय आणू नका - चंद्राच्या आकाराचे चिन्ह. कॉल, मजकूर संदेश आणि इतर सूचनांना आपला फोन वाजविण्यापासून प्रतिबंधित करण्यासाठी हे टॅप करा.
- रोटेशन लॉक - त्याभोवती मंडळासह पॅडलॉक चिन्ह. ते लाल असतानाच टॅप केल्यास स्क्रीन लॉक अक्षम होईल, म्हणजेच आपण लँडस्केप मोडमध्ये फोटो आणि इतर मीडिया पाहण्यासाठी आपला आयफोन 90 अंश फिरविण्यात सक्षम व्हाल.
- डावीकडून उजवीकडे पर्यायांच्या तळाशी पंक्तीमध्ये फ्लॅशलाइट, एक टाइमर, एक कॅल्क्युलेटर आणि आपल्या आयफोनच्या कॅमेरा अॅपचा शॉर्टकट समाविष्ट आहे.
मुख्यपृष्ठ बटण दाबा. आपण मुख्य स्क्रीनवर परत याल. आता आपण होम स्क्रीनशी परिचित आहात, आता आपल्या आयफोनचे अॅप्स वापरण्याची वेळ आली आहे.
4 पैकी भाग 3: अॅप्स वापरणे
अॅप टॅप करा. असे केल्याने ते उघडेल. आपण प्रत्येक अॅपशी संवाद साधण्याचा मार्ग अॅपवर अवलंबून भिन्न असेल परंतु आयटम सक्रिय करण्यासाठी आपण सामान्यपणे टॅप करण्यास सक्षम व्हाल (उदा. मजकूर फील्डवर टॅप करणे आपल्या आयफोनचा कीबोर्ड आणेल).
- आपण अॅप स्टोअर अॅप वरून नवीन अॅप्स डाउनलोड करू शकता.
मुख्यपृष्ठ बटण दोनदा दाबा. द्रुतपणे असे केल्याने आपल्या सध्या उघडलेल्या अॅपला झूम कमी होईल आणि सर्व चालणारे अॅप्स स्वतंत्र विंडोमध्ये प्रदर्शित होतील.
- तो अॅप बंद करण्यासाठी अॅप विंडोवर स्वाइप करा.
- आपल्या सध्या उघडलेल्या अॅप्सवरून स्क्रोल करण्यासाठी या मेनूमध्ये असताना आपण डावीकडे किंवा उजवीकडे देखील स्वाइप करू शकता.
मुख्यपृष्ठ बटण दाबा. आपण मुख्य स्क्रीनवर परत याल.
अॅप टॅप करा आणि धरून ठेवा. आपल्या आयफोनच्या मुख्य स्क्रीनवरील इतर अॅप्ससह सुमारे एक सेकंदा नंतर हासणे सुरू होईल. येथून, आपण काही भिन्न गोष्टी करू शकता:
- अॅप हलविण्यासाठी ते टॅप करा आणि ड्रॅग करा. आपण आपला अॅप होम स्क्रीनच्या उजव्या बाजूला सर्वत्र ड्रॅग केल्यास आपल्या अॅपवर ड्रॉप करण्यासाठी एक नवीन स्क्रीन येईल. आपण मुख्यपृष्ठ स्क्रीनवर डावीकडे स्वाइप करून या पृष्ठावर प्रवेश करण्यात सक्षम व्हाल.
- ते दोन अॅप्स असलेले फोल्डर तयार करण्यासाठी अॅपला दुसर्या अॅपवर टॅप करा आणि ड्रॅग करा. आपण फोल्डरमध्ये इतर अॅप्स देखील ड्रॅग करण्यास सक्षम असाल.
- टॅप करा एक्स अॅप हटविण्यासाठी अॅपच्या चिन्हाच्या डाव्या कोपर्यात. आपल्याला टॅप करण्याची आवश्यकता असेल हटवा प्रत्यक्षात अॅप हटवण्यास सूचित केले जाते.
कृपया आपल्या iPhone च्या मुख्य स्क्रीनला सानुकूलित करा. एकदा आपण आपल्या पसंतीच्या त्यानुसार आपल्या आयफोनचे अॅप्स स्थानांतरित, हटविले आणि संयोजित केल्यानंतर आपण फोन कॉल करू शकता.
4 चा भाग 4: फोन कॉल करणे
फोन अॅप टॅप करा. हा त्यावर एक पांढरा फोन चिन्ह असलेला हिरवा अॅप आहे, बहुधा मुख्यपृष्ठ स्क्रीनवर असेल.
"कीपॅड" टॅब टॅप करा. आपल्याला "संपर्क" टॅबच्या उजवीकडे स्क्रीनच्या खाली हा पर्याय दिसेल.
- वैकल्पिकरित्या, आपण "संपर्क" टॅब टॅप करू शकता, संपर्काचे नाव टॅप करू शकता आणि नंतर स्क्रीनच्या शीर्षस्थानी त्यांच्या नावाखाली "कॉल" चिन्ह (निळ्या पार्श्वभूमीवर एक पांढरा फोन) टॅप करू शकता.
फोन नंबर टाइप करा. आपण या पृष्ठावरील संबंधित नंबरांवर हलके टॅप करून हे कराल.
हिरवा आणि पांढरा "कॉल" बटण टॅप करा. हे स्क्रीनवरील शेवटच्या ओळीच्या खाली आहे. असे केल्याने आपला कॉल सुरू होईल. जेव्हा आपला संपर्क त्यांचा फोन उचलतो, आपण फोनपर्यंत आपल्या कानापर्यंत सामान्यपणे बोलू शकता किंवा कॉलचे स्वरुप बदलण्यासाठी आपण खालीलपैकी एक बटण वापरू शकता:
- स्पीकर - आपल्या फोनचे ऑडिओ आउटपुट स्क्रीनच्या शीर्षस्थानी असलेल्या इयरपीसवरून आपल्या आयफोनच्या स्पीकर्समध्ये बदलते. अशा प्रकारे, आपण आपल्या कानपर्यंत फोन न ठेवता बोलू शकता.
- समोरासमोर - फोन कॉलला एक फेसटाइम कॉलवर बदलतो ज्यामध्ये आपण आपला प्राप्तकर्त्याचा चेहरा आणि त्याउलट दिसायला सक्षम व्हाल. आपल्या संपर्कात आयफोन असेल तरच हे कार्य करेल.
समुदाय प्रश्न आणि उत्तरे
मी आयफोनवरील फ्लॅशलाइट कसे चालू करू?
मुख्यपृष्ठ स्क्रीनवरुन स्वाइप करा. आपण नियंत्रण केंद्र पहावे. तळाशी डाव्या कोपर्यातील फ्लॅशलाइट चिन्ह दाबा.
मी नवीन संपर्क कसा जोडू?
"फोन वर जा" संपर्क "दाबा" आणि नंतर "+" बटण दाबा. नंतर संपर्क माहिती भरा आणि "पूर्ण झाले" दाबा.
आयफोन मेमरी कार्ड घेऊ शकतो?
नाही, आयफोनमध्ये अंगभूत स्टोरेज आहे आणि मेमरी कार्ड स्वीकारत नाही.
मी फोटो कसा हटवू?
आपल्या फोटोंवर जा आणि प्रतिमेवर क्लिक करा जेणेकरून ते केवळ ती प्रतिमा दर्शवेल, त्यानंतर कचरापेटी कॅन दाबा आणि "फोटो हटवा" निवडा. आपण एकाधिक फोटो हटवू इच्छित असल्यास, "निवडा" दाबा नंतर आपण हटवू इच्छित असलेले निवडा.नंतर डिलीट दाबा.
मी धागा ऐवजी एकच मजकूर संदेश कसा हटवू?
आपण हटवू इच्छित असलेला संदेश शोधा आणि आपल्याला "कॉपी" आणि "अधिक ..." पर्याय प्राप्त होईपर्यंत संदेश दाबा आणि धरून ठेवा. "अधिक ..." वर टॅप करा आणि पडद्याच्या खाली डाव्या कोपर्यात निळा कचरा चिन्ह शोधा. संदेश हटविण्यासाठी त्यावर टॅप करा.
मी माझ्या आयफोनवर संगीत कसे डाउनलोड करू?
आपण अॅपलद्वारे संगीत डाउनलोड करू इच्छित असल्यास, प्रीइंस्टॉल केलेले आयट्यून्स स्टोअर अॅप उघडा आणि तळाशी शोध टॅप करा. आपण खरेदी करू इच्छित असलेले ट्रॅक किंवा अल्बमचे शीर्षक शोधा. त्यानंतर प्रीइन्स्टॉल केलेला संगीत अॅप उघडा आणि आपण स्क्रीनच्या तळाशी असलेल्या माय म्युझिकमध्ये असल्याचे सुनिश्चित करा. त्यानंतर, आपल्या संगीतावर नॅव्हिगेट करा आणि आपल्याला पाहिजे असलेले प्ले करा. जर आपल्याला थर्ड पार्टी अॅप वापरुन संगीत डाउनलोड करायचे असेल तर अॅप स्टोअर वरून आपल्याला पाहिजे असलेले अॅप डाउनलोड करा. आपण प्रीमियमसाठी मासिक शुल्क भरण्यास तयार असाल तर स्पॉटिफाय हा एक चांगला पर्याय आहे. एक खाते तयार करा आणि संगीताद्वारे ब्राउझ करा. आपण प्रीमियमसाठी पैसे भरल्यास आपण प्लेलिस्ट तयार करू शकता आणि ऑफलाइन ऐकण्यासाठी संगीत डाउनलोड करू शकता.
मी जीपीएस म्हणून आयफोन कसा वापरू?
नकाशे अनुप्रयोगावर जा. तेथे आपण स्थान प्रविष्ट करू शकता आणि आपला आयफोन जीपीएस म्हणून वापरू शकता.
मी दुसर्या पृष्ठावर चिन्ह कसे हलवू?
कोणत्याही अॅपवर टॅप करा आणि दाबून ठेवा, जे सर्व अॅप चिन्ह हलवेल. त्यानंतर, आपण त्यावर असलेल्या होम स्क्रीनच्या डावी किंवा उजवीकडे हलवू इच्छित असलेला अॅप ड्रॅग करा आणि स्क्रीन सरकत होईपर्यंत तिथेच धरून ठेवा. अॅप सोडा आणि अॅप संस्था मोडमधून बाहेर पडण्यासाठी मुख्यपृष्ठ बटण दाबा. लक्षात ठेवा की आपण या मोडमधून अॅप्स देखील विस्थापित करू शकता - आपण ज्या अनुप्रयोगातून मुक्त होऊ इच्छित आहात त्या कोप just्यावर फक्त लाल एक्स टॅप करा.
माझा आयफोन वापरात नसताना स्क्रीन सक्रिय होण्याची किती लांबी मी सेट करू?
आपण सेटिंग्ज> सामान्य> स्वयं-लॉक अंतर्गत ते बदलू शकता.
मी माझा आयफोन इंग्रजी भाषेत कसा सेट करू शकतो?
सेटिंग्जमध्ये जा आणि भाषेचा शोध घ्या. परंतु आपला फोन प्रारंभ होताच तो दर्शविला पाहिजे.
टिपा
- आयफोन वापरण्याकरिता आयफोन किती गुंतागुंतीचा होऊ शकतो याबद्दल निराश होऊ नका, हे जाणून घेण्यापूर्वी आपला आयफोन दुसर्या स्वभावाचा असेल!
- आपण कदाचित सिरी सारख्या अधिक प्रगत आयफोन वैशिष्ट्यांचा लाभ घेऊ शकता किंवा आपल्या आयफोनचे सिम कार्ड पुनर्स्थित देखील करू शकता.