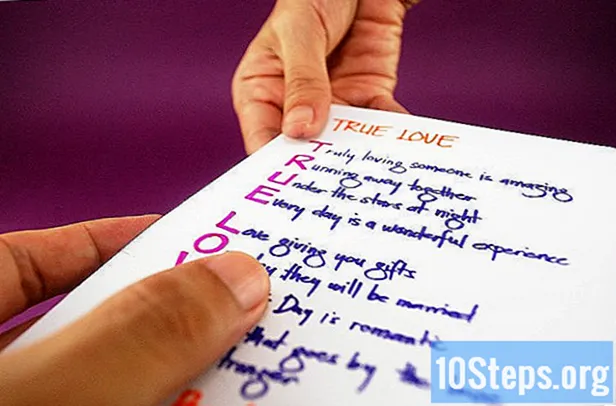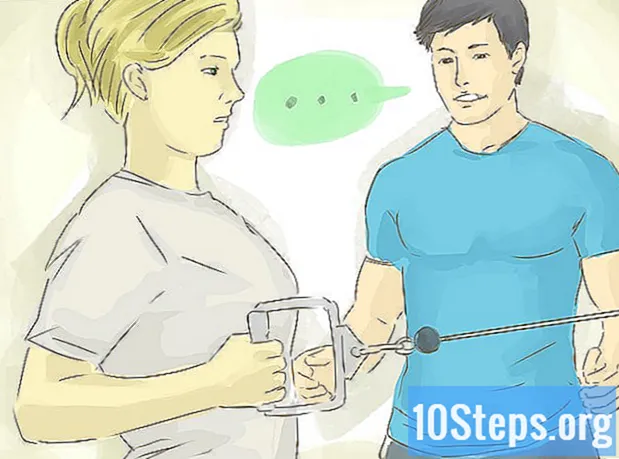लेखक:
Vivian Patrick
निर्मितीची तारीख:
9 जून 2021
अद्यतन तारीख:
11 मे 2024
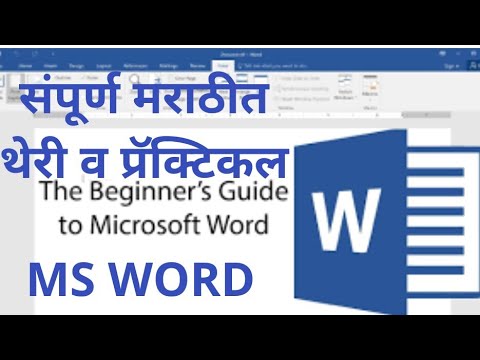
सामग्री
मायक्रोसॉफ्ट वर्डमध्ये मजकूर कसा तयार करायचा आणि फॉर्मेट कसा करावा तसेच प्रोग्राम नेव्हिगेट कसा करायचा या लेखातून शिका.
पायर्या
3 पैकी भाग 1: मूलभूत दस्तऐवज तयार करणे
मायक्रोसॉफ्ट वर्ड प्रोग्राम उघडा. त्यांच्या आयकॉनवर फक्त डबल क्लिक करा.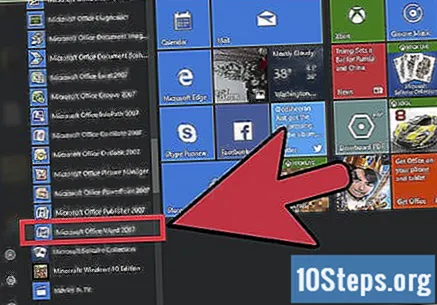

कोणती मॉडेल उपलब्ध आहेत याचे विश्लेषण करा. त्यांना स्वागत स्क्रीनच्या उजवीकडे शोधा. येथे काही उदाहरणे दिली आहेत:- बँक दस्तऐवज - मानक स्वरूपनासह रिक्त पृष्ठे.
- रेझ्युमे आणि कव्हर लेटर - दोन्ही कागदपत्रे व्यावसायिक स्वरुपात आहेत.
- कव्हरसह अहवाल द्या - विशेषत: ज्यांना शाळेचे पेपर लिहायचे आहेत त्यांच्यासाठी बनविलेले.
- आमंत्रणे - अनेक प्रकारचे आमंत्रणे आहेत ज्यात बाळ शॉवर, जन्म आणि सामान्यत: पार्टीसाठी समावेश आहे.
- आपल्या संगणकावर किंवा इंटरनेटवरील विशिष्ट मॉडेल शोधण्यासाठी वर्डमध्येच शोध बॉक्स वापरा.

एक मॉडेल निवडा. जेव्हा आपण ते उघडता, तेव्हा सर्व स्वरूपन सेटिंग्ज लोड केल्या जातील आणि त्या इच्छित सामग्रीने भरण्यास तयार असतील. टूलबार असलेले टॅब देखील स्क्रीनच्या शीर्षस्थानी दिसतील.- आपल्याला कोणते मॉडेल निवडायचे हे माहित नसताना, रिक्त मॉडेल निवडा.
भाग 3 चा 2: मायक्रोसॉफ्ट वर्ड टॅब नेव्हिगेट करत आहे

फाईल टॅब क्लिक करा. हे स्क्रीनच्या वरील डाव्या कोपर्यात आहे - टॅबच्या अनुलंब सेटमध्ये हे पहिले आहे. मॅक वापरकर्त्यांसाठी, हा टॅब नाही तर मेनू आहे. दिसून येणारे विविध पर्याय पहा:- माहिती (केवळ पीसीसाठी उपलब्ध) - हा पर्याय उघडलेल्या दस्तऐवजाची आकडेवारी दर्शवेल, जसे की अंतिम सुधारणाची तारीख आणि फाइलमधील संभाव्य समस्या.
- नवीन - हे पृष्ठ उघडण्यासाठी हे वैशिष्ट्य निवडा जे सर्व उपलब्ध टेम्पलेट्स प्रदर्शित करते. आपण नवीन मॉडेल उघडण्याचे ठरविल्यास, एक संवाद बॉक्स आपल्यास सद्य जतन करण्यास विचारत दिसेल.
- उघडा - एकदा निवडल्यानंतर ते उघडलेल्या शेवटच्या कागदपत्रांची सूची दर्शवेल. त्यातील फायली तपासण्यासाठी आपण एक फोल्डर देखील निवडू शकता.
- जर तुम्हाला सद्य ओपन डॉक्युमेंट सेव्ह करायचा असेल तर सेव्ह क्लिक करा. जेव्हा आपण प्रथमच नोकरी जतन करता तेव्हा आपल्याला त्याकरिता नाव, ते जतन करण्यासाठी एक स्थान आणि विशिष्ट स्वरूप प्रविष्ट करण्याची आवश्यकता असेल.
- म्हणून जतन करा - हा पर्याय वापरकर्त्यास सद्य फाइलची प्रत दुसर्या नावाने किंवा इतरत्र जतन करू देतो.
- प्रिंट - संगणकावर उपलब्ध प्रिंटर पर्याय स्क्रीनवर दर्शविले जातील.
- सामायिक करा - सामायिकरण पर्यायांमध्ये ईमेल आणि मेघ समाविष्ट आहेत.
- निर्यात - फाईल द्रुतपणे जतन करण्यासाठी या वैशिष्ट्यास अनेक भिन्न विस्तार (पीडीएफ त्यापैकी एक आहे).
“फाईल” विंडोमधून बाहेर पडण्यासाठी स्क्रीनच्या डावीकडे डावीकडे क्लिक करा. मॅक वर, उघडलेल्या फाईलवर क्लिक करा.
मुख्यपृष्ठ टॅब शोधा. यात पाच टूलबॉक्स आहेत, ते काय आहेत ते पहा (डावीकडून उजवीकडे):
- क्लिपबोर्ड - वर्डच्या आत किंवा बाहेरील सर्व कॉपी केलेले मजकूर संगणकाच्या क्लिपबोर्डमध्ये संग्रहित आहे. क्लिपबोर्ड बटणावर क्लिक करुन सर्व कॉपी केलेला मजकूर तपासा.
- फॉन्ट - फॉन्ट स्वरूपनाशी संबंधित सर्व पर्याय येथे आहेत; फॉन्ट प्रकारपासून ते फॉन्ट शैली, आकार, रंग, ठळक, सुपरस्क्रिप्ट, प्रतिबिंब आणि छाया यासारख्या विशेष प्रभावांसाठी सबस्क्रिप्ट.
- परिच्छेद - परिच्छेदांची काही वैशिष्ट्ये सुधारणे शक्य आहे, जसे की ओळी, अंतर आणि मार्कर दरम्यान अंतर.
- शैली - या टूलबारमध्ये शीर्षक, उपशीर्षके आणि मुख्य मजकूर म्हणून वापरले जाण्यासाठी यापूर्वी वर्डद्वारे कॉन्फिगर केलेले भिन्न स्वरूप समाविष्ट आहेत. मजकूरातून कोणत्याही डबल कोरे ओळी काढून टाकण्यासाठी “रिक्त स्थान नाही” पर्याय निवडा.
- संपादन - "फाइंड" आणि "रिप्लेस" अशी काही उपयुक्त साधने शोधा उदाहरणार्थ, नोकरीमधील पृष्ठांची संख्या विचारात न घेता मजकुरात कोणताही शब्द शोधण्याची आपल्याला परवानगी देते आणि त्यातील सर्व घटना दुसर्या शब्दाने पुनर्स्थित करतात.
जॉबमध्ये समाविष्ट केले जाऊ शकणार्या माध्यमांचे प्रकार पाहण्यासाठी घाला टॅब उघडा. ते "मुख्यपृष्ठ" टॅबच्या उजवीकडे शोधा. या टॅबमध्येच पृष्ठांवर आणि कामातील आकडेवारी समाविष्ट करण्यासाठी साधने शोधू शकता. तिचे काही मनोरंजक पर्याय पहा (डावीकडून उजवीकडे):
- सारणी - आपल्याला वर्डमध्ये थेट एक एक्सेल-शैली सारणी तयार करण्यास अनुमती देते.
- प्रतिमा - कार्यस्थानी एक प्रतिमा किंवा फोटो शोधण्यासाठी आणि समाविष्ट करण्यासाठी बटणावर क्लिक करा.
- शीर्षलेख, तळटीप आणि पृष्ठ क्रमांक - एबीएनटी मानदंडांतर्गत केलेल्या कामासाठी आवश्यक पर्याय. शीर्षलेख शीर्षस्थानी मजकूर समाविष्ट करण्यासाठी वापरतात जेव्हा तळटीप तेच करतात परंतु पृष्ठांच्या तळाशी असतात.
- समीकरण आणि प्रतीक - हे पर्याय विशिष्ट प्रकारचे स्वरूपन वापरतात जे मजकूर दस्तऐवजात गणिताचे समीकरणे टाइप करणे सुलभ करतात. दोन्ही पर्याय टॅबच्या शेवटी आहेत.
आपल्या मॉडेल सेटिंग्ज सानुकूलित करण्यासाठी डिझाईन टॅबवर नॅव्हिगेट करा. ते त्वरित “घाला” टॅबच्या उजवीकडे आहे.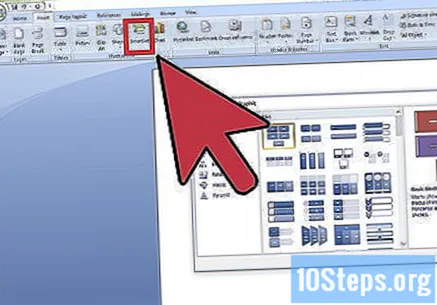
- या टॅबमध्ये आपल्याला मायक्रोसॉफ्टने यापूर्वी तयार केलेल्या स्वरूपांची मालिका आढळेल.
पृष्ठ कॉन्फिगर करण्यासाठी लेआउट टॅबवर जा. प्रिंट पृष्ठ डीफॉल्टशी संबंधित खालील सेटिंग्ज बदलली जाऊ शकतात: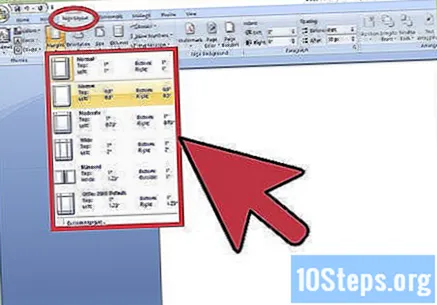
- समास;
- पृष्ठ अभिमुखता (पोट्रेट किंवा लँडस्केप);
- आकार;
- स्तंभ (डीफॉल्ट एक आहे);
- तोडण्यासाठी;
- इंडेंटेशन आणि अंतर
नोकरीचे उद्धरण व्यवस्थापित करण्यासाठी संदर्भ टॅब उघडा. आपण ग्रंथसूची पृष्ठ तयार करण्यास प्राधान्य दिल्यास, त्याकरिता देखील हे योग्य मार्गदर्शक आहे.
- द्रुत ग्रंथसूची बनविण्यासाठी, ग्रंथसूची मेनूवर क्लिक करा.
- "उद्धरणे आणि ग्रंथसूची" टूलबॉक्समध्ये वापरलेल्या तांत्रिक मानकांचा प्रकार बदलणे शक्य आहे.
- “महापुरूष” टूलबॉक्समध्ये आकडेवारीची सारणी तयार करण्याचा पर्याय आहे, जो वैज्ञानिक लेखाच्या बाबतीत अतिशय महत्त्वाचा आहे जो ग्रंथसूची उक्तीपेक्षा सांख्यिकीय आलेखांना प्राधान्य देतो.
कागदजत्र सामायिकरण पर्याय पाहण्यासाठी पत्र टॅब क्लिक करा. या टॅबवर आपण आपला ई-मेल डेटा आणि आपल्या प्राप्तकर्त्यांचा कॉन्फिगर करू शकता.
- लिफाफे आणि लेबले मुद्रित करण्यासाठी मार्गदर्शकाच्या डाव्या कोपर्यातील दोन बटणे वापरा.
- प्राप्तकर्ते निवडा मेनू आपल्याला आउटलुक ईमेल याद्या आयात करण्याची परवानगी देईल किंवा वर्डमध्ये आधीपासून जतन केलेल्या जतन करू शकेल.
पुनरावलोकन टॅब निवडा. सुधारणा आणि पुनरावलोकन साधने या टॅबवर आहेत. त्यापैकी काही आहेत: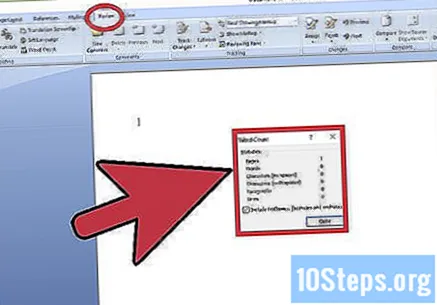
- शब्दलेखन आणि व्याकरण - जेव्हा आपण या बटणावर क्लिक कराल तेव्हा शब्द सर्व मजकूरात स्क्रोल करेल, त्यास आढळणार्या संभाव्य शब्दलेखन किंवा व्याकरणातील त्रुटींवर प्रकाश टाकेल - हे टॅबवरील पहिले बटण आहे.
- बदल - आपण नोकरीमध्ये हटविलेल्या, बदललेल्या किंवा घातलेल्या सर्व मजकूरांचा मागोवा ठेवू इच्छित असल्यास, "बदल बदल" वर क्लिक करा. त्यासह, सर्व पृष्ठे लाल रंगात दर्शविली जातील.
आपल्या नोकरीसाठी सर्वोत्तम पर्याय निवडा. उदाहरणार्थ, एखादा विद्यार्थी “घाला” आणि “संदर्भ” टॅबचा वापर करेल. आता आपण मार्गदर्शकांबद्दल सर्व काही शिकलात, प्रथमच मजकूराचे स्वरूपण करण्याचा प्रयत्न करा.
भाग 3 3: मजकूर स्वरूपित करणे
वर्डमध्ये नवीन कोरे दस्तऐवज उघडा. आपल्याकडे आधीपासूनच कागदजत्र जतन असल्यास, आपण प्राधान्य दिल्यास ते उघडा.
मजकूर प्रविष्ट करा. पृष्ठावर क्लिक करा आणि टाइप करणे प्रारंभ करा.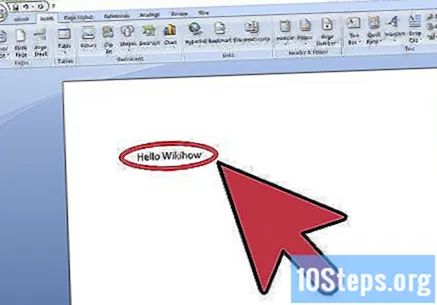
- जर आपण विद्यमान दस्तऐवज उघडला असेल तर तो पुन्हा फॉर्मेट करण्यापूर्वी वेगळ्या नावाने जतन करा.
मजकूरातून एक उतारा निवडा. हे करण्यासाठी, माउस कर्सर वापरा. आपण निवडू इच्छित असलेल्या मजकूराच्या डाव्या बाजूला क्लिक करा आणि विभागाच्या शेवटी पॉईंटर ड्रॅग करा.
उपलब्ध स्वरूपनाचे प्रकार विचारात घ्या. येथे काही पर्याय आहेतः
- द्रुत स्वरूप. निवडीवर उजवे क्लिक करा आणि बॉक्समधील एक पर्याय दिसेल जे निवडा.
- स्त्रोत बदला. "मुख्यपृष्ठ" टॅबवर नेव्हिगेट करा आणि "फॉन्ट" टूलबॉक्समध्ये संगणकावर उपलब्ध फॉन्टच्या प्रकारांसह निवड बॉक्स उघडा.
- फॉन्ट निवड बॉक्स (एन, मी आणि एस) च्या खाली बटणे दाबून मजकूराला ठळक, तिर्यक किंवा अधोरेखित करा.
- अंतर बदल. परिच्छेदाचा पर्याय निवडून आणि निवडीद्वारे मजकूरावर उजवे-क्लिक करणे हा सर्वात सोपा मार्ग आहे. तेथे, विंडोच्या तळाशी असलेले "लाइन स्पेसिंग" चेकबॉक्स उघडा.
वर्ड बरोबर काम करत रहा. प्रत्येक वर्ड डॉक्युमेंटमध्ये वापरलेले पर्याय प्रश्न असलेल्या नोकरीच्या उद्देशानुसार बदलणे आवश्यक आहे. म्हणूनच, आपण तयार केलेल्या कागदजत्रांचे प्रमाण जितके मोठे असेल तितके आपल्याकडे अनुभव असेल.
टिपा
- या शब्दाच्या खाली लाल ओळीचा अर्थ चुकीचे शब्दलेखन, एका हिरव्या ओळीचा अर्थ असा आहे की तेथे व्याकरणाची चूक होती आणि शेवटी, निळ्या रेषा स्वरूपण त्रुटी दर्शविते.
- अधोरेखित केलेल्या शब्दावर उजवे क्लिक करा किंवा सुचविलेल्या सुधारणांसह संदर्भ मेनू उघडण्यासाठी दोन बोटाने त्यास स्पर्श करा.
- कार्य जलद वाचविण्यासाठी, कंट्रोल (किंवा मॅक वर कमांड) आणि बी की एकाच वेळी दाबा.
चेतावणी
- आपले कार्य वेळोवेळी वाचविणे आणि शब्द बंद करण्यापूर्वी विसरू नका.