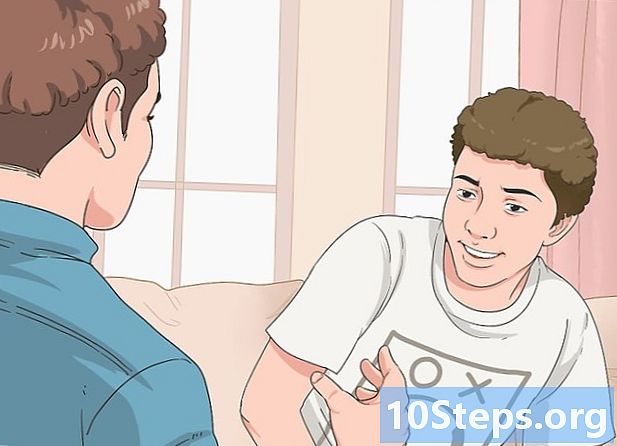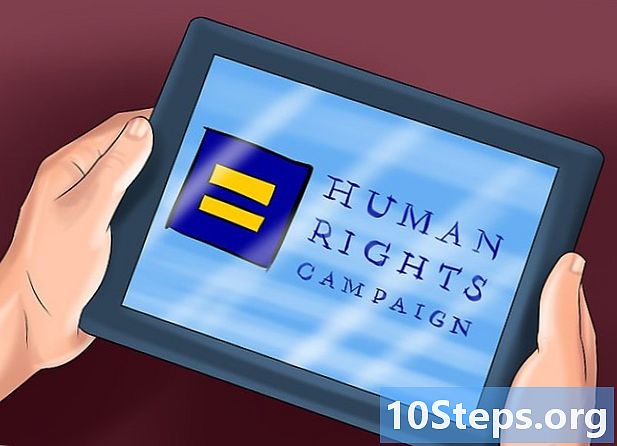लेखक:
Vivian Patrick
निर्मितीची तारीख:
7 जून 2021
अद्यतन तारीख:
14 मे 2024

सामग्री
हा लेख संगणकावर स्केचअप कसा वापरायचा हे शिकवेल. स्केचअप एक 3 डी मॉडेल निर्मिती प्रोग्राम आहे जो वापरकर्त्यास कोणत्याही डिजिटल मॉडेलची निर्मिती करण्यास परवानगी देतो - साध्या घरांपासून संपूर्ण शहरांमध्ये.
पायर्या
3 पैकी भाग 1: स्केचअप स्थापित करीत आहे
स्केचअप वेबसाइटवर जा. आपल्या इंटरनेट ब्राउझरमध्ये https://www.sketchup.com/pt-BR वर प्रवेश करा.
- स्केचअप वापरण्यासाठी, आपल्याला काही फील्ड भराव्या लागतील आणि वेबसाइटवर खाते तयार करावे लागेल.

क्लिक करा स्केचअप डाउनलोड करा. बटण लाल आहे आणि पृष्ठाच्या उजवीकडे आहे.
क्लिक करा वैयक्तिक प्रकल्प. मेनूच्या मध्यभागी पर्याय आहे.

क्लिक करा एक ट्रिमबल आयडी तयार करा. दुवा buttonक्सेस बटणाच्या वर आहे आणि आपल्याला खाते तयार करण्याच्या स्क्रीनवर घेऊन जाईल.
आपली खाते माहिती प्रविष्ट करा. खालील फील्ड भरा:
- नाव.
- आडनाव.
- ईमेल पत्ता: सक्रिय ईमेल पत्ता प्रविष्ट करा.
- संकेतशब्द: आपला खाते संकेतशब्द निवडा.

"मी रोबोट नाही" फील्ड तपासा किंवा कोड प्रविष्ट करा. "वरील मजकूर प्रविष्ट करा" फील्डमध्ये काय दिसते ते प्रविष्ट करा.- मजकूर बदलण्यासाठी आपण "अद्यतनित करा" क्लिक करू शकता.
क्लिक करा नवीन खाते तयार करा. बटण पिवळ्या रंगाचे आहे, पृष्ठाच्या तळाशी आहे आणि आपल्या ईमेलवर सक्रियन संदेश पाठविण्याव्यतिरिक्त खाते तयार करते.
खाते सक्रिय करा. आपला ईमेल उघडा आणि पुढील गोष्टी करा:
- "ट्रिमबल खाते निर्मिती सूचना" संदेश उघडा. आवश्यक असल्यास ते स्पॅम फोल्डरमध्ये पाठवले गेले आहे की नाही ते पहा.
- "Noreply_identity" प्रेषकाकडील संदेश उघडा.
- क्लिक करा 'खाते सक्रिय करा ईमेल बॉडी मध्ये.
आपल्या ट्रिमबल खात्यावर प्रवेश करा. दुव्यावर क्लिक करा येथे पुनर्निर्देशित पृष्ठावर आणि आपला ईमेल पत्ता आणि संकेतशब्द प्रविष्ट करा. मग, क्लिक करा आत जा.
दुव्यावर क्लिक करा वेबसाठी स्केचअप. पर्याय पृष्ठाच्या शीर्षस्थानी आहे.
- आपल्याला हा दुवा न मिळाल्यास आपल्या इंटरनेट ब्राउझरमध्ये https://www.sketchup.com/en-US/products/sketchup-free ला भेट द्या.
क्लिक करा मॉडेलिंग प्रारंभ करा. बटण लाल आहे आणि पृष्ठाच्या शीर्षस्थानी आहे. ब्राउझरमध्ये स्केचअप उघडण्यासाठी त्यावर क्लिक करा आणि प्रोग्राम वापरण्यास प्रारंभ करा.
भाग 3 पैकी 2: स्केचअपची मूलभूत वैशिष्ट्ये कशी वापरायची हे शिकणे
कार्यक्रमाचा फेरफटका मारा. निळ्या बटणावर क्लिक करा फेरफटका सुरू करा, पृष्ठाच्या मध्यभागी, स्केचअपच्या मुख्य वैशिष्ट्यांविषयी जाणून घेण्यासाठी. त्यानंतर, स्क्रीनवरील सूचनांचे अनुसरण करा.
- आपण क्लिक करू शकता मॉडेलिंग सुरू करा दौरा वगळण्यासाठी.
कॉन्फिगरेशन पूर्ण करा. क्लिक करा ठीक आहे जेव्हा कुकी विंडो दिसेल आणि "मी सेवा अटींशी सहमत आहे" फील्ड तपासा.
स्केचअप साधनांसह स्वत: ला परिचित करा. पृष्ठाच्या डाव्या बाजूला चिन्हांचा अनुलंब स्तंभ आहे. वरपासून खालपर्यंत ते खालील साधनांचे प्रतिनिधित्व करतात:
- निवडा: वापरकर्त्यास एखादी वस्तू निवडण्यासाठी (हायलाइट) करण्यास अनुमती देते.
- हटवा: वापरकर्त्यास आयटमची निवड रद्द करण्यास अनुमती देते.
- शाई: वापरकर्त्याच्या पसंतीच्या रंगाने एखाद्या आयटमची पृष्ठभाग भरते.
- ओळ: वापरकर्त्यास सरळ रेषा काढण्यासाठी कर्सर क्लिक आणि ड्रॅग करण्यास अनुमती देते.
- कमान: कंस काढण्यासाठी वापरकर्त्यास क्लिक करण्यासाठी आणि कर्सर ड्रॅग करण्याची अनुमती देते.
- आयत: वापरकर्त्यास विशिष्ट आकार (त्रिकोणासारखे) काढण्यासाठी कर्सर क्लिक आणि ड्रॅग करण्यास अनुमती देते.
- ढकला ओढा: वापरकर्त्यास मॉडेलची पृष्ठभाग बदलण्यासाठी कर्सर क्लिक आणि ड्रॅग करण्याची परवानगी देते (उदाहरणार्थ ते वाढवा किंवा कमी करा).
- हलविण्यासाठी: वापरकर्त्यास आयटम हलविण्यासाठी कर्सर क्लिक आणि ड्रॅग करण्याची अनुमती देते.
- मोजपट्टी: परिमाण प्राधान्यांनुसार वापरकर्त्यास आयटम मोजण्याची अनुमती देते.
- स्क्रोल करा: वापरकर्त्यास डोळ्याच्या पातळीवर निर्मिती पाहण्याची परवानगी देते.
- कक्षा: वापरकर्त्यास ऑब्जेक्टचा कॅमेरा दृष्टीकोन बदलण्याची परवानगी देतो.
पॅनेलच्या कार्ये स्वतःस परिचित करा. पृष्ठाच्या उजव्या बाजूला चिन्हांचा आणखी एक अनुलंब स्तंभ आहे. हे "पॅनेल" मेनू आहे. वरपासून खालपर्यंत, प्रत्येक वस्तूचे खालील कार्य आहेत:
- अस्तित्वाची माहिती: निवडलेल्या ऑब्जेक्ट (किंवा "अस्तित्व") बद्दल माहिती दर्शविते.
- प्रशिक्षक: स्केचअप वापरण्यावर टिप्स देते.
- घटक: 3 डी मॉडेलसाठी विशिष्ट घटक शोधते.
- साहित्य: वापरकर्त्यास मॉडेल रंगविण्यासाठी भिन्न सामग्री निवडण्याची परवानगी देते.
- शैली: मॉडेल्सच्या विविध शैली दर्शविते.
- थर: प्रोजेक्टचे विविध स्तर दर्शविते.
- देखावे: मॉडेल्सचे भिन्न दृश्य (जसे की भिन्नता) दर्शविते.
- प्रदर्शन: प्रकल्प सेटिंग्ज दर्शवते.
स्टेटस बारचा अभ्यास करा. हे स्क्रीनच्या डावीकडे खाली आहे. डावीकडून उजवीकडील पर्यायांमध्ये खालील कार्ये आहेतः
- पूर्ववत करा: शेवटची क्रिया पूर्ववत करते.
- पुन्हा करा: शेवटची क्रिया पुन्हा केली.
- मदत करा: निवडलेल्या आयटमसाठी टिपांसह एक मेनू उघडतो.
- इंग्रजी: वापरकर्त्यास स्क्रीन भाषा बदलू देते.
- अभिप्राय आणि स्थिती: निवडलेल्या आयटमविषयी भिन्न माहिती द्या.
झूम इन किंवा कमी करण्यासाठी पृष्ठ वर आणि खाली स्क्रोल करा. या मार्गाने, आपण ज्या दृश्यापासून ऑब्जेक्ट पाहता त्याचा दृष्टीकोन बदलू शकता - जरी आपल्याला उजवीकडे किंवा डावीकडे स्क्रीन फिरविण्यासाठी कॅमेरा साधन वापरावे लागले.
प्रकल्पाचे सद्य मोजमाप शोधा. पृष्ठाच्या उजव्या कोप .्यात अनेक परिमाण आहेत. प्रत्येकजण निवडलेल्या क्षेत्राशी संबंधित आहे. आपली निर्मिती अचूक आहे की नाही हे निर्धारित करण्यासाठी त्यांचा वापर करा.
प्रकल्प जतन करा. आपण स्केचअप मेघवर फाईलची एक प्रत जतन करू इच्छित असल्यास, पुढील गोष्टी करा:
- क्लिक करा जतन करण्यासाठीपृष्ठाच्या वरील डाव्या कोपर्यात.
- प्रकल्पाचे नाव प्रविष्ट करा.
- टॅबवर क्लिक करा ट्रिपल कनेक्शन, डाव्या बाजुला.
- फोल्डर वर क्लिक करा स्केचअप.
- क्लिक करा येथे सेव्ह कराविंडोच्या उजव्या कोप .्यात उजवीकडे.
भाग 3 3: एक रचना तयार करणे
आपण घटक आयात करू इच्छिता की नाही ते निश्चित करा. स्केचअपकडे विविध मॉडेल्सची विस्तृत लायब्ररी आहे जी वापरकर्ता प्रोजेक्टमध्ये जोडू शकेल. हे करण्यासाठी, पुढील गोष्टी करा:
- पृष्ठाच्या उजव्या बाजूला तीन बॉक्सद्वारे प्रतिनिधित्व केलेल्या "घटक" टॅबवर क्लिक करा.
- "शोध 3 डी वेअरहाउस" फील्डमध्ये एक कीवर्ड प्रविष्ट करा.
- उदाहरणार्थ: टाइप करा घर घर मॉडेल पाहण्यासाठी.
- भिंगकाच्या चिन्हावर क्लिक करा.
- एक रचना निवडा आणि ती स्केचअपमध्ये दिसण्यासाठी प्रतीक्षा करा.
रचनेचा पाया काढा. आपण फ्रीहँड काढण्यास प्राधान्य देत असल्यास, पृष्ठाच्या डाव्या बाजूला आणि पॉप-अप मेनूमधील पेन्सिल चिन्हावर क्लिक करा आणि कर्सर ड्रॅग करा. सर्व रेषा जोडा जेणेकरून पृष्ठभागाची आतील निळी असेल.
- फ्रीहँड काढण्यासाठी आपण पेन्सिल मेनूमधील कुटिल ओळ देखील क्लिक करू शकता.
- जर आपल्याला गोलाकार बेस काढायचा असेल तर आर्क टूल वापरा.
"सुधारित करा" साधन निवडा. हे बॉक्सच्या दिशेने दर्शविले जाते जे बाण वरच्या दिशेने निर्देशित करते आणि नवीन मेनूकडे नेईल.
"पुश / पुल" चिन्हावर क्लिक करा. हे वरच्या बाजूस बाण असलेल्या बॉक्सद्वारे दर्शविले जाते आणि मेनूवर आहे.
पृष्ठभाग विस्तृत करण्यासाठी क्लिक करा आणि ड्रॅग करा. अशा प्रकारे, आपण पृष्ठभाग वाढवाल आणि एक प्रकारचे टॉवर तयार कराल.
रचना मध्ये तपशील जोडा. संरचनेचा तपशील काढण्यासाठी आणि सुधारित करण्यासाठी पेन्सिल वापरा.
- उदाहरणार्थ: जर आपल्याला संरचनेचा आधार चार बाजू असलेला बॉक्स म्हणून वापरायचा असेल तर त्या बेसच्या आत एक छोटा बॉक्स काढा आणि तो खाली करण्यासाठी "मॉडिफाई" टूल वापरा.
रचना रंगवा. आपण संरचनेच्या एका भागामध्ये रंग जोडू शकता. हे करण्यासाठी, पेंट बकेट चिन्हावर क्लिक करा, पृष्ठाच्या उजव्या बाजूला सावली निवडा आणि आपण बदलू इच्छित असलेल्या भागावर क्लिक करा.
प्रकल्प जतन करा. योग्य रचना जोडल्यानंतर आपल्या पृष्ठावर स्केचअप प्रकल्प जतन करा.
टिपा
- स्केचअप Google च्या मालकीचे होते, परंतु २०१ Tri मध्ये ट्रिमबलने खरेदी केले.
- काहीवेळा, जेव्हा वापरकर्ता एखादी ओळ हटवते तेव्हा 3D मॉडेलची समान बाजू अदृश्य होते. असे झाल्यास, इतर कोणतीही समायोजन करू नका; दाबा Ctrl+झेड (विंडोज वर) किंवा ⌘ आज्ञा+झेड (मॅक वर)
चेतावणी
- दुर्दैवाने, स्केचअपची एक व्यावसायिक आवृत्ती खरेदी केल्याशिवाय काही गोष्टी करणे (जसे की आपले स्वत: चे 3 डी मॉडेल तयार करणे किंवा विशिष्ट फाईल प्रकार म्हणून प्रकल्प निर्यात करणे) शक्य नाही.