
सामग्री
आपण संगणक गेम खेळत असताना स्क्रीन रेकॉर्ड करू इच्छिता? एफआरपीएस प्रोग्राम अनेक लोकांसह या प्रकारचे व्हिडिओ रेकॉर्ड आणि सामायिक करू शकतो. आपण बर्याचदा बरेच स्क्रीनशॉट घेतल्यास प्रक्रिया अधिक प्रभावी करण्यासाठी त्याचा वापर करा. ठराविक वेळेच्या अंतराने स्वयंचलित रेकॉर्डिंग देखील बनवा. प्रोग्रामच्या विनामूल्य आवृत्तीसह, व्युत्पन्न केलेल्या बीएमपी फायली इंटरनेटसाठी अधिक योग्य स्वरूपात रूपांतरित करणे आवश्यक असेल (जर आपले लक्ष्य नेटवर्कवर सामायिक करणे असेल तर).
पायर्या
4 पैकी 1 पद्धतः रेकॉर्डिंग व्हिडिओ
कार्यक्रमाची मर्यादा जाणून घ्या. एफआरपीपीएस फक्त डायरेक्टएक्स किंवा ओपनजीएल वापरणार्या गेमसह कार्य करते. म्हणूनच, फ्लॅश गेम्स किंवा इतर ग्राफिक प्रस्तुत तंत्रज्ञान वापरणारे कॅप्चर करणे शक्य नाही. हे नवीन आणि जुन्या शीर्षकासाठी आहे; तथापि, बहुतेक संगणक गेम प्रोग्रामशी सुसंगत असतात.
- प्रोग्रामची विनामूल्य आवृत्ती स्क्रीनच्या मध्यभागी एफआरपीएस लोगोसह वॉटरमार्क सोडण्याव्यतिरिक्त रेकॉर्डिंगला 30 सेकंदांपर्यंत मर्यादित करते.

एफआरपीएस डाउनलोड आणि स्थापित करा. त्यासाठी भेट द्या.
एफआरपीएस इंटरफेस चालवा. खुल्या प्रोग्राम्सच्या आच्छादित संगणकाच्या स्क्रीनवर एक छोटी विंडो येईल. रेकॉर्डिंग सेटिंग्ज समायोजित करण्यासाठी याचा वापर करा.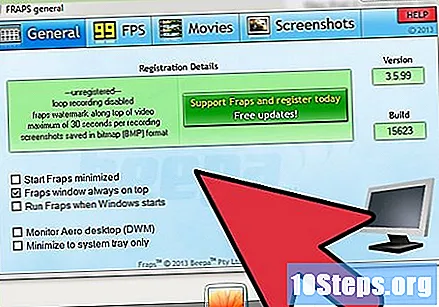
- एफआरपीएस चालविण्यासाठी, आपल्याकडे प्रशासक प्रवेश असणे आवश्यक आहे.
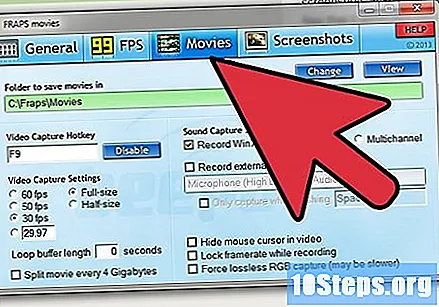
"चित्रपट" टॅबवर क्लिक करा. त्यासह, रेकॉर्डिंग सेटिंग्ज समायोजित करा.
रेकॉर्ड केलेल्या फाईलसाठी गंतव्य फोल्डर निवडा. स्टँडर्ड डेफिनेशनमध्ये, चित्रपट त्याच फोल्डरमध्ये नेले जातील जेथे एफआरपीएस स्थापित आहे (ज्यामध्ये प्रवेश करणे सर्वात सोपा पर्याय असू शकत नाही). "बदला" बटणावर क्लिक करा आणि नवीन गंतव्यस्थान निवडा; संगणकाच्या "व्हिडिओ" निर्देशिकेत उदाहरणार्थ, "गेम" फोल्डर निवडा.

व्हिडिओ कॅप्चरसाठी शॉर्टकट की (प्रोग्राम मेनूमधील "हॉटकी") कॉन्फिगर करा. डीफॉल्टनुसार, हा शॉर्टकट असेल एफ 9. फील्डमध्ये क्लिक करा आणि नवीन की (किंवा की संयोजन) दाबा. खेळाच्या वेळीच वापरलेले बटण वापरू नका.
रेकॉर्डिंगचा एफपीएस ("फ्रेम प्रति सेकंद" - पोर्तुगीज भाषेत, "फ्रेम प्रति सेकंद") दर निवडा. हे मूल्य खेळाच्या दरापेक्षा जास्त असू शकत नाही. प्रोग्राम आच्छादन आपल्याला योग्य वेग निर्धारित करण्यात मदत करेल. फ्रेम रेट संपूर्णपणे मशीन आणि ग्राफिक्स सेटिंग्जवर अवलंबून असते.
- 60 एफपीएस दरामुळे व्हिडिओ गुळगुळीत होईल, परंतु एक जड फाइल तयार होईल. YouTube सध्या या मूल्यानुसार व्हिडिओ अपलोड करण्यास समर्थन देते. या संख्येच्या फ्रेम्ससह रेकॉर्डिंग मशीन-केंद्रित असेल.
रेकॉर्डिंग रिझोल्यूशन सेट करा. "पूर्ण-आकार" (पूर्ण स्क्रीनसाठी, मूळ गेम रिझोल्यूशन राखण्यासाठी) किंवा "अर्ध-आकार" (अर्ध्या स्क्रीनसाठी, गेम स्क्रीन अर्ध्यामध्ये कमी करणे) दरम्यान निवडा.
मायक्रोफोन वापरुन रेकॉर्ड करायचे की नाही ते निवडा. तसे असल्यास, आपण स्क्रीन रेकॉर्ड करताना बोलू शकता. टच activक्सेसरीसाठी सक्रिय की की सेट अप करा.
खेळ सुरू करा. एफआरपीएस सेट अप केल्यानंतर, गेम चालवा. बर्याच पदव्या प्रोग्रामशी सुसंगत असतात; तथापि, जर एफपीएस आच्छादन दिसत नसेल तर प्रश्नातील गेम त्यास समर्थन देऊ शकत नाही.
रेकॉर्डिंग प्रारंभ करा. हॉटकी दाबा (एफ 9 प्रक्रिया सुरू करण्यासाठी मानक परिभाषेत); स्क्रीनच्या कोप in्यातील फ्रेम काउंटर लाल होईल. हे शक्य आहे की शीर्षक रेकॉर्डिंग दरम्यान अधिक हळू करेल. आपण समाप्त झाल्यावर, दाबा एफ 9 पुन्हा.
- एफआरपीपीएस जड व्हिडिओ फायली व्युत्पन्न करते; आपली हार्ड ड्राइव्ह आपल्याला माहिती होण्यापूर्वी ती भरली असेल.
4 पैकी 2 पद्धत: व्हिडिओ रूपांतरित करणे
रूपांतरण काय आवश्यक आहे ते जाणून घ्या. एफआरपीएसद्वारे व्युत्पन्न केलेल्या व्हिडिओ फायली खूपच भारी आहेत, कारण जागा वाचविण्यासाठी स्क्रीन जतन करताना प्रोग्राम एन्कोड होत नाही. आपण व्हिडिओ संग्रहित करू इच्छित असल्यास किंवा तो YouTube वर घेऊन जायचा असल्यास, आपण एन्कोडिंगद्वारे व्हिडिओचा आकार कमी करणे आवश्यक आहे.
हँडब्रॅक डाउनलोड आणि स्थापित करा. हा एक विनामूल्य आणि मुक्त स्रोत व्हिडिओ एन्कोडिंग प्रोग्राम आहे. एफ.आर.पी.पी.एस. व्हिडिओ अधिक फिकट सुसंगत स्वरूपात द्रुत रुपांतरित करण्यासाठी त्याचा वापर करा. अशा प्रकारे, आपण विविध डिव्हाइसवरील रेकॉर्डिंग पाहण्यात सक्षम व्हाल, तसेच त्यांना YouTube वर प्रकाशित करू शकाल. डाउनलोड करण्यासाठी, भेट द्या.
हँडब्रॅक चालवा आणि रूपांतरित करण्यासाठी व्हिडिओ निवडा. प्रोग्राममधील "स्त्रोत" बटणावर क्लिक करा, नंतर "फाइल" किंवा "फोल्डर" क्लिक करा. आपण एकाधिक व्हिडिओंसह फाइल किंवा फोल्डर निवडू शकता.
"ब्राउझ करा" बटणावर क्लिक करा आणि रूपांतरित फायलींसाठी गंतव्य फोल्डर निवडा. व्हिडिओला एक नाव द्या आणि ते कोठे जतन होईल ते परिभाषित करा.
रूपांतरण प्रारंभ करण्यासाठी "प्रारंभ" बटणावर क्लिक करा. बरेच वापरकर्ते प्रोग्राम सेटिंग्ज समायोजित करण्यास अक्षम आहेत. व्हिडिओ बर्याच उपकरणांशी सुसंगत एमपी 4 स्वरूपात रूपांतरित केला जाईल. त्याचे आकार देखील कमी केले जातील, कारण ते पुन्हा तयार केले जाईल. प्रक्रिया वेळ रेकॉर्डिंगच्या लांबीवर आणि संगणकाच्या गतीवर अवलंबून असेल.
4 पैकी 3 पद्धत: स्क्रीनशॉट घेणे
कॅच मर्यादा जाणून घ्या. विंडोजच्या नवीन आवृत्त्यांमध्येही एफआरपीएस कार्य करत नाही. तांत्रिकदृष्ट्या, प्रोग्राम विंडोज 8 (किंवा उच्च आवृत्ती) चे समर्थन करत नाही आणि काही कार्यक्षमतेत समस्या आहेत. सर्वात मोठा म्हणजे डेस्कटॉप कॅप्चर करण्याची अक्षमता किंवा त्यावर प्रोग्राम उघडणे. शिवाय, हे केवळ इलेक्ट्रॉनिक खेळांवर कार्य करते. दुसरीकडे, आपण विंडोज 7 किंवा व्हिस्टा वापरत असल्यास आणि एरो थीम असल्यास, एफआरपीएस या प्रकारची रेकॉर्डिंग करू शकते.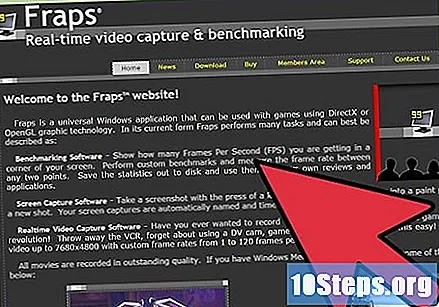
- प्रोग्रामची विनामूल्य आवृत्ती बीएमपी स्वरूपनात स्क्रीनशॉट घेते, जरी नंतर फायली रूपांतरित केल्या जाऊ शकतात.
"स्क्रीनशॉट्स" टॅबवर क्लिक करा ("स्क्रीनशॉट्स"). तेथे काही कॅप्चर सेटिंग्जमध्ये mentsडजस्ट करा. एफआरपीएसची विनामूल्य आवृत्ती केवळ बीएमपी स्वरूप प्रदान करते; तथापि, पुढील विभाग आपल्याला त्या प्रकारच्या फाइल्सला जेपीजी किंवा पीएनजी स्वरूपात रूपांतरित कसे करावे हे शिकवेल.
कॅच डेस्टिनेशन फोल्डर निवडा. डीफॉल्टनुसार, ते यावर जतन केले जातील. हे ठिकाण फार सोयीचे नाही; आपण इच्छित असल्यास, त्यास आपल्या संगणकावरील "चित्रे" फोल्डर सारखे काहीतरी बदला. "बदला" बटणावर क्लिक करा आणि नवीन गंतव्यस्थान निवडा.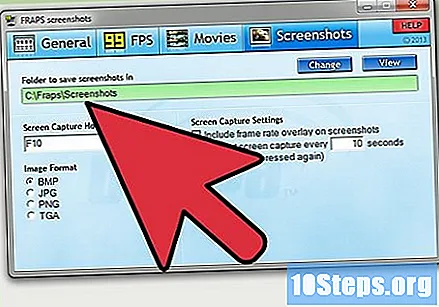
शॉर्टकट निवडा. डीफॉल्ट सेटिंगमध्ये, कॅप्चरसाठी शॉर्टकट असेल एफ 10. आपण इच्छित असल्यास, त्यास कोणत्याही इतर की (किंवा की संयोजन) मध्ये बदला; फक्त फील्ड वर क्लिक करा आणि इच्छित बटणे दाबा. तरीही, एफ 10 बहुतेक खेळांसाठी ते पुरेसे असेल.
पुनरावृत्ती स्क्रीन शॉट्स घेण्याचा पर्याय सक्षम करा (पर्यायी). विशिष्ट अंतराने स्वयंचलित कॅप्चर घेण्यासाठी आपण एफआरपीएस कॉन्फिगर करू शकता - आणि जेव्हा शॉर्टकट पुन्हा दाबला जाईल तेव्हाच थांबा. हे कार्य सक्रिय करताना, वेळ मध्यांतर स्थापित करा.
आपल्याला एफपीएस काउंटर दिसू इच्छित आहे की नाही ते ठरवा. डीफॉल्ट सेटिंगमध्ये, एफआरपीएस स्क्रीनच्या वरील डाव्या कोपर्यात चालू असलेल्या गेमच्या प्रति सेकंदाचा फ्रेम दर दर्शवेल. जरी तो स्वत: झेल मध्ये दिसत नाही, तो खेळताना आपले लक्ष विचलित करू शकतो. आपल्याला काउंटरची आवश्यकता नसल्यास प्रोग्राममधील "एफपीएस" टॅब उघडा आणि "आच्छादन लपवा" वर क्लिक करा.
खेळ सुरू करा. एफआरपीएस सेट अप केल्यानंतर, शीर्षक चालवा. त्यावरील प्रोग्राम विंडो दिसणार नाही (जोपर्यंत गेम लहान स्क्रीनवर चालत नाही).
शॉर्टकट की दाबा आणि स्क्रीनशॉट घ्या. आपण एफपीएस आच्छादन पर्याय अक्षम केला असल्यास, कॅप्चर केल्यावर आपल्याला सूचित केले जाणार नाही. पूर्वी निवडलेल्या फोल्डरमध्ये फायली सेव्ह केल्या जातील.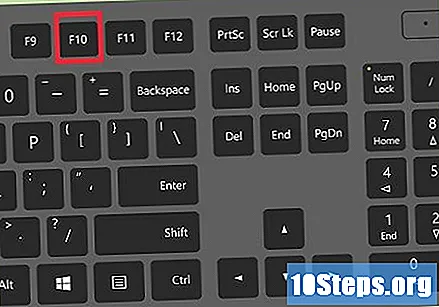
4 पैकी 4 पद्धत: स्क्रीनशॉट रूपांतरित करीत आहे
कॅचेस रूपांतरित करण्याची आवश्यकता जाणून घ्या. एफआरपीएसची विनामूल्य आवृत्ती केवळ बीएमपी स्वरूपात फायली तयार करते. ही स्क्रीनवरील प्रतिमेची एक अचूक कॉपी आहे, परंतु व्युत्पन्न केलेली फाईल खूपच भारी आहे. आपण इंटरनेटवर सामायिक करू इच्छित असल्यास ते पीएनजी किंवा जेपीजीमध्ये रुपांतरित करा. जरी पेंट देखील काही फायली सहज रुपांतरित करू शकते, त्यापैकी बर्याचदा एकाच वेळी रूपांतरित करण्यासाठी अधिक सामर्थ्यवान साधन वापरणे चांगले.
इरफान व्ह्यू पहा. हे एक विनामूल्य प्रतिमा दर्शक आहे जे एकावेळी सर्व स्क्रीनशॉट एका फोल्डरमध्ये रूपांतरित करू शकते. ते डाउनलोड करण्यासाठी, भेट द्या.
रूपांतरण साधन उघडा. "फाइल" आणि "बॅच रूपांतरण / पुनर्नामित करा" ("एकाधिक फायली पुनर्नामित करा / रूपांतरित करा") क्लिक करा. हे एक नवीन विंडो उघडेल.
"आउटपुट स्वरूप" मेनूमध्ये गंतव्य स्वरूप सेट करा. ड्रॉप-डाउन मेनूमधून आपल्याला हवा असलेला पर्याय निवडा. स्क्रीनशॉटसाठी सर्वात सामान्य स्वरूपे म्हणजे पीएनजी आणि जेपीजी.
गुणवत्ता पर्याय बदला. ही समायोजने करण्यासाठी, "आउटपुट स्वरूप" मेनूच्या उजवीकडे असलेल्या पर्याय बटणावर क्लिक करा. बरेच वापरकर्ते हे पर्याय अखंड सोडतात, परंतु आपण अंतिम फायलींची गुणवत्ता वाढवू किंवा कमी करू शकता. हे झेलच्या आकारावर परिणाम करेल.
आपण रूपांतरित करू इच्छित असलेले कॅप्चर निवडा. जतन केलेल्या फायली फोल्डर ब्राउझ करण्यासाठी उजवीकडील विंडो वापरा. इच्छित आयटम निवडा किंवा रूपांतर सूचीमध्ये सर्व फायली आणण्यासाठी सर्व जोडा क्लिक करा.
कॅच डेस्टिनेशन फोल्डर निवडा. रूपांतरित फायली कोठे जतन केल्या जातात ते ठरवा. मूळ फोल्डरमध्ये त्यांना ठेवण्यासाठी वर्तमान निर्देशिका वापरा क्लिक करा.
रूपांतरण प्रारंभ करा. प्रारंभ करण्यासाठी प्रारंभ बॅचवर क्लिक करा. प्रक्रियेची वेळ रूपांतरित होणार्या फायलींची संख्या आणि गुणवत्ता सेटिंग्जवर अवलंबून असते.


