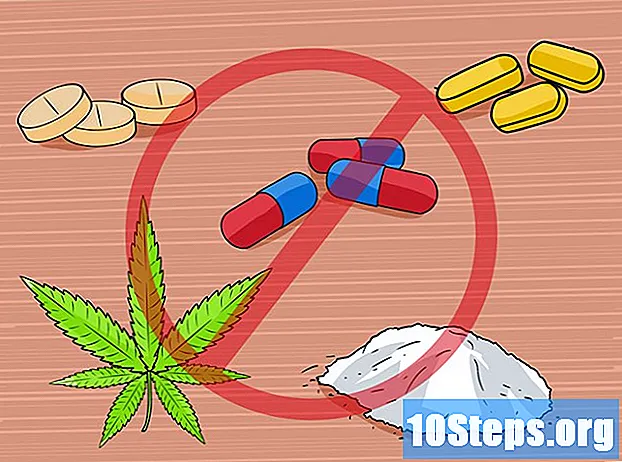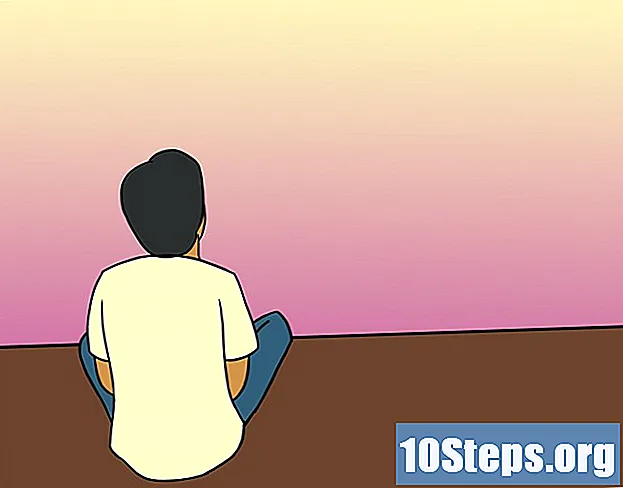सामग्री
नोटपॅड हा एक अगदी सोपा मजकूर संपादन प्रोग्राम आहे, जो विंडोज ऑपरेटिंग सिस्टमसह पूर्व-स्थापित केलेला आहे. ज्यांना लहान कागदपत्रे लिहायची आहेत आणि त्यांना साध्या मजकूर म्हणून जतन करायचे आहेत त्यांच्यासाठी हे खूप उपयुक्त आहे. ब्लॉकमध्ये इतर काही कार्ये आहेत ज्यांचा आपण लाभ घेऊ शकता. तथापि, ते फक्त मजकूर संपादक असल्याने, प्रतिमांना समर्थन देत नाही. विंडोज 7 आणि 8.1 मध्ये प्रोग्राम समान आहे; फक्त तो उघडण्याचा मार्ग आहे. त्याच्या मूलभूत ऑपरेशन्स शिकणे हे द्रुत आणि सोपे आहे!
पायर्या
3 पैकी भाग 1: नोटपॅडसह प्रारंभ करणे
नोटपॅड उघडा. विंडोज 7 मध्ये, "प्रारंभ करा" मेनू उघडा आणि शोध क्षेत्रात "नोटपॅड" टाइप करा. ते उघडण्यासाठी ब्लॉक वर क्लिक करा. आपण स्टार्ट मधील "oriesक्सेसरीज" फोल्डरवर देखील जाऊ शकता आणि अनुप्रयोगांच्या सूचीतून प्रोग्राम निवडू शकता.
- विंडोज 8.1 मध्ये, "प्रारंभ" शोध फील्डमध्ये "नोटपॅड" टाइप करा.

नोटपॅड इंटरफेस एक्सप्लोर करा. जेव्हा प्रोग्राम खुला असेल तेव्हा आपण संपादन पर्यायांच्या मर्यादीत संचांसह एक साधी स्क्रीन दिसेलः "फाइल", "संपादन", "स्वरूप", "दृश्य" आणि "मदत".
"फाईल" मेनू उघडा. आपल्याला "नवीन", "ओपन", "जतन करा", "म्हणून जतन करा", "पृष्ठ सेटअप" आणि "मुद्रण" - मूलभूत संपादन पर्यायांसह ड्रॉप-डाउन सूची दिसेल. कागदजत्र तयार करण्यासाठी "नवीन" क्लिक करा.
- जेव्हा आपण एखादी फाइल "सेव्ह" किंवा "या रूपात सेव्ह करा" सेव्ह कराल तेव्हा विंडोज डॉक्युमेंट स्वयंचलितपणे .txt स्वरूपात सेव्ह करेल. जेव्हा आपण ते उघडण्याचा प्रयत्न कराल, तेव्हा नोटपॅड वापरला जाईल.
- फाईलच्या अगदी सुरुवातीला ".लॉग" ठेवून, प्रत्येक वेळी जेव्हा आपण ती उघडता तेव्हा नोटपॅड फाईलच्या शेवटी कर्सर स्थानावर ठेवते आणि तारीख आणि वेळ सेट करते. सह रेकॉर्ड बनविण्यासाठी उपयुक्त टाइमस्टॅम्प (लॉग किंवा लॉगबुक)
- आपण HTML मध्ये नोटपॅड कागदजत्र जतन करणे निवडीच्या निवडीमधील "या रुपात जतन करा" आणि "सर्व फायली" क्लिक करुन जतन करणे निवडू शकता. नंतर, विस्तार .htm or.html सह फाइल जतन करा. आपण थेट मजकूरानुसार थेट कागदजत्रात HTML कोड टाइप करा.
- HTML दस्तऐवज योग्य मार्गाने जतन करण्यासाठी आपल्याला "लाइन रॅप" पर्याय सक्षम करण्याची आवश्यकता असेल. या पैलूवर नंतर चर्चा होईल.

पृष्ठ स्वरूपित करा. "फाइल" मेनूमधील "पृष्ठ सेटअप" क्लिक करा. आपणास काही साधे स्वरूपन पर्याय दिसेल. कागदाचा आकार आणि अभिमुखता तसेच शीर्षलेख आणि तळटीप सेटिंग्ज निवडा.
एक शिर्षक आणि तळटीप जोडा. नोटपॅडमध्ये दोन्ही आपोआप समाविष्ट असतात; शीर्षलेखात दस्तऐवजाचे नाव आणि ते मुद्रित केल्याची तारीख असते; तळटीप पृष्ठ क्रमांक दर्शवते. आपण "पृष्ठ सेटअप" मेनूमधील "शीर्षलेख" आणि "तळटीप" फील्डमधील कोड हटवून हे तपशील काढू शकता. तथापि, ही सेटिंग जतन केली जाऊ शकत नाही आणि प्रत्येक वेळी आपण दस्तऐवज मुद्रित करू इच्छित असाल तेव्हा ते स्वहस्ते केले जाणे आवश्यक आहे. लक्षात ठेवा: "फाइल", "पृष्ठ सेटअप", "शीर्षलेख" आणि "तळटीप" फील्ड. प्रोग्रामच्या त्या भागासाठी उपयुक्त कमांडची छोटी यादी येथे आहे.
- & l - खालील वर्ण डावीकडे संरेखित करा.
- & सी - खालील वर्ण मध्यभागी ठेवा.
- & आर - खालील वर्ण उजवीकडे संरेखित करा.
- & डी - वर्तमान तारखेसह दस्तऐवज मुद्रित करा.
- & टी - वर्तमान वेळेसह दस्तऐवज मुद्रित करा.
- & f - कागदजत्र दस्तऐवजाचे नाव मुद्रित करा.
- & पी - दस्तऐवज पृष्ठ क्रमांक मुद्रित करा.
- शीर्षलेख आणि तळटीप फील्ड रिक्त सोडल्यामुळे मुद्रित दस्तऐवजात हे तपशील नसतील.
- हेडर आणि फूटर फील्डमध्ये शब्द समाविष्ट करणे शक्य आहे; ते त्यांच्या योग्य ठिकाणी छापल्या जातील. "&" चिन्हानंतरची अक्षरे कॅपिटल होणार नाहीत.
- नोटपॅडमध्ये, हेडर हे "हेडर" फील्डमधील प्रथम आयटम नसल्यास स्वरूपन कोड - ते काय आहेत हे महत्त्वाचे नसल्यास ते केंद्रीत केले जातील. उदाहरणार्थ: पृष्ठाच्या डावीकडे शीर्षक संरेखित करण्यासाठी, "& मजकूर शीर्षक" वापरा.
3 पैकी भाग 2: नोटपॅड वापरणे

मेनूमधील "संपादन" टॅबसह स्वतःस परिचित व्हा. ड्रॉप-डाऊन सूचीतील "पूर्ववत करा" ही पहिली वस्तू आहे. हे कार्य वापरण्यासाठी आपण कीबोर्ड शॉर्टकट "Ctrl-Z" देखील वापरू शकता. जेव्हा आपण काहीतरी पूर्ववत कराल, तेव्हा "पुन्हा करा" पर्याय दिसून येईल.- उर्वरित मेनू ("कट", "कॉपी", "पेस्ट", "हटवा", "शोधा", "पुढील शोधा", "पुनर्स्थित करा", "जा", "सर्व निवडा" आणि "वेळ / तारीख") लिखित दस्तऐवजांवर व्यवहार करणा virt्या सर्व विंडोज प्रोग्राममध्ये ते सारखेच असतात.
- "जा" पर्याय केवळ तेव्हाच उपलब्ध होईल जेव्हा "रॅप लाइन" पर्याय अनचेक केला असेल आणि जर दस्तऐवजात क्रमांकित ओळी असतील. जेव्हा प्रथमच ब्लॉक उघडला जाईल तेव्हा हा पर्याय आपोआप निवड रद्द होईल.
"स्वयंचलित लाइन ब्रेक" पर्याय सक्रिय करा. अन्यथा, आपण टाइप केलेली सर्व वाक्ये आपण "एंटर" की दाबत नाही तोपर्यंत एकच, अंतहीन रेखा तयार करतात. हे टाळण्यासाठी, "स्वरूप" टॅबवर जा. "लाइन रॅप" हा पहिला पर्याय असेल. त्यावर फक्त क्लिक करा आणि दस्तऐवज समायोजित केले जाईल.
समायोजन करण्यासाठी "स्वरूप" टॅबवरील "फॉन्ट" वर क्लिक करा. मजकूर ठळक करणे, तिर्यक किंवा दोन्ही व्यतिरिक्त आपण आता प्रीलोड केलेल्या पर्यायांच्या सूचीमधून फॉन्ट निवडण्यास सक्षम असाल. आपण फॉन्ट आकार देखील बदलू शकता.
- फॉन्ट बदलणे संपूर्ण दस्तऐवजावर परिणाम करते. समान दस्तऐवजाच्या वेगवेगळ्या भागांसाठी भिन्न फॉन्ट वापरणे शक्य नाही.
- फॉन्ट मेनूमध्ये असलेल्या "स्क्रिप्ट" शीर्षक ड्रॉप-डाउन मेनूमधून आपल्याला पाश्चात्य फॉन्टमध्ये नसलेली अक्षरे आढळू शकतात.
मेनूमध्ये "पहा" टॅब वापरा. त्यामधील एकमेव पर्याय तथाकथित "स्टेटस बार" आहे, जो केवळ लपेटणे अक्षम केल्यावर देखील उपलब्ध आहे. त्यासह, दस्तऐवजात कर्सर कोठे आहे हे दर्शविणारी एक सूचना फाईलच्या तळाशी प्रदर्शित होईल.
टाइप करणे प्रारंभ करा. आपण शब्द ओघ वापरण्याची शिफारस केली जाते. आपल्या प्राधान्यांनुसार फॉन्ट समायोजित करा आणि लक्षात ठेवा आपण मजकूरामध्ये केवळ एक शैली वापरू शकता.
- हे लक्षात ठेवा की "टॅब" की कर्सर लाइनवर दहा मोकळी जागा पुढे करेल - मायक्रोसॉफ्ट वर्डच्या विपरीत, ज्यामुळे ती पाच स्पेस हलवते.
डॉक्युमेंट सेव्ह करा. आपण समाप्त झाल्यावर "फाइल" टॅबवरील "या रूपात जतन करा" पर्यायावर क्लिक करा. विंडोज 7 मध्ये, नोटपॅड स्वयंचलितपणे "माझे दस्तऐवज" फोल्डर वापरते; विंडोज 8.1 मध्ये, “वन ड्राईव्ह” निर्देशिका.
- आपणास फाइल वेगळ्या ठिकाणी सेव्ह करायची असल्यास, “या प्रमाणे सेव्ह करा” विंडोमध्ये तुमचे पसंत असलेले फोल्डर शोधा. भविष्यात नोटपॅड हे फोल्डर वापरेल.
- लक्षात ठेवा की सर्व कागदपत्रे एक्सटेंशन.टी.टी.एस.टी. द्वारे जतन केली जातील
तयार कागदपत्र प्रिंट करा. ड्रॉप-डाउन सूचीमधून "फाइल" आणि नंतर "मुद्रण" क्लिक करा. असे केल्याने आपल्याला वेगळ्या विंडोवर नेले जाईल, जेथे आपण प्रिंटर निवडू शकता आणि तपशील समायोजित करू शकता. शेवटी, पुन्हा "मुद्रण" क्लिक करा. मुद्रित दस्तऐवजाचे स्वरूप निश्चित करणार्या सेटिंग्ज बदलण्यासाठी, "फाइल" आणि "पृष्ठ सेटअप" क्लिक करा:
- कागदाचा आकार बदलण्यासाठी, सूचीमधून आकार निवडा.
- कागदाचा स्त्रोत बदलण्यासाठी, “फॉन्ट” ड्रॉप-डाउन सूचीवर क्लिक करा.
- फाईल अनुलंब मुद्रित करण्यासाठी, "पोर्ट्रेट" वर क्लिक करा; आपण ते आडवे मुद्रित करू इच्छित असल्यास, "लँडस्केप" वर क्लिक करा.
- समास बदलण्यासाठी, "मिलीमीटर" फील्डमध्ये रुंदी प्रविष्ट करा.
भाग 3 चा 3: शॉर्टकट वापरणे
"Esc" की वापरा. मूलभूतपणे, हे "रद्द करा" बटण म्हणून कार्य करते आणि कोणत्याही नोटपैड विंडो बंद करण्याचा द्रुत आणि सोपा मार्ग म्हणून वापरला जाऊ शकतो. हे सहसा कीबोर्डच्या वरच्या डाव्या कोपर्यात स्थित असते आणि काहीवेळा डाव्या बाजुला इशारा देत लहान बाणासह देखील असू शकते.
- दुसर्या विंडोवर जा. यासाठी आपण "Ctrl-Tab" किंवा "Ctrl-F6" वापरू शकता. शॉर्टकट सक्रिय करण्यासाठी या की दाबून ठेवा. आपल्या पर्यायांवर अवलंबून, असे केल्याने ओपन विंडोज दस्तऐवज ब्राउझ होतील किंवा व्हिज्युअल स्टुडिओप्रमाणे विंडोमध्ये वापरल्या जाणार्या प्रोग्रॅम प्रदर्शित होतील.
- उलट दिशानिर्देशांमध्ये विंडो नेव्हिगेट करण्यासाठी यापैकी कोणत्याही आदेशासह आपण "शिफ्ट" की दाबून ठेवू शकता.
आपली एक्झिट विंडो तपासून पहा. उपलब्ध आउटपुट विंडोमध्ये जाण्यासाठी "एफ 8" (कीबोर्डच्या शीर्षस्थानी) आणि "शिफ्ट" (कीबोर्डच्या डाव्या बाजूस) दाबा.
अधिक शॉर्टकट शोधा. त्यांचा वापर केल्याने आपण दस्तऐवजावर कार्य करता तेव्हा किरकोळ समायोजनांवर घालवलेला वेळ कमी होतो. नोटपॅडमध्ये त्यापैकी डझनभर आहेत, साध्या क्रियांपासून ते अधिक जटिल उपयोगांपर्यंत. प्रोग्रामचे काही लोकप्रिय शॉर्टकट येथे आहेत:
- एफ 2 - पुढील आवडते.
- एफ 3 - पुढील शोधा.
- एफ 8 - निर्गमन पृष्ठावर जा.
- Ctrl + W - विंडो बंद करा.
- Alt + F6 - प्रकल्प पृष्ठावर जा.
- Alt + F7 - मजकूराच्या तुकड्यांच्या विंडोवर जा.
- Alt + F8 - परिणाम सापडलेल्या विंडोवर जा.
- Ctrl + Alt + C - RTF म्हणून कॉपी करा.
- Alt + F9 - CTags विंडोवर जा.
- Ctrl + Shift + T - कॉपी ओळ
- Alt + F10 - स्क्रिप्ट विंडोवर जा.
- Alt + Enter - दस्तऐवजाचे गुणधर्म दर्शविते.
- Alt + G - वर जा (टॅग)
- Ctrl + F2 - आवडते तयार करा.
- Ctrl + F4 - विंडो बंद करा.
- Ctrl + F6 - पुढील विंडो
- Ctrl + Space - मजकूर स्वयं पूर्ण करा.
- Ctrl + Tab - पुढील विंडो.
- Ctrl + घाला - कॉपी करा.
- शिफ्ट + एफ 3 - मागील एक शोधते.
- Ctrl + / - द्रुतपणे शोधा.
- Ctrl + A - सर्व मजकूर निवडा.
- Ctrl + C - कॉपी.
- Ctrl + D - दुहेरी ओळ.
- Ctrl + F - संवाद शोधा.
- Ctrl + N - नवीन फाईल.
- Ctrl + H - संवादाची जागा घेते.
- Ctrl + F6 - पुढील विंडो
- सीटीआरएल + एल - कट लाइन.
- Ctrl + N - नवीन फाईल.
- Ctrl + O - फाईल उघडा.
- Ctrl + V - गोंद.
- Ctrl + P - मुद्रण.
- Ctrl + R - मजकूराची जागा घेते.
- Ctrl + S - जतन करा.
- Ctrl + Y - पुन्हा करा.
- Ctrl + Z - पूर्ववत करा.
- Ctrl + Shift + S - सर्वकाही जतन करा.