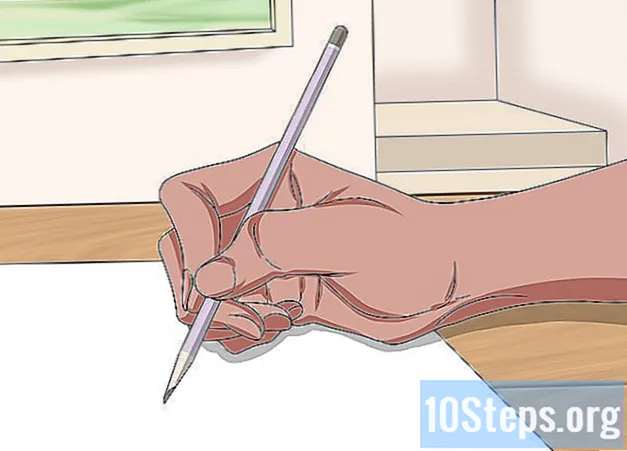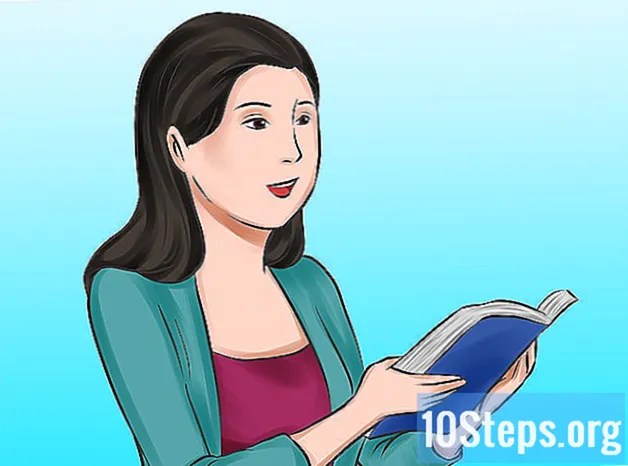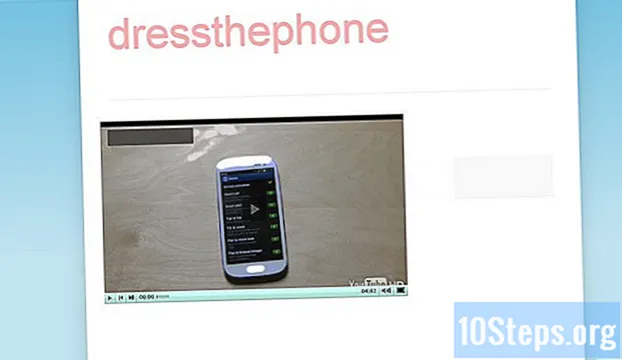लेखक:
Helen Garcia
निर्मितीची तारीख:
15 एप्रिल 2021
अद्यतन तारीख:
16 मे 2024

- ठराव दरम्यान शंका? "प्रीसेट" ड्रॉप-डाउन मेनू उघडा. हे चार विभागांमध्ये विभागले गेले आहे: वेब सेटिंग्ज, मानक रिझोल्यूशन सेटिंग्ज (एनटीएससी आणि पीएएल), एचडी सेटिंग्ज (सर्वात सामान्य) आणि चित्रपट सेटिंग्ज. शक्य असल्यास, "यूएचडी 8 के 23,976" निवडा, जे 1080, एचडी रेझोल्यूशनपेक्षा 23,976 एफपीएसपेक्षा चार पट जास्त आहे. 8 के रेझोल्यूशनमध्ये प्रभाव तयार करणे नेहमीच चांगले आहे, कारण ते भविष्यातसुद्धा पडद्यावर आणि मॉनिटर्सच्या तांत्रिक प्रगतीसह चांगल्या गुणवत्तेसह सुरू राहतील.
- दुसर्या स्तंभात, "इनिशियल टाइमकोड" आणि "कालावधी" पर्याय शोधा. प्रथम, "0" मूल्य ठेवा. कालावधीच्या बाबतीत, सर्व काही आपल्या प्रोजेक्टसाठी सुरुवातीपासून शेवटपर्यंत इच्छित आकारावर अवलंबून असते. आपल्या गरजेनुसार मूल्य सेट करा.

रचना जतन करा. काम सुरू करण्यापूर्वी, एखादे नाव द्या आणि प्रोजेक्ट योग्य परिस्थितीत जतन करा. स्क्रीनच्या शीर्षस्थानी असलेल्या "फाइल" टॅबवर क्लिक करा आणि "जतन करा" किंवा "म्हणून जतन करा" निवडा. विंडोमध्ये प्रकल्पासाठी इच्छित नाव प्रविष्ट करा जे उघडेल आणि त्यास जतन करण्यासाठी एक स्थान निवडा. आता आपली रचना स्क्रीनच्या डावीकडील "प्रकल्प" टॅबमध्ये दृश्यमान होईल.
- आपण आपल्या संगणकावरील कोणत्याही फोल्डरमध्ये प्रकल्प जतन करू शकता, परंतु रचनामध्ये आपण ज्या फायली वापरत आहात त्या फाइल्स कुठे आहेत त्या जवळ असलेल्या फोल्डरमध्ये जतन करणे चांगले आहे, कोणतेही दस्तऐवज गमावण्यापासून प्रतिबंधित करते.

- "प्रकल्प" टॅबवर कोठेही डबल क्लिक करा.
- दाबा Ctrl+मी (विंडोज) किंवा M सीएमडी+मी (मॅक).
- प्रतिमा थेट "प्रोजेक्ट" टॅबवर ड्रॅग करा.
4 पैकी भाग 2: एक स्तरित रचना तयार करणे
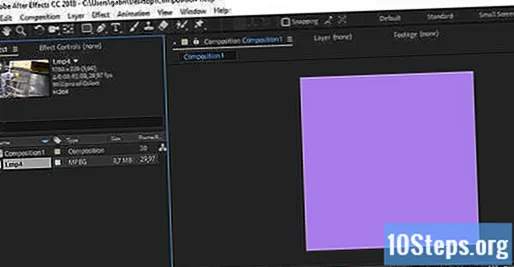
रचना मध्ये फायली जोडा. आफ्टर इफेक्ट मधील एक रचना कॅनव्हासवरील स्तरांच्या संचाशिवाय काहीच नाही. प्रत्येक थर एक फाईल बनलेला असतो, आणि सर्व स्तरांचे संयोजन सॉफ्टवेअरमध्ये एकत्रित ग्राफिक तयार करते. रचनामध्ये फाईल जोडण्याचे बरेच मार्ग आहेत.- आपण "प्रकल्प" टॅबमधून "टाइमलाइन" टॅबवर (विंडोच्या उजव्या कोपर्यात असलेल्या विंडो), "रचना" विंडोमध्ये ("प्रकल्प" टॅबच्या उजवीकडे स्थित) किंवा येथे फायली ड्रॅग करू शकता "स्तर" टॅब. ("प्रकल्प" टॅब अंतर्गत स्थित).
थर संयोजित आणि संपादित करा. एकदा फायली स्तरित झाल्यावर अॅनिमेशन तयार करण्यासाठी त्यांच्यात बदल करण्याची वेळ आली आहे. "स्तर" टॅबमध्ये आपण फायलींचा क्रम बदलू शकता आणि त्यांचे स्वरूप सुधारित करू शकता.
- स्तरांचे श्रेणीक्रम सुधारित करण्यासाठी त्यांना सूचीमध्ये वर किंवा खाली ड्रॅग करा. ऑर्डर रचनाचे स्वरूप बदलेल, कारण सूचीच्या शीर्षस्थानी असलेल्या फायली तळाशी असलेल्या फायली ओव्हरलॅप होतील.
- फाईलचे स्वरूप सुधारित करण्यासाठी लेयर नंबरच्या पुढील त्रिकोणावर क्लिक करा. हे "ट्रान्सफॉर्म" मेनू उघडेल, जे स्थान, स्केल, रोटेशन, अस्पष्टता आणि अँकर पॉइंट यासारख्या गोष्टी सुधारित करण्यासाठी वापरले जाऊ शकते.

थर कापून घ्या. सूचीमधील एक स्तर निवडा आणि माउस कर्सर त्या ओळीवर हलवा जे सूची आणि वेळरेखा विभाजित करते. एक दुहेरी बाण दिसेल. त्यावर क्लिक करा आणि अर्धपारदर्शक राखाडी बॉक्स तयार करण्यासाठी टाइमलाइनवर त्यास ड्रॅग करा जो स्तर कट होत असल्याचे दर्शवितो. आपण थर सुरू किंवा समाप्त करू इच्छित असलेल्या ठिकाणी पोहोचता तेव्हा थांबा.- पिवळ्या बिंदूसह लाल रेषा वर्तमान टाइमलाइनवर दर्शवते. थर आपोआप कापण्यास मदत करण्यासाठी याचा वापर करा. इच्छित स्तर निवडा आणि लाल ओळ इच्छित प्रारंभ किंवा शेवटच्या बिंदूत ड्रॅग करा. मग दाबा Ctrl+[ (विंडोज) किंवा M सीएमडी+[ (मॅक) लाल ओळीच्या बिंदूवर निवडलेले स्तर कापण्यासाठी.
3 डी थर तयार करा. त्रिमितीय स्तर तयार करण्यासाठी, "स्तर" टॅबवर जा. त्या खाली आपल्याला प्रत्येक थरकरिता सेटिंग्ज आणि त्रिमितीय नियंत्रणे आढळतील. हे कार्य सक्षम करण्यासाठी, स्तंभातील रिक्त जागेवर क्लिक करा. पुन्हा एकदा "रचना" विंडो वर जा आणि आपण 3 डी प्रॉपर्टी योग्यरित्या कार्यान्वित केल्यास, एक्स, वाय आणि झेड नियंत्रक थरभोवती दिसतील.
3D थरांचे रूपांतर करा. त्रिमितीय स्तर हलविण्यासाठी दाबा Ctrl+प (विंडोज) किंवा M सीएमडी+प (मॅक) फिरविणे साधन सक्रिय करण्यासाठी. नंतर इच्छित अक्ष्यावर क्लिक करा आणि माउस कर्सर हलवा. झेड अक्ष 0 वर ठेवून फक्त X आणि Y अक्ष हलवा.
दोन स्तर एकत्रितपणे "सामील होण्यासाठी" प्राथमिक आणि दुय्यम रचना कार्य वापरा. एक, प्राथमिक, दुय्यम च्या क्रिया निर्देशित करेल. तरीही, दुय्यम थर अजूनही स्वतंत्रपणे हलू शकतो.
- कीफ्रेम्स आपण "दुय्यम स्तर" बनविण्यासाठी आपण ज्या लेयरवर लागू करू इच्छित आहात तो स्तर निवडा.
- स्तर टॅबमध्ये "मुख्य" श्रेणी शोधा.
- "मुख्य" स्तंभात दुय्यम रचनाच्या पंक्तीमध्ये क्यू-आकाराचे चिन्ह शोधा. चिन्हावर क्लिक करा आणि त्यापासून मुख्य लेयरच्या नावावर एक काळ्या रेखा काढा. या प्रक्रियेसह, आपण दोन रचनांमध्ये बॉन्ड तयार कराल.
4 चे भाग 3: अॅनिमेशन, प्रभाव आणि प्रीसेट जोडणे
कीफ्रेम्स सजीव करा. आपल्या प्रोजेक्टमध्ये अॅनिमेशन तयार करण्यास सक्षम होण्यासाठी लेयरच्या "ट्रान्सफॉर्म" किंवा "सामग्री" टॅबमध्ये सूचीबद्ध केलेली कोणतीही गुणधर्म बदला. मूलत: अॅनिमेशनचे दोन प्रकार आहेत: रेखीय आणि क्रमिक (सहजता). जर एखादा थर रेषीय फॅशनमध्ये अॅनिमेटेड असेल तर तो अचानक सुरू होईल आणि अचानक त्याच वेगात जाईल. रचनामध्ये स्थान बदलणे हे रेषीय अॅनिमेशनचे एक उदाहरण आहे.
- "स्थान" च्या पुढील स्टॉपवॉचवर क्लिक करा.
- आपल्याला रेषा ओळीच्या वेळी त्या बिंदूवर हलवा जेव्हा आपणास थर रचनेच्या बाहेर पाहिजे असेल.
- लेयरच्या अँकर पॉईंटवर क्लिक करा.
- कॅनव्हासमधून थर ड्रॅग करताना "शिफ्ट" दाबा आणि धरून ठेवा. हालचाली पथ जांभळ्या रंगाच्या बिंदूंच्या रेषेच्या रुपात दिसून येईल, प्रत्येक कीफ्रेम जांभळा चौरस म्हणून दिसेल. अॅनिमेशनचे पूर्वावलोकन करण्यासाठी, टाइमलाइनवर लाल ओळ द्या.
प्रभाव आणि प्रीसेट समाविष्ट करा. "विंडो" वर क्लिक करा आणि "प्रभाव आणि प्रीसेट" निवडा. कित्येक अॅनिमेशन आणि उपलब्ध असलेल्या प्रभावांची सूची उघडेल. इच्छित प्रभाव ड्रॅग करा आणि ज्या थरांवर आपण ते लागू करू इच्छित आहात त्यावर ड्रॉप करा. बदल त्वरित असणे आवश्यक आहे.
- प्रभाव त्रिमितीय वस्तू, रंग सुधारणे आणि इतर कॅमेरा कोन असू शकतात.
- चेकर्ड, स्वीप आणि फिकट समावेश संक्रमणाचे पर्याय विविध आहेत.
- निवड काढण्यासाठी, त्यावर क्लिक करा आणि त्यास प्रोजेक्टच्या बाहेर ड्रॅग करा.
भाग Part: आपल्या संरचनेचे पूर्वावलोकन करणे आणि प्रस्तुत करणे
रेंडर रांगेत रचना निर्यात करा. आपल्याला तयार केलेली रचना वितरित करण्याची आवश्यकता असल्यास, प्रभावानंतरच्या प्रोजेक्टसाठी आपल्या प्रोजेक्टची निर्यात करा.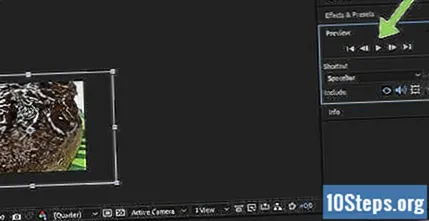
- विंडोच्या सर्वात वर असलेल्या फाईल वर क्लिक करा. "निर्यात" पर्याय निवडा आणि "रांगेत प्रस्तुत करण्यासाठी जोडा" क्लिक करा. दुसरा पर्याय म्हणजे "फाईल" वर क्लिक करणे आणि "अॅड टू रेंडर कतार" वर क्लिक करण्यापूर्वी "रचना" पर्याय निवडा.
- रेंडर रांगेत, "आउटपुट मॉड्यूल" पर्याय शोधा आणि त्याच्या पुढील दुव्यावर क्लिक करा. व्हिडिओ आणि ऑडिओ कॉन्फिगरेशन पर्यायांसह एक विंडो उघडेल. आपल्याला पाहिजे असलेले पर्याय निवडा आणि समाप्त झाल्यावर "ओके" क्लिक करा.
- रेंडर रांगेत, "एक्सपोर्ट टू" हा पर्याय शोधा आणि त्यापुढील लिंक वर क्लिक करा. एक विंडो उघडेल, आपल्याला कोठे रचना जतन करायची आहे आणि आपण त्याचे नाव काय देऊ इच्छिता हे निवडण्याची परवानगी दिली जाईल. समाप्त झाल्यावर "ओके" वर क्लिक करा.
- रचना निर्यात करण्यासाठी "रेंडर" क्लिक करा.
अॅडोब मीडिया एन्कोडरवर रचना निर्यात करा. अधिक विशिष्ट वेब प्लॅटफॉर्मवर सुसंगत फायली व्युत्पन्न करण्याच्या रचनाची संकुचित आवृत्ती तयार करण्यासाठी मीडिया एन्कोडर वापरा. मीडिया एन्कोडरमध्ये प्रस्तुतीकरणानंतर प्रभाव वापरणे सुरू ठेवणे शक्य आहे, जे थेट प्रभावांनंतर थेट प्रस्तुत करताना शक्य नाही.
- विंडोच्या सर्वात वर असलेल्या फाईल वर क्लिक करा. "निर्यात" क्लिक करा आणि "अॅडॉब मीडिया एन्कोडर रांगेत जोडा" पर्याय निवडा. दुसरा पर्याय म्हणजे "रचना" वर क्लिक करणे आणि "अॅडॉब मीडिया एन्कोडर रांगेत जोडा" पर्याय निवडा किंवा थेट फाइल "अॅडोब मीडिया एन्कोडर रांग" टॅबवर ड्रॅग करा.
- "प्रीसेट ब्राउझर" शोधा आणि रचनासाठी इच्छित स्वरूप निवडा. मीडिया एन्कोडर रांगेत फाइलवर पर्याय ड्रॅग करा.
- रेंडर रांगेत, "एक्सपोर्ट टू" हा पर्याय शोधा आणि त्यापुढील लिंक वर क्लिक करा. एक विंडो उघडेल, आपल्याला कोठे रचना जतन करायची आहे आणि आपण त्याचे नाव काय देऊ इच्छिता हे निवडण्याची परवानगी दिली जाईल. समाप्त झाल्यावर "ओके" क्लिक करा.
- प्रस्तुतीकरण सुरू करण्यासाठी हिरव्या "प्ले" बटणावर क्लिक करा.