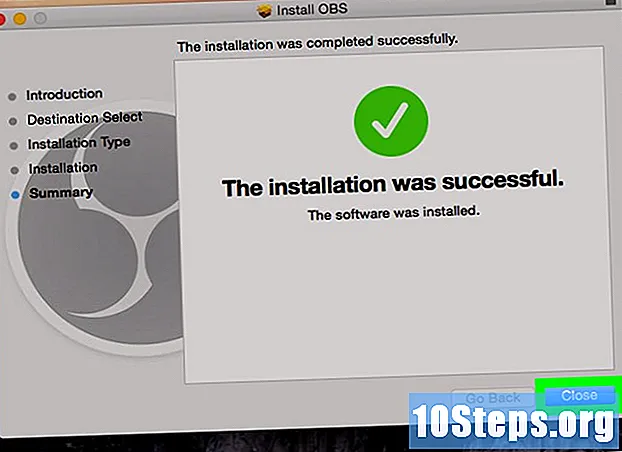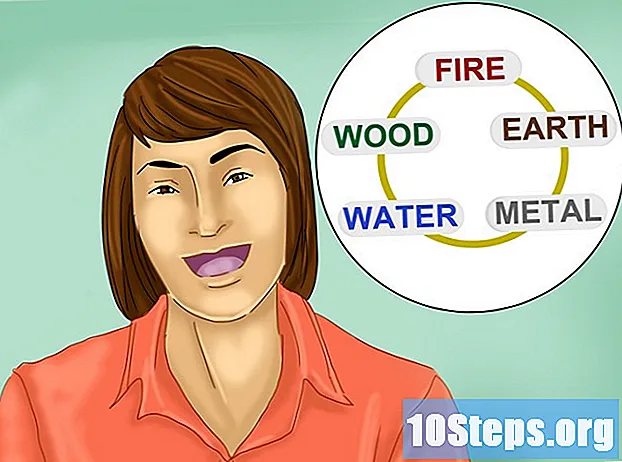सामग्री
मायक्रोसॉफ्ट वर्ड टिप्पण्या वैशिष्ट्य एकाधिक लेखकांना वर्ड दस्तऐवजात मजकूराविषयी संवाद साधण्याची परवानगी देते. ट्रॅक बदल वैशिष्ट्यासह वापरल्या गेलेल्या, संपादक मजकूरामध्ये बदल करण्याच्या कारणाबद्दल स्पष्टीकरण देऊ शकतात किंवा विशिष्ट परिच्छेदावरील स्पष्टीकरण विचारू शकतात, ज्यास लेखक त्यांच्या स्वतःच्या टिप्पण्यांसह प्रतिसाद देऊ शकतात. वर्ड २००२ पासूनचे शब्द मुद्रण लेआउट किंवा वेब लेआउटमध्ये दस्तऐवजाच्या उजव्या समास असलेल्या बलूनमध्ये टिप्पण्या प्रदर्शित करतात आणि टिप्पण्या पुनरावलोकन पॅनेलमध्ये देखील दिसू शकतात. आपण या टिप्पण्या दर्शवू किंवा लपवू शकता, जोडू शकता, संपादित करू आणि हटवू शकता; खालील चरण आपल्याला कसे ते दर्शवतील.
पायर्या
मार्कअप वैशिष्ट्य सक्षम करा. आपण हे वैशिष्ट्य कसे सक्रिय करता ते आपण वापरत असलेल्या वर्डच्या आवृत्तीवर अवलंबून आहे. वर्ड 2003 आणि पूर्वीच्या काळात, जुने मेनू आणि टूलबार इंटरफेस वापरा, तर वर्ड 2007 आणि 2010 मध्ये रिबन मेनू इंटरफेस वापरा.
- शब्द 2003 मध्ये, "दृश्य" मेनूमधून "चिन्हांकन" निवडा.
- वर्ड 2007 आणि 2010 मध्ये “पुनरावलोकन” मेनूच्या नियंत्रण गटातील “शो बुकिंग” ड्रॉप-डाउन मेनूवर क्लिक करा आणि टिप्पण्यांचा पर्याय तपासला असल्याचे सुनिश्चित करा.
- वर्ड २०० View व्ह्यू मेनूमध्ये पुन्हा खुणा निवडणे किंवा वर्ड २०० or किंवा २०१० मधील टिप्पण्यांची निवड रद्द करणे टिप्पण्या लपवून मार्कअप वैशिष्ट्य बंद करेल.

आवश्यक असल्यास योग्य प्रदर्शन मोड निवडा. वर्ड 2007 आणि 2010 मध्ये दस्तऐवज मुद्रण लेआउट, वेब लेआउट किंवा पूर्ण स्क्रीन वाचन दृश्ये असतानाच टिप्पणी बलून दिसतात. प्रदर्शन बदलण्यासाठी, पुढील गोष्टी करा:- शब्द 2003 मध्ये, मेनूवरील मुद्रण लेआउट किंवा वेब लेआउट क्लिक करा.
- वर्ड 2007 आणि 2010 मध्ये, रिबन डिस्प्ले टॅबच्या दस्तऐवज दृश्य गटात प्रिंट लेआउट किंवा वेब लेआउट निवडा.
- आपल्याकडे अचूक दृश्य नसल्यास टिप्पण्या दिसणार नाहीत परंतु टिप्पणीसाठी ठळक केलेल्या मजकूराचे काही भाग हायलाइट केले जातील आणि त्यानंतर टिप्पणी क्रमांकाचे अनुसरण केले जाईल.
कृती 7 पैकी 1: टिप्पण्या जोडणे

आपण ज्या मजकूरावर टिप्पणी देऊ इच्छित आहात तेथे मजकूरातील मुद्दा निवडा. आपण टिप्पणी देऊ इच्छित असलेल्या शब्दांवर कर्सर ड्रॅग करा किंवा मजकूराच्या शेवटी कर्सर ठेवा.
टिप्पणी प्रविष्ट करा. आपल्या वर्डच्या आवृत्तीसाठी टिप्पण्या प्रविष्ट करण्याचा पर्याय निवडताना, आपण प्रिंट लेआउट किंवा वेब लेआउटमध्ये असाल तर ओळखीच्या आद्याक्षरासह अनुक्रम क्रमांकासह एक बलून दर्शविला जाईल. आपण सामान्य दृश्य किंवा मसुदा असल्यास, एक पुनरावलोकन पुनरावलोकन पॅनेलमध्ये दिसेल.
- शब्द 2003 मध्ये, घाला मेनूमधून टिप्पणी निवडा.
- शब्द 2007 आणि 2010 मध्ये, पुनरावलोकन टॅबवरील टिप्पण्या गटात नवीन टिप्पणी निवडा.
- जर नवीन टिप्पणी विद्यमान टिप्पण्यांमध्ये पडली तर त्या टिप्पण्यांनंतर नवीन पोझिशन्स प्रतिबिंबित करण्यासाठी पुढील टिप्पण्या पुनर्नामित केल्या जातील.

आपली टिप्पणी बलूनमध्ये टाइप करा. सर्व मजकूर स्वरूपन वैशिष्ट्ये, जसे ठळक, तिर्यक आणि अधोरेखित टिप्पण्यांच्या मजकूरासाठी उपलब्ध आहेत. आपण टिप्पण्यांमध्ये हायपरलिंक्स देखील घालू शकता.
कृती 7 पैकी 2: विद्यमान टिप्पण्यांना प्रतिसाद
आपण ज्यास प्रत्युत्तर देऊ इच्छित आहात त्या टिप्पण्या निवडा.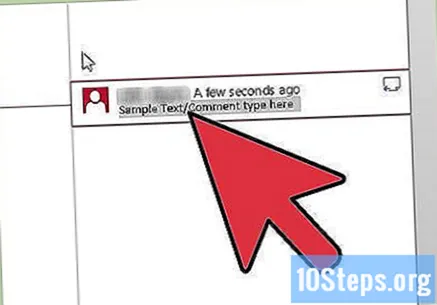
आपली प्रत्युत्तर टिप्पणी प्रविष्ट करा. “टिप्पण्या जोडणे” मध्ये टिप्पण्या प्रविष्ट करण्यासाठी वर्णन केल्याप्रमाणेच प्रक्रियेचे अनुसरण करा. प्रतिसाद टिप्पण्यांमध्ये लेखकाचा आयडी आणि अनुक्रम क्रमांक प्रदर्शित होतो, त्यानंतर आयडी आणि टिप्पणीचा क्रम क्रमांक उत्तरला जातो.
- आपण आपल्या स्वतःच्या मागील टिप्पण्यांना प्रतिसाद देऊ शकता. मागील शब्द इतके चांगले समजले नसतील असे आपल्याला वाटत असल्यास आपल्या मागील टिप्पण्यांचे लिखाण स्पष्ट करण्याचा हा एक चांगला मार्ग आहे.
कृती 3 पैकी 7: टिप्पण्या संपादन
आवश्यक असल्यास टिप्पण्यांचे प्रदर्शन सक्षम करा. आपल्या मायक्रोसॉफ्ट वर्डच्या आवृत्तीसाठी "टिप्पण्या प्रदर्शित करणे" अंतर्गत असलेल्या सूचनांचे अनुसरण करा.
ज्याची टिप्पणी आपण संपादित करू इच्छित आहात अशा बलूनवर क्लिक करा. आपण टिप्पणी बलूनमध्ये टिप्पणीचा पूर्ण मजकूर पाहू शकत नसल्यास, आपल्या टिप्पणीच्या संपूर्ण मजकुराचे मूल्यांकन करण्यासाठी आपण पुनरावलोकन पॅनेल सक्रिय करू शकता. "पुनरावलोकन पॅनेल प्रदर्शित करीत आहे" मधील सूचना पहा.
आपल्याला पाहिजे असलेले कोणतेही मजकूर बदल करा.
कृती 4 पैकी 4: टिप्पण्या हटवित आहे
आपण हटवू इच्छित असलेल्या टिप्पणीवर राइट-क्लिक करा. हे फ्लोटिंग मेनू प्रदर्शित करेल.
ड्रॉप-डाउन मेनूमधून टिप्पणी हटवा निवडा. टिप्पणी बलून अदृश्य होईल आणि त्यानंतरच्या टिप्पण्यांसाठी अनुक्रमिक संख्या 1 ने कमी केली जाईल.
कृती 5 पैकी 7: टिप्पण्या मुद्रित करा
दस्तऐवज प्रिंट लेआउट दृश्यात ठेवा. योग्य प्रदर्शन मोड निवडण्याबद्दल "टिप्पण्या प्रदर्शित करणे" मधील चरण पहा.
टिप्पण्यांचे प्रदर्शन सक्रिय करा, जर ते आधीपासून सक्रिय केलेले नसेल. पुन्हा, आपल्या वर्डच्या आवृत्तीसाठी सूचनांसाठी "टिप्पण्या प्रदर्शित करणे" पहा.
आपण कोणत्या टिप्पण्या प्रदर्शित आणि मुद्रित करू इच्छिता ते निश्चित करा. आपण दस्तऐवजाच्या सर्व पुनरावलोकनकर्त्यांद्वारे केलेल्या टिप्पण्या प्रदर्शित करणे आणि मुद्रित करणे निवडू शकता किंवा फक्त एकाच पुनरावलोकनकर्त्याने केलेल्या टिप्पण्या. मायक्रोसॉफ्ट वर्डच्या आवृत्तीनुसार हे करण्याची पद्धत थोडीशी बदलते.
- शब्द 2003 मध्ये, पुनरावलोकन टूलबारवर पहा निवडा, पुनरावलोकनकर्ते निवडा आणि नंतर सर्व समीक्षकांच्या टिप्पण्या दर्शविण्यासाठी सर्व समीक्षक दर्शवा किंवा केवळ त्याच्या किंवा तिच्या टिप्पण्या प्रदर्शित करण्यासाठी विशिष्ट पुनरावलोकनकर्त्याची निवडकर्ता निवडा.
- शब्द 2007 आणि 2010 मध्ये, पुनरावलोकन टॅबवरील नियंत्रण गटामध्ये बुकमार्क दर्शवा निवडा आणि सर्व पुनरावलोकनकर्त्यांच्या टिप्पण्या प्रदर्शित करण्यासाठी समीक्षक सबमेनूमधील “सर्व समीक्षक” निवडा किंवा केवळ त्याच्या किंवा तिच्या टिप्पण्या प्रदर्शित करण्यासाठी विशिष्ट पुनरावलोकनकर्त्याची निवडकर्ता निवडा.
डॉक्युमेंट प्रिंट करा. आपल्या वर्डच्या आवृत्तीमध्ये मुद्रण संवाद बॉक्स उघडा आणि दस्तऐवजासह निवडलेल्या टिप्पण्या मुद्रित करण्यासाठी "दस्तऐवज दाखवणारे चिन्ह" निवडा.
- वर्ड 2003 मधील मुद्रण संवाद बॉक्समध्ये प्रवेश करण्यासाठी, फाइल मेनूमधून मुद्रण निवडा.
- वर्ड 2007 मधील मुद्रण संवाद बॉक्समध्ये प्रवेश करण्यासाठी, वरच्या डाव्या कोपर्यात मायक्रोसॉफ्ट ऑफिस बटणावर क्लिक करा आणि मेनूमधून "मुद्रण" निवडा.
- वर्ड २०१० मधील मुद्रण संवाद बॉक्समध्ये प्रवेश करण्यासाठी, फाइल टॅब क्लिक करा आणि पृष्ठाच्या डाव्या काठावरील मेनूमधून "मुद्रण" निवडा.
- टिप्पण्यांशिवाय दस्तऐवज मुद्रित करण्यासाठी, मुद्रण संवादामध्ये "दस्तऐवज" निवडा.
कृती 6 पैकी 7: पुनरावलोकन पॅनेल प्रदर्शित करणे
पुनरावलोकन पॅनेल उघडा. असे करण्याची पद्धत आपल्या मायक्रोसॉफ्ट वर्डच्या आवृत्तीवर अवलंबून आहे.
- वर्ड 2003 मध्ये, पुनरावलोकन टूलबारवरील पुनरावलोकन पॅनेल निवडा (पुनरावलोकन साधनपट्टी दर्शवित नसल्यास, दृश्य मेनूमधून टूलबार निवडा आणि पुनरावलोकन पहा).
- वर्ड 2007 आणि 2010 मध्ये, पुनरावलोकन टॅबवरील नियंत्रण गटात पुनरावलोकन पॅनेल निवडा आणि दस्तऐवजाच्या पुढील पॅनेल प्रदर्शित करण्यासाठी अनुलंब पुनरावलोकन पॅनेल किंवा दस्तऐवजाच्या खाली पॅनेल प्रदर्शित करण्यासाठी क्षैतिज पुनरावलोकन पॅनेल निवडा.
पूर्ण झाल्यावर पुनरावलोकन पॅनेल बंद करा. वरच्या उजव्या कोपर्यात असलेल्या "एक्स" वर क्लिक करा.
कृती 7 पैकी 7: टिप्पणी अभिज्ञापक बदलत आहे
शब्द पर्याय किंवा पर्याय संवाद बॉक्स प्रदर्शित करा. मायक्रोसॉफ्ट वर्ड आपण Microsoft Office स्थापित करता तेव्हा आपण विनंती केलेले वापरकर्तानाव आणि आद्याक्षरे वापरते (आपण यावेळी स्वत: चे नाव आणि आद्याक्षरे प्रदान करीत नसल्यास, शब्द आणि इतर ऑफिस प्रोग्राम "मालक" आणि प्रारंभिक "पी" नाव वापरतील).वर्ड 2003 मधील ऑप्शन्स डायलॉग बॉक्स किंवा वर्ड 2007 आणि 2010 मधील वर्ड ऑप्शन्स डायलॉग बॉक्सचा वापर करून आपण स्थापनेनंतर नाव आणि आद्याक्षरे बदलू शकता.
- शब्द 2003 मध्ये, साधने मेनूमधून पर्याय निवडा. प्रदर्शन टॅब निवडा.
- वर्ड 2007 मध्ये, मायक्रोसॉफ्ट ऑफिस बटणावर क्लिक करा आणि शब्द पर्याय निवडा. आपण पुनरावलोकन टॅबवरील नियंत्रण गटामधील “ट्रॅक बदल” ट्रॅकमधून “वापरकर्तानाव बदला” देखील निवडू शकता.
- वर्ड २०१० मध्ये, फाईल टॅब क्लिक करा आणि डाव्या काठावरील मेन्यूमधून पर्याय निवडा. आपण पुनरावलोकन टॅबवरील नियंत्रण गटामधील “ट्रॅक बदल” बटणावरुन वापरकर्ता नाव बदला देखील निवडू शकता.
"मायक्रोसॉफ्ट ऑफिसची आपली कॉपी वैयक्तिकृत करा" खालील फील्डमध्ये आपले नाव आणि आद्याक्षरे प्रविष्ट करा.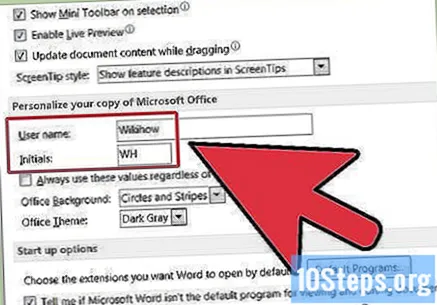
Ok वर क्लिक करा. हे शब्द पर्याय संवाद बॉक्स बंद करेल आणि आपल्या प्रविष्टीनुसार आपले वापरकर्तानाव आणि आद्याक्षरे बदलेल.
- आद्याक्षरे बदलल्यानंतर केलेल्या टिप्पण्या नवीन अभिज्ञापक दर्शवतील, परंतु बदल करण्यापूर्वी केलेल्या टिप्पण्या अद्याप जुना अभिज्ञापक प्रदर्शित करतील.
टिपा
- टिप्पण्या पुनरावलोकनकर्त्याच्या ओळखीनुसार आणि त्या तयार केल्या गेल्यानुसार रंग-कोडित केल्या आहेत. सुरुवातीच्या टिप्पण्या सामान्यत: लाल रंगात दिसून येतात, तर सद्य पुनरावलोकनकर्त्यापूर्वी अगदी अलीकडील पुनरावलोकनकर्त्याद्वारे केलेल्या टिप्पण्या सामान्यत: निळ्यामध्ये दिसतात.
- आपण टिप्पणी देणार्याचे पूर्ण नाव आणि टिप्पणी टिप्पणी बलूनवर माउस कर्सर ठेवून टिप्पणी केल्याची तारीख ओळखू शकता. माहिती संदर्भ इशारा मध्ये दिसून येईल.
चेतावणी
- आपण शीर्षलेख किंवा तळटीप मजकूरामध्ये टिप्पण्या घालू शकत नाही.