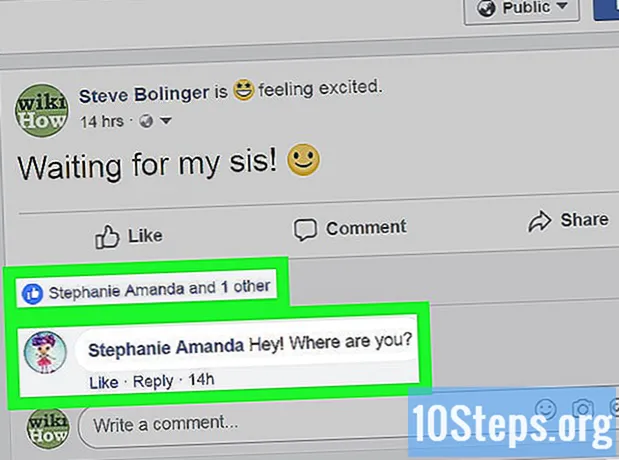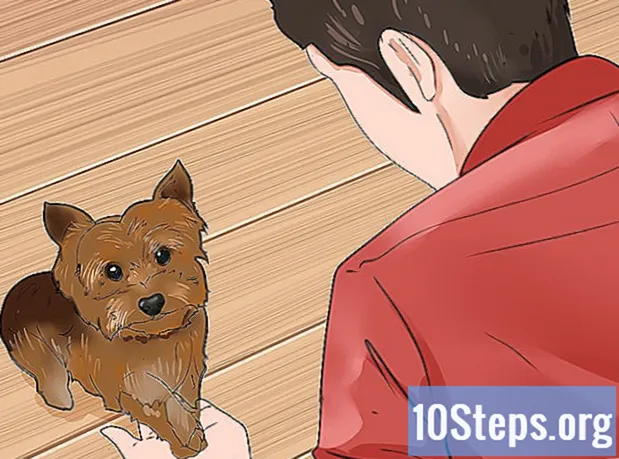सामग्री
इतर विभागआपण आपले व्हिडिओ मित्र, कुटुंब आणि परिपूर्ण अनोळखी लोकांसह सामायिक करण्यास सक्षम होऊ इच्छिता? YouTube वर व्हिडिओ अपलोड करणे जलद, सोपे आणि अगदी विनामूल्य आहे. हा विकी तुम्हाला संगणक, फोन किंवा टॅब्लेटचा वापर करुन YouTube वर व्हिडिओ कसे अपलोड करावे हे शिकवते.
पायर्या
पद्धत पैकी 1: YouTube मोबाइल अॅप वापरणे
YouTube अॅप उघडा. त्यास "YouTube" असे लेबल असलेले आतमध्ये आयत आणि बाजूच्या बाजूंच्या त्रिकोणासह एक लाल आणि पांढरा चिन्ह आहे. आपण आपल्या घरातील एका स्क्रीनवर किंवा आपल्या अॅप्स मेनूमध्ये ते शोधले पाहिजे.
- YouTube सर्व फोन आणि टॅब्लेटवर प्रीइन्स्टॉल केले पाहिजे, परंतु आपल्याकडे ते नसल्यास आपण अॅप स्टोअर (आयफोन / आयपॅड) किंवा प्ले स्टोअर (Android) वरून डाउनलोड करू शकता.
- डेटा शुल्क टाळण्यासाठी व्हिडिओ अपलोड करण्यापूर्वी Wi-Fi नेटवर्कशी कनेक्ट करा.
- आपण स्वयंचलितपणे साइन इन केलेले नसल्यास, आपल्याला आपले Google खाते निवडण्याची किंवा आपल्या YouTube खात्याशी संबद्ध ईमेल पत्त्यासह आणि संकेतशब्दासह साइन इन करण्याची आवश्यकता असेल.
टीपः आपण आपल्या फोन किंवा टॅब्लेटच्या फोटो किंवा गॅलरी अॅपवरून थेट व्हिडिओ सामायिक करण्यास सक्षम होऊ शकता. व्हिडिओ उघडा, सामायिकरण चिन्हावर टॅप करा, आणि नंतर निवडा YouTube जर तुम्हाला पर्याय दिसत असेल तर. त्या टप्प्यावर, चरण 6 वर जा.
आपला प्रोफाइल फोटो टॅप करा. हे स्क्रीनच्या उजवीकडे कोपर्यात आहे. हे मेनू उघडेल.
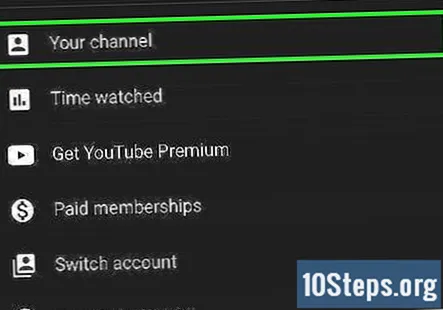
टॅप करा आपले चॅनेल. हे मेनूच्या शीर्षस्थानी आहे.
कॅमेरा चिन्ह टॅप करा. हे स्क्रीनच्या शीर्षस्थानी चालणार्या बारच्या उजवीकडे आहे.- आपल्या फोनवरून किंवा टॅब्लेटवरून व्हिडिओ अपलोड करण्याची ही पहिलीच वेळ असेल तर आपण सुरू ठेवण्यापूर्वी आपणास आपले फोटो, कॅमेरा आणि / किंवा मायक्रोफोनवर अॅप परवानगी द्यावी लागू शकते.
व्हिडिओ निवडा. आपल्या फोन किंवा टॅब्लेटच्या कॅमेरा रोलमधील सर्व व्हिडिओंची सूची दिसून येईल. आपण जोडू इच्छित एक टॅप करा.
- आपण डीफॉल्टनुसार 15 मिनिटांपर्यंत लांबीचे व्हिडिओ अपलोड करू शकता. आपण मोठे व्हिडिओ (12 तासांपर्यंत) अपलोड करू इच्छित असल्यास आपण प्रथम आपले खाते सत्यापित केले पाहिजे.
व्हिडिओमध्ये संवर्धने जोडा (पर्यायी). आपण अंतिम-मिनिटात काही संपादने करू इच्छित असल्यास आपल्याकडे काही पर्याय आहेतः
- आपण व्हिडिओ छोटा बनवू इच्छित असल्यास, स्क्रीनच्या तळाशी असलेल्या व्हिडिओ टाइमलाइनच्या दोन्ही काठावरील स्लाइडर्स इच्छित प्रारंभ आणि शेवटच्या बिंदूत ड्रॅग करा.
- एक कलात्मक फिल्टर निवडण्यासाठी जादूची कांडी चिन्ह टॅप करा. हे Android वरच्या उजव्या कोपर्यात आणि आयफोन आणि आयपॅडवरील स्क्रीनच्या तळाशी आहे.
- आपण रॉयल्टी मुक्त संगीत (फक्त आयफोन आणि आयपॅड) चा साउंडट्रॅक जोडू इच्छित असल्यास संगीत नोट टॅप करा.
टॅप करा पुढे सुरू ठेवण्यासाठी (केवळ आयफोन आणि आयपॅड). आपण आयफोन किंवा आयपॅड वापरत असल्यास, टॅप करा पुढे पुढील चरणात जाण्यासाठी उजव्या कोपर्यात उजवीकडे
शीर्षक प्रविष्ट करा. शीर्षक सुमारे 100 वर्णांपर्यंतचे असू शकते आणि आपल्या व्हिडिओची सामग्री प्रतिबिंबित करेल.
वर्णन प्रविष्ट करा. वर्णन वैकल्पिक परंतु शिफारस केलेले आहे. वर्णनात असलेली माहिती पहाताना आपल्या व्हिडिओ खाली दिसेल. आपण ही जागा व्हिडिओ, निर्माता किंवा अन्य प्रकल्पांबद्दल काही अद्वितीय माहिती जोडण्यासाठी वापरू शकता. आपला व्हिडिओ संबंधित शोधांमध्ये दिसण्यासाठी या भागात कीवर्ड जोडा.
"गोपनीयता" मेनूमधून दृश्यमानता स्तर निवडा. आपण निवडू शकता अशा गोपनीयता मेनूमध्ये तीन पर्याय आहेत. खाजगी पर्याय खालीलप्रमाणे आहेतः
- सार्वजनिकः हे आपला व्हिडिओ सार्वजनिक शोधण्यायोग्य आणि YouTube वर कोणासही पाहण्यायोग्य बनवते.
- असूचीबद्ध: आपला व्हिडिओ सार्वजनिकरित्या सूचीबद्ध केला जाणार नाही, परंतु व्हिडिओ दुवा असलेले कोणीही अद्याप व्हिडिओ पाहू शकतात.
- खाजगी: जेव्हा आपण आपल्या खात्यात साइन इन करता तेव्हा हे केवळ आपल्याला व्हिडिओ पाहण्यास अनुमती देते.
टॅप करा स्थान आपले स्थान सेट करण्यासाठी (पर्यायी). आपण आपला व्हिडिओ भौगोलिकरित्या श्रेणीबद्ध करू इच्छित असल्यास आपण "गोपनीयता" शीर्षलेख अंतर्गत या विभागात असे करू शकता. "स्थान" टॅप करा आणि नंतर जवळील स्थानांपैकी एक टॅप करा. आपण शोध बारमध्ये पत्ता किंवा स्थानाचे नाव देखील प्रविष्ट करू शकता आणि शोध परिणामांमधून स्थान निवडू शकता.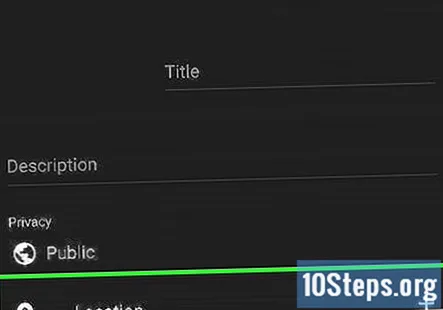
- आपण व्हिडिओमध्ये प्रथम स्थान जोडता तेव्हा, आपल्याला YouTube ला आपल्या स्मार्टफोन किंवा टॅब्लेटवरील आपल्या स्थानांवर प्रवेश करण्याची अनुमती आवश्यक असेल. टॅप करा अॅप वापरताना परवानगी द्या चालू ठेवा.
टॅप करा अपलोड करा. हे वरच्या-उजव्या कोपर्यात आहे. हे व्हिडिओ यूट्यूबवर अपलोड करते. एकदा अपलोड पूर्ण झाले की ते आपल्या व्हिडिओ यादीमध्ये दिसून येईल.
- लोकांना शोधणे सुलभ करण्यासाठी आपल्या व्हिडिओमध्ये आपण टॅग जोडू इच्छित असल्यास, व्हिडिओवरील तीन-बिंदू मेनू टॅप करा, निवडा सुधारणे, आणि नंतर स्वल्पविरामाने विभक्त केलेल्या "टॅग्ज" फील्डमधील टॅग सूचीबद्ध करा.
2 पैकी 2 पद्धत: संगणकावर Youtube.com वापरणे
जा https://www.youtube.com वेब ब्राउझरमध्ये. आपण थेट YouTube वेब पृष्ठावरून व्हिडिओ अपलोड करू शकता.
- आपण आधीपासूनच आपल्या यूट्यूब खात्यात साइन इन केलेले नसल्यास क्लिक करा साइन इन करा तसे करण्यासाठी पृष्ठाच्या डाव्या-उजव्या कोपर्यात. आपले YouTube खाते निवडा आणि आपला संकेतशब्द प्रविष्ट करा किंवा क्लिक करा दुसरे खाते वापरा आणि आपल्या YouTube खात्याशी संबद्ध ईमेल पत्ता आणि संकेतशब्दासह साइन इन करा.
अधिक (+) चिन्हासह कॅमेरा चिन्हावर क्लिक करा आणि क्लिक करा व्हिडिओ अपलोड करा. आपल्या प्रोफाइल प्रतिमेच्या पुढील बाजूच्या उजव्या कोप in्यात आहे. हे आपल्याला पृष्ठाच्या मध्यभागी असलेल्या "अपलोड व्हिडिओ" विंडोसह YouTube स्टुडिओ वेब पृष्ठावर नेईल.
विंडोवरील बाणावर आपली व्हिडिओ फाइल ड्रॅग करा. वैकल्पिकरित्या, आपण निळ्या क्लिक करू शकता फाइल निवडा बटण, आपल्या संगणकावरील फाईल ब्राउझ करा आणि नंतर क्लिक करा उघडा. यापैकी कोणतेही पर्याय अपलोड करण्यासाठी व्हिडिओ तयार करण्यास सुरवात करेल.
- आपण डीफॉल्टनुसार 15 मिनिटांपर्यंत लांबीचे व्हिडिओ अपलोड करू शकता. आपण मोठे व्हिडिओ (12 तासांपर्यंत) अपलोड करू इच्छित असल्यास आपण प्रथम आपले खाते सत्यापित केले पाहिजे.
- आपण YouTube वर व्हिडिओ डीव्हीडी अपलोड करू इच्छित असल्यास प्रथम आपल्या संगणकावर चित्रपट जतन करा.
- YouTube खालील स्वरूपात अपलोड केलेल्या व्हिडिओचे समर्थन करते: एमओव्ही, एमपीईजी 4, एमपी 4, एव्हीआय, डब्ल्यूएमव्ही, एमपीईपीपीएस, एफएलव्ही, 3 जीपीपी, वेबएम, डीएनएक्सएचआर, प्रोआरस, सिनेफॉर्म, एचईव्हीसी (एच 265).
व्हिडिओ शीर्षक आणि वर्णन जोडा. शीर्षक आवश्यक आहे, वर्णन वैकल्पिक परंतु शिफारस केलेले आहे. शीर्षक 100 वर्णांपर्यंत लांब असू शकते. व्हिडिओ अचूक प्रतिबिंबित करणारे आकर्षक शीर्षक तयार करण्यासाठी या जागेचा वापर करा. व्हिडिओसाठी वर्णन जोडण्यासाठी "वर्णन" लेबल असलेला मोठा बॉक्स वापरा. वर्णनात असलेली माहिती पहाताना आपल्या व्हिडिओ खाली दिसेल. आपण ही जागा व्हिडिओ, निर्माता किंवा अन्य प्रकल्पांबद्दल काही अद्वितीय माहिती जोडण्यासाठी वापरू शकता. आपला व्हिडिओ संबंधित शोधांमध्ये दिसण्यासाठी या भागात कीवर्ड जोडा.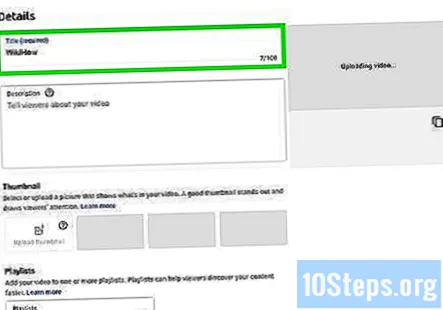
आपण वापरू इच्छित लघुप्रतिमा क्लिक करा. व्हिडिओची लघुप्रतिमा हा स्थिर फोटो आहे जो आपल्या चॅनेलवरील आणि शोध परिणामांमध्ये व्हिडिओचे प्रतिनिधित्व करतो. थंबनेल म्हणून वापरण्यासाठी सूचित केलेल्या लघुप्रतिमांपैकी एक क्लिक करा.
- वैकल्पिकरित्या, आपण क्लिक करू शकता लघुप्रतिमा अपलोड करा लघुप्रतिमा म्हणून वापरण्यासाठी आपली स्वतःची प्रतिमा निवडा. आपण वापरू इच्छित प्रतिमा क्लिक करा आणि क्लिक करा उघडा.
- आपण इच्छिता तेव्हा आपण आपली लघुप्रतिमा बदलू किंवा संपादित करू शकता.
व्हिडिओ प्लेलिस्टमध्ये जोडा (पर्यायी). आपण आपला व्हिडिओ प्लेलिस्टमध्ये जोडू इच्छित असल्यास, "प्लेलिस्ट" ड्रॉप-डाउन मेनू क्लिक करा आणि आपला व्हिडिओ जोडण्यासाठी आपण तयार केलेली प्लेलिस्ट निवडा. आपण एकापेक्षा जास्त प्लेलिस्ट निवडू शकता.
व्हिडिओ मुलांसाठी बनविला आहे की नाही ते निवडा. YouTube ला आता आपणास 13 वर्षाखालील मुलांसाठी बनविलेले कोणतेही व्हिडिओ चिन्हांकित करण्याची आवश्यकता आहे. जर आपला व्हिडिओ मुलांसाठी बनविला असेल तर "होय, तो मुलांसाठी बनविला आहे." पुढील रेडिओ बटणावर क्लिक करा. जर आपला व्हिडिओ मुलांसाठी बनविला नसेल तर "नाही, तो मुलांसाठी बनविला गेला नाही" च्या पुढे रेडिओ बटणावर क्लिक करा.
- मुलांसाठी ऑनलाईन गोपनीयता संरक्षण अधिनियम (सीओपीपीए) अंतर्गत कायद्याने आपला व्हिडिओ मुलांसाठी बनविला असल्यास त्या योग्यरित्या चिन्हांकित करणे आवश्यक आहे. आपल्या व्हिडिओस अयोग्यरित्या चिन्हांकित केल्यामुळे YouTube आपल्या खात्यावर कारवाई करण्यास कारणीभूत ठरू शकते किंवा कदाचित आपला एफटीसी द्वारे दंड होऊ शकेल. अधिक माहितीसाठी YouTube वर COPPA चे पालन कसे करावे ते पहा.
- या व्यतिरिक्त, जर आपला व्हिडिओ विशेषतः 18 वर्षांपेक्षा जास्त वयाच्या दर्शकांसाठी बनविला असेल तर आपण आपल्या व्हिडिओसाठी वयोमर्यादा सेट करू शकता. असे करण्यासाठी क्लिक करा वय प्रतिबंध (प्रगत). त्यानंतर "होय, माझा व्हिडिओ 18 वर्षांपेक्षा जास्त वयाच्या दर्शकांसाठी प्रतिबंधित करा." पुढील चेकबॉक्सवर क्लिक करा.
क्लिक करा अधिक पर्याय (पर्यायी) आणि क्लिक करा पुढे. "अधिक पर्याय" हा "तपशील" विंडोच्या तळाशी असलेला निळा मजकूर आहे. हे आपण आपल्या व्हिडिओमध्ये जोडू शकता असे अधिक पर्याय प्रदर्शित करते. आपण समाप्त झाल्यावर क्लिक करा पुढे खालच्या-उजव्या कोपर्यात. अतिरिक्त पर्याय खालीलप्रमाणे आहेतः
- सशुल्क जाहिराती: आपल्या व्हिडिओने जाहिरातींना पैसे दिले असल्यास, "माझ्या व्हिडिओमध्ये प्रॉडक्ट प्लेसमेंट किंवा एन्डोर्समेंट यासारखी सशुल्क पदोन्नती आहे" असे म्हणणारा बॉक्स चेक करा. आपण दर्शकांना देय जाहिरातींची माहिती देण्यासाठी "माझ्या व्हिडिओमध्ये एक संदेश जोडा" असे म्हणणारा बॉक्स देखील चेक करू शकता.
- टॅग्ज: टॅग्ज हे कीवर्ड आहेत जे इतर वापरकर्त्यांना आपले व्हिडिओ सहजपणे शोधू देतात. "टॅग्ज जोडा" असे म्हणणार्या बॉक्समध्ये आपल्याला वापरू इच्छित टॅग टाइप करा. आपल्या व्हिडिओशी संबद्ध शब्द वापरा, (उदा. आपला व्हिडिओ नृत्य हत्तींचा असेल तर "हत्ती," "नृत्य," आणि "मजेदार" वापरा). समान टॅग असलेले व्हिडिओ बर्याचदा "शिफारस केलेले" साइडबारमध्ये एकत्र दिसतात.
- भाषा, उपशीर्षके आणि बंद मथळे: आपल्या व्हिडिओसाठी लॅग्ज निवडण्यासाठी, भाषा निवडण्यासाठी "व्हिडिओ भाषा" असे लेबल असलेले ड्रॉप-डाउन मेनू वापरा. आपल्या व्हिडिओमध्ये बंद मथळे किंवा उपशीर्षके जोडण्यासाठी ड्रॉप-डाउन मेनूमध्ये बंद मथळा प्रमाणपत्र निवडा जे "मथळा प्रमाणपत्र" असे म्हणतात. बंद मथळे किंवा उपशीर्षके अपलोड करण्यासाठी, निळा मजकूर क्लिक करा उपशीर्षके अपलोड करा आणि आपल्या उपशीर्षकांकडे वेळ असल्यास ते निवडा. नंतर उपशीर्षक फाइल निवडा आणि क्लिक करा उघडा. उपशीर्षके कशी बनवायची आणि त्यांना YouTube वर अपलोड कसे करावे किंवा व्हिडिओंमध्ये एम्बेड करावे याबद्दल अधिक माहितीसाठी व्हिडिओंमध्ये उपशीर्षके कशी एम्बेड करावीत ते पहा.
- रेकॉर्डिंग तारीख आणि स्थानः रेकॉर्डिंगची तारीख जोडण्यासाठी क्लिक करा रेकॉर्डिंग तारीख पॉप-अप कॅलेंडरमध्ये व्हिडिओ कधी तयार केला गेला ते निर्दिष्ट करण्यासाठी. व्हिडिओमध्ये स्थान जोडण्यासाठी क्लिक करा व्हिडिओ स्थान आणि व्हिडिओ रेकॉर्ड केलेल्या ठिकाणी एक पत्ता किंवा नाव टाइप करा. शोध परिणामांमधून स्थान निवडा.
- परवाना आणि वितरण: क्लिक करा परवाना रेकॉर्डिंगसाठी कॉपीराइट परवाना निवडण्यासाठी. अन्य लोकांना आपला व्हिडिओ इतर ठिकाणी आणि वेबसाइटवर पोस्ट करण्यास अनुमती देण्यासाठी "एम्बेडिंगला अनुमती द्या" तपासा. आपण व्हिडिओबद्दल आपल्या सदस्यांना सूचित करू इच्छित असल्यास "सदस्यता फीडवर प्रकाशित करा आणि सदस्यांना सूचित करा" तपासा.
- वर्ग: श्रेणी निवडण्यासाठी क्लिक करा वर्ग आणि आपल्या व्हिडिओसाठी एक श्रेणी निवडा. काही श्रेणींमध्ये आपण भरू शकता असे अतिरिक्त बॉक्स असू शकतात.
- टिप्पण्या आणि रेटिंगः आपण टिप्पण्या कशा व्यवस्थापित करायच्या इच्छिता हे निवडण्यासाठी "टिप्पण्या दृश्यमानता" असे लेबल असलेले ड्रॉप-डाउन मेनू वापरा. आपण सर्व टिप्पण्यांना अनुमती देऊ शकता, संभाव्य अयोग्य टिप्पण्या पुनरावलोकनासाठी ठेवू शकता, पुनरावलोकनासाठी सर्व टिप्पण्या धारण करू शकता किंवा टिप्पण्या अक्षम करू शकता. ड्रॉप-डाऊन वापरा आपण टिप्पण्या शीर्ष-रेट केलेल्या किंवा नवीनतम द्वारे क्रमवारी लावण्यास इच्छिता तर निवडण्यासाठी "द्वारे क्रमवारी लावा" लेबल. आपल्याला ती माहिती व्हिडिओच्या खाली प्रदर्शित करायची असेल तर "किती व्हिडिओ दर्शकांना हा व्हिडिओ आवडला आणि नापसंत करा" ते तपासा.
आपल्या व्हिडिओमध्ये एंड स्क्रीन किंवा कार्डे जोडा (पर्यायी) आणि क्लिक करा पुढे. अंत स्क्रीन एक स्क्रीन आहे जी आपल्या चॅनेलवरील संबंधित सामग्रीची जाहिरात करण्यासाठी व्हिडिओच्या शेवटी दिसते. व्हिडिओ आपल्याला व्हिडिओ दरम्यान आपल्या सामग्रीची जाहिरात करण्याची परवानगी देतात. आपल्या व्हिडिओमध्ये अंतिम स्क्रीन किंवा कार्ड जोडण्यासाठी क्लिक करा जोडा व्हिडिओ घटक पृष्ठावरील "अंत स्क्रीन जोडा" किंवा "कार्ड जोडा" च्या उजवीकडे. अंत स्क्रीन जोडण्यासाठी सूचनांचे अनुसरण करा.
- आपण हे चरण पूर्ण करण्यापूर्वी आपल्या व्हिडिओच्या मानक परिभाषा भागावर प्रक्रिया होईपर्यंत आपण प्रतीक्षा करणे आवश्यक आहे.
दृश्यमानता स्तर निवडा. आपण निवडू शकता असे तीन दृश्यमान पर्याय आहेत. आपल्या पसंतीच्या पर्यायांशेजारी रेडिओ पर्याय क्लिक करा. दृश्यमानता पर्याय खालीलप्रमाणे आहेतः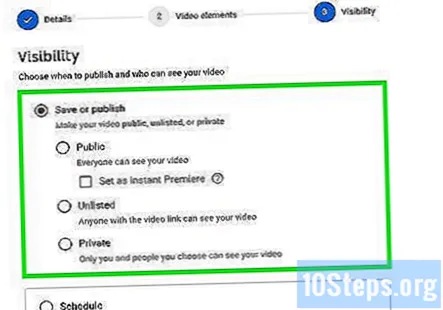
- सार्वजनिकः हे आपला व्हिडिओ सार्वजनिक शोधण्यायोग्य आणि YouTube वर कोणासही पाहण्यायोग्य बनवते.
- असूचीबद्ध: व्हिडिओ सार्वजनिकरित्या सूचीबद्ध केलेला नाही, परंतु व्हिडिओ दुवा असलेले कोणीही अद्याप व्हिडिओ पाहू शकतात.
- खाजगी: जेव्हा आपण आपल्या खात्यात साइन इन करता तेव्हा हे केवळ आपल्याला व्हिडिओ पाहण्यास अनुमती देते.
सार्वजनिक होण्याच्या तारखेचे वेळापत्रक (पर्यायी). आपणास हा व्हिडिओ त्वरित सार्वजनिक होऊ इच्छित नसेल तर आपण तो सार्वजनिक होण्यासाठी वेळ ठरवू शकता. वेळ निश्चित करण्यासाठी "वेळापत्रक" च्या शेजारी रेडिओ बटणावर क्लिक करा. त्यानंतर तारखेसह ड्रॉप-डाउन मेनू क्लिक करा आणि आपण ती सार्वजनिक करू इच्छित असलेली तारीख निवडा. नंतर त्या वेळेसह ड्रॉप-डाउन मेनूवर क्लिक करा आणि आपण सार्वजनिक होण्यास इच्छित असलेला वेळ निवडा.
निळा क्लिक करा जतन करा किंवा वेळापत्रक बटण. हे विंडोच्या उजव्या कोप corner्यात आहे. हे आपल्या YouTube चॅनेलवर निर्धारित तारीख आणि वेळेत किंवा व्हिडिओवर प्रक्रिया समाप्त झाल्यानंतर व्हिडिओ प्रकाशित करेल.
- कोणत्याही वेळी शीर्षक आणि वर्णन संपादित करण्यासाठी, https://studio.youtube.com/ वर जा आणि क्लिक करा व्हिडिओ डाव्या बाजूच्या पॅनेलमध्ये. या पृष्ठावरील व्हिडिओवर माउस कर्सर फिरवा, तीन-बिंदू चिन्हावर क्लिक करा ⋮क्लिक करा आणि नंतर क्लिक करा शीर्षक आणि वर्णन संपादित करा.
- आपण या पृष्ठावरील व्हिडिओचे दृश्यमान स्तर सद्य स्तरावर (उदा. खाजगी) आणि एक भिन्न पर्याय निवडणे.
- एकदा आपला व्हिडिओ अपलोड झाल्यानंतर आपण तो आपल्या वेबसाइटवर एम्बेड करू शकता किंवा ऑनलाइन सामायिक करू शकता.
समुदाय प्रश्न आणि उत्तरे
वर्णन बॉक्समध्ये मी काय लिहावे?
व्हिडिओबद्दल अधिक माहिती लिहा जे लोकांच्या आवडीस पडू शकेल - व्हिडिओचे वर्णन करा. आपण कोणत्या प्रकारचा कॅमेरा आणि मायक्रोफोन वापरला आहे हे देखील आपण समाविष्ट करू शकता. व्हिडिओमध्ये आपले मित्र असल्यास, त्यांच्या चॅनेलशी दुवा साधा.
माझे नाव, माहिती आणि ब्रँडिंगचा समावेश न करता मी YouTube वर व्हिडिओ अपलोड करू शकतो?
होय केवळ आपले YouTube वापरकर्ता नाव दर्शविले जाईल.
माझ्याकडे अंगभूत कॅमेरा असल्यास मी माझ्या संगणकावरून व्हिडिओ अपलोड करू शकतो?
रेकॉर्ड करा, नंतर त्यास फायलीमध्ये सेव्ह करा, त्यानंतर फाइलमधून व्हिडिओ अपलोडरमध्ये घ्या.
मी YouTube वर अपलोड केलेला व्हिडिओ मी कसा शोधू शकतो?
आपल्याकडे YouTube खाते असल्यास, साइन इन करा आणि आपल्या प्रोफाइलवर क्लिक करा. हे आपल्या सदस्यता आणि आपला YouTube इतिहास दर्शवेल. फक्त आपण केलेले व्हिडिओ शोधण्यासाठी, "माझे व्हिडिओ" वर क्लिक करा.
YouTube वर पोस्ट करण्यासाठी कॉपीराइट मार्गदर्शक तत्त्वे काय आहेत? मी आधीच अपलोड केलेला व्हिडिओ पोस्ट करू शकतो?
जोपर्यंत आपण व्हिडिओची नक्कल करत नाही. व्हिडिओची नक्कल करणे व्हिडिओ चाचेगिरी असेल. अपलोड करताना आणि वर्णनात या दोन्हीचा संदर्भ घेतल्याखेरीज समान व्हिडिओ सुधारणे बेकायदेशीर ठरेल.
मी माझ्या चॅनेलचे नाव बदलू शकतो?
होय आपण हे करू शकता. प्रथम, वरच्या उजवीकडे आपल्या चित्रावर क्लिक करा. त्यानंतर, संपादन नंतर सेटिंग्ज पर्याय दाबा (आपल्या चॅनेलच्या नावापुढे). त्यानंतर आपण आपले नाव बदलू आणि ठीक दाबा.
काहीतरी कॉपीराइट केलेले असल्यास मला कसे कळेल?
लघुप्रतिमावर व्हीव्हीओ वॉटरमार्क असल्यास तो कॉपीराइट केलेला आहे की नाही हे शोधण्याचा एक मार्ग आहे. जोपर्यंत आपण पुनरावलोकन करत नाही तोपर्यंत आपल्याला टेलीव्हिजन किंवा चित्रपटातील फुटेज वापरण्याची परवानगी नाही, ज्याला "फेअर यूज" म्हणतात.
मी माझ्या कॅमेर्यावरून व्हिडिओ माझ्या फोनवर कसा पाठवू शकतो?
आपणास आपल्या कॅमेर्यातून केबलद्वारे लॅपटॉप किंवा संगणकावर व्हिडिओ अपलोड करावा लागेल, नंतर फोनवर कॉपी करण्यासाठी फोन आपल्या संगणकावर हलवा.
मी कोणता रेकॉर्डिंग प्रोग्राम वापरावा? आणि मला मायक्रोफोन पाहिजे आहे?
हे सर्व आपण तयार करू इच्छित असलेल्या सामग्रीवर अवलंबून आहे. आपण लेटचा खेळाडू होऊ इच्छित असल्यास, आपल्याला फ्रेप्ससारखे उच्च दर्जाचे काहीतरी मिळवायचे असेल, परंतु ते आपण स्पीडपॅन्टर आहात, द्रुतसमयीची स्क्रीन रेकॉर्डिंग वैशिष्ट्य करेल. मायक्रोफोनसाठी, नवशिक्यांसाठी क्रॅप आवाज गुणवत्ता असणे ठीक आहे, परंतु मायक्रोफोन मिळविणे नेहमीच बोनस असते. तरीही आपल्या वेबकॅममध्ये तयार केलेला मायक्रोफोन वापरू नका. आपल्याला ऑडसिटी देखील मिळू शकेल.
मी माझा व्हिडिओ अपलोड करत असताना, मला टॅग पर्याय दिसत नाही. मी ते टॅग कसे करू शकतो?
YouTube अॅपमध्ये, आपण हे करू शकत नाही. हे YouTube साइटवर किंवा संगणकावर वापरून पहा.
मी Chromebook वर व्हिडिओ कसे पोस्ट करू? मी त्यांना कसे संपादित करू? उत्तर
मी दुसर्या वापरकर्त्याच्या चॅनेलशी व्हिडिओ कसा जोडू शकतो? उत्तर
मी YouTube वर व्हिडिओ न डाउनलोड करण्यायोग्य कसा बनवू शकतो? उत्तर
फोनवरून यूट्यूबवर व्हिडिओ अपलोड करण्यासाठी काय चरण आहेत? उत्तर
मी मोबाईल फोनवरून व्हिडिओ YouTube वर कसा अपलोड करू? उत्तर
टिपा
- शीर्षक, टॅग आणि वर्णन वापरण्याच्या सूचनांकरिता सर्वाधिक लोकप्रिय व्हिडिओ पहा.
- आपल्याला माहिती असलेले मजेदार टॅग आणि आव्हाने अधिक दृश्ये मिळविण्यासाठी खूप लोकप्रिय आहेत. स्पीड रेखांकनालाही काही दृश्ये मिळतात.
- स्पॅम करू नका! जेव्हा आपण अल्पावधीत बरेच व्हिडिओ अपलोड करता किंवा आपण जास्त मूल्य नसलेल्या टिप्पण्या मोठ्या संख्येने पोस्ट करता तेव्हा स्पॅमिंग उद्भवते. असे केल्याने हे दोघेही समुदायाच्या इतर सदस्यांना त्रास देऊ शकतात आणि तुमच्या खात्यात प्रवेश मागे घेताच तुम्हाला त्याचा अंत होईल.
चेतावणी
- कॉपीराइट मालकाच्या परवानगीशिवाय व्यावसायिक किंवा कॉपीराइट केलेले डीव्हीडी व्हिडिओ YouTube वर अपलोड करू नका. यामुळे आपल्यासाठी आणि खटल्यांसाठी त्रास होऊ शकतो.
- आपले खाते हटविण्यापासून प्रतिबंध करण्यासाठी नेहमीच YouTube च्या समुदाय मार्गदर्शक तत्त्वे आणि वापर अटींचे अनुसरण करा.
- कॉपीराइट मालकाच्या परवानगीशिवाय YouTube वर कॉपीराइट केलेली सामग्री असलेला कोणताही व्हिडिओ अपलोड करू नका. हे YouTube च्या वापरकर्त्याच्या कराराच्या विरोधात आहे आणि कॉपीराइट-उल्लंघन करणार्या सामग्रीसह व्हिडिओ चेतावणी म्हणून हटविला जाईल (कॉपीराइट स्ट्राइक). आपण मालकांच्या परवानगीशिवाय YouTube वर कॉपीराइट केलेल्या सामग्री असलेले व्हिडिओ अपलोड करणे सुरू ठेवल्यास आपले खाते संपुष्टात येईल. आपल्याला दंड किंवा तुरूंगवासही होऊ शकतो.विशेषत: चित्रपट स्टुडिओ, स्वतंत्र चित्रपट निर्माते (अगदी अस्पष्ट असलेले देखील त्यांच्या कॉपीराइटबद्दल निर्दय आहेत), गायक, अभिनेते इ. चे कॉपीराइटचे उल्लंघन करणे टाळतात. काही यूट्यूब वापरकर्ते त्यांच्या कॉपीराइटची अंमलबजावणी करण्यासाठी कुख्यात आक्रमक आहेत. आपण उचित वापर कायद्याचे अनुसरण करीत कॉपीराइट असलेली सामग्री अपलोड करू शकता.
- दिवसात बरेच व्हिडिओ अपलोड करू नका. अन्यथा, व्यू काउंटर थांबवले किंवा केवळ काही दृश्ये प्राप्त केली जातील. आपण अद्याप कधीही व्हिडिओ अपलोड करू शकता, परंतु दररोज नाही.