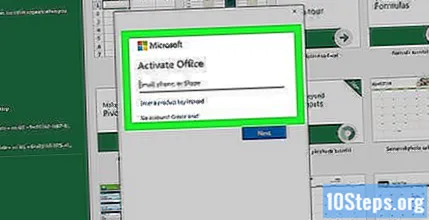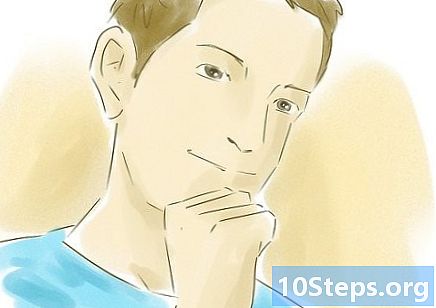![Marathi typing on Mobile_ Simple and Fast method मोबाईल वर मराठी टायपिंगची सोप्पी पद्धत [2018]](https://i.ytimg.com/vi/5n7bkl46aUU/hqdefault.jpg)
सामग्री
एका संगणकावरून दुसर्या संगणकात मायक्रोसॉफ्ट ऑफिस कसे हस्तांतरित करावे हे जाणून घेण्यासाठी हा लेख वाचा. हे करण्यासाठी, आपण प्रथम आपल्या ऑफिस 365 खात्यात जुने संगणक अक्षम करणे आणि नंतर नवीन संगणकावर स्थापित करणे आवश्यक आहे. मायक्रोसॉफ्ट ऑफिसच्या काही जुन्या आवृत्त्या नव्या संगणकावर हस्तांतरित केल्या जाऊ शकत नाहीत.
पायर्या
भाग 1 चा 1: आपल्या जुन्या संगणकावर कार्यालय अक्षम करत आहे
प्रवेश https://stores.office.com/myaccount/ वेब ब्राउझरमध्ये. मायक्रोसॉफ्ट ऑफिस स्थापित केलेल्या आपल्या जुन्या संगणकावर हे करा.

मायक्रोसॉफ्ट स्टोअरमध्ये साइन इन करा. आपल्या Microsoft खात्याशी संबंधित ईमेल पत्ता आणि संकेतशब्द वापरा. लॉग इन केल्यानंतर, आपल्याकडे सक्रिय ऑफिस इंस्टॉलेशन्ससह असलेल्या संगणकांची सूची स्क्रीनवर दिसून येईल.
क्लिक करा स्थापित करा. आपल्याला हे बटण नारिंगीमध्ये "स्थापित करा" स्तंभाच्या खाली दिसेल.
क्लिक करा स्थापना अक्षम करा "स्थापित" स्तंभ खाली.

क्लिक करा अक्षम करा विंडो मध्ये. एकदा हे पूर्ण झाल्यावर आपण वापरत असलेल्या संगणकावर मायक्रोसॉफ्ट ऑफिसची स्थापना अक्षम होईल. त्या क्षणापासून मायक्रोसॉफ्ट ऑफिस प्रोग्राम्सकडे कमी संसाधने असतील.
4 पैकी भाग 2: विंडोज संगणकावर ऑफिस विस्थापित करणे
शोध बटणावर क्लिक करा. आपणास हे विंडोज स्टार्ट मेनूच्या पुढे आढळेल.
ते टंकन कर नियंत्रण पॅनेल शोध बारमध्ये. हे मेनूच्या तळाशी आहे.
क्लिक करा नियंत्रण पॅनेल. या पर्यायाच्या चिन्हामध्ये काही ग्राफिक्ससह निळ्या पडद्याचा समावेश आहे.
क्लिक करा प्रोग्राम विस्थापित करा. हा पर्याय "प्रोग्राम्स" शीर्षकाखाली सापडतो. आपल्या संगणकावर सध्या स्थापित केलेले सर्व कार्यक्रम प्रदर्शित केले जातील.
- आपल्याला ते सापडत नसल्यास, नियंत्रण पॅनेलच्या वरच्या उजव्या कोपर्यात स्थित "ड्रॉप-डाउन मेनू" वरून "श्रेणी" निवडा.
मायक्रोसॉफ्ट ऑफिसवर एकदा क्लिक करा. या पर्यायाला "मायक्रोसॉफ्ट ऑफिस 365", "मायक्रोसॉफ्ट ऑफिस 2016" किंवा सेवेच्या इतर कोणत्याही आवृत्तीचे नाव दिले जाऊ शकते.
क्लिक करा विस्थापित करा. "ऑर्गनाइझ" आणि "चेंज" यामधील प्रोग्राम्सच्या यादीच्या वरील हा पर्याय तुम्हाला दिसेल.
क्लिक करा विस्थापित करा विंडो मध्ये. एकदा हे पूर्ण झाल्यावर मायक्रोसॉफ्ट ऑफिस सॉफ्टवेअर विस्थापित होईल.
क्लिक करा बंद विंडो मध्ये. मायक्रोसॉफ्ट ऑफिस विस्थापित करणे समाप्त झाल्यावर हे बटण दिसेल.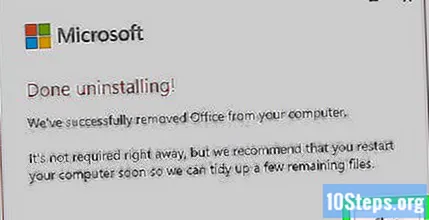
भाग 3 चा: मॅकवरील कार्यालय विस्थापित करणे
फाइंडर वर क्लिक करा. या स्त्रोताच्या चिन्हामध्ये निळा आणि पांढरा चेहरा असतो. आपल्याला ते गोदीमध्ये सापडेल.
क्लिक करा अनुप्रयोग स्क्रीनच्या डाव्या बाजूला असलेल्या बॉक्समध्ये.
मायक्रोसॉफ्ट ऑफिसवर राइट-क्लिक करा. अनुप्रयोगास "मायक्रोसॉफ्ट ऑफिस 365", "मायक्रोसॉफ्ट ऑफिस 2016" किंवा सेवेच्या इतर कोणत्याही आवृत्तीचे नाव दिले जाऊ शकते.
- आपण मॅजिक माउस किंवा ट्रॅकपॅड वापरत असाल तर क्लिक करण्यासाठी दोन बोटे वापरा.
क्लिक करा कचर्यामध्ये हलवा. एकदा हे पूर्ण झाल्यावर मायक्रोसॉफ्ट ऑफिस विस्थापित होईल. आपल्या हार्ड ड्राईव्हवर रिक्त जागा रिक्त करा.
4 चा भाग 4: नवीन संगणकावर कार्यालय स्थापित करणे
प्रवेश https://stores.office.com/myaccount/ वेब ब्राउझरमध्ये. आपण मायक्रोसॉफ्ट ऑफिस स्थापित करू इच्छित असलेल्या संगणकावर हे करा.
मायक्रोसॉफ्ट स्टोअरमध्ये साइन इन करा. आपल्या Microsoft खात्याशी संबंधित ईमेल पत्ता आणि संकेतशब्द वापरा.
केशरी बटणावर क्लिक करा स्थापित करा "स्थापित करा" शीर्षकाखाली.
क्लिक करा स्थापित करा पुन्हा. आपल्याला हे बटण "स्थापना माहिती" बॉक्सच्या उजव्या बाजूला सापडेल. ऑफिस स्थापना फाइल डाउनलोड केली जाईल.
प्रतिष्ठापन फाइल क्लिक करा. आत्ताच डाउनलोड केलेली .exe फाईल पहा. डीफॉल्टनुसार, डाउनलोड केलेल्या फायली डाउनलोड फोल्डरमध्ये सेव्ह केल्या जातात. आपण ब्राउझरच्या तळाशी देखील शोधू शकता.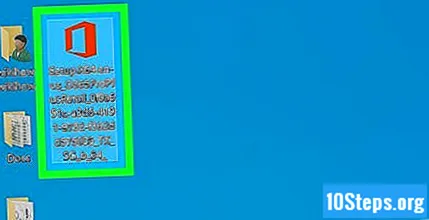
क्लिक करा चालवा विंडो मध्ये. अशा प्रकारे, मायक्रोसॉफ्ट ऑफिस स्थापित करणे सुरू होईल.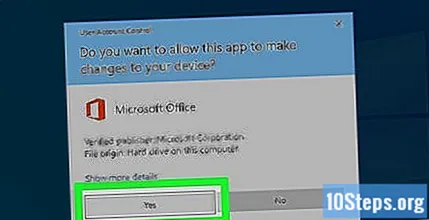
क्लिक करा पुढे. मायक्रोसॉफ्ट ऑफिसची स्थापना पूर्ण झाल्यावर आपल्याला हे बटण दिसेल. त्यानंतर, व्हिडिओ सादरीकरण प्रारंभ होईल. आपण ते पाहू इच्छित नसल्यास पुन्हा "पुढील" क्लिक करा.
क्लिक करा आत जा विंडो मध्ये.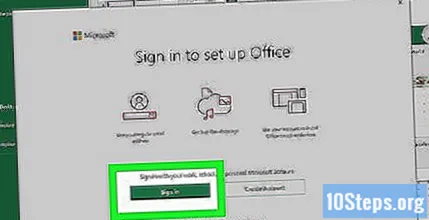
आपल्या Microsoft खात्याशी संबंधित ईमेल पत्ता आणि संकेतशब्द प्रविष्ट करा. ते झाले, आपण आपल्या नवीन संगणकावर मायक्रोसॉफ्ट ऑफिस वापरू शकता. सॉफ्टवेअर काही काळ पार्श्वभूमीवर काही आयटम स्थापित करणे सुरू ठेवू शकत असल्याने, प्रक्रिया पूर्णपणे पूर्ण होईपर्यंत संगणक रीस्टार्ट किंवा बंद करू नका.