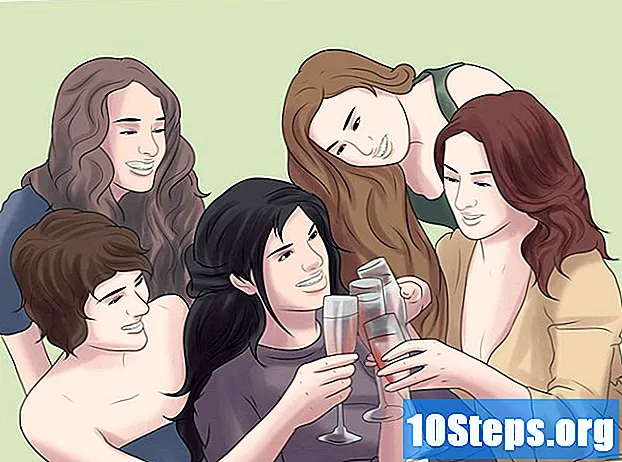सामग्री
डिजिटल कॅमेर्यांनी आपल्या सर्वांच्या अंतर्गत छायाचित्रकाराला खरोखर जागृत केले आहे, ज्यामुळे आम्हाला यापूर्वी कधीच सर्जनशीलताच्या पातळीवर पोहोचण्याची परवानगी दिली जात नाही. अर्थात, मित्रांसह त्यांचे पुनरावलोकन करणे कॅमेराच्या मागील बाजूस असलेल्या त्या छोट्या स्क्रीनवर जवळजवळ अशक्य आहे, म्हणूनच खरोखर त्यांचा आनंद घेण्याचा (आणि त्यांना जिथे आहे तिथे फेसबुकवर ठेवणे) एकमेव मार्ग म्हणजे त्यांना आपल्या संगणकावर पाठवणे होय. . आम्ही हे करण्याचे काही मार्ग आपल्याला दर्शवू.
पायर्या
6 पैकी 1 पद्धत: पहिली पद्धत: थेट कनेक्शन
यूएसबी केबल वापरा. आज बहुतेक डिजिटल कॅमेर्यांमध्ये वैशिष्ट्य म्हणून यूएसबी कनेक्टिव्हिटी असल्याने, प्रारंभ करण्याचा हा एक चांगला मार्ग आहे. हे नेहमीच प्रभावी नसते, परंतु ते आपल्या कॅमेरा, आपला संगणक आणि आपल्या ऑपरेटिंग सिस्टममधील अद्वितीय संयोजनावर अवलंबून असते.

आपला कॅमेरा बंद करा. जेव्हा आपण इलेक्ट्रॉनिक डिव्हाइस चालू करता आणि बंद करता, विशेषतः डिजिटल कॅमेरा सारख्या सर्वात संवेदनशील विषयावर प्रथम त्यांना बंद करणे चांगले.- आपल्या कॅमेर्याशी एक टोका (सामान्यत: MiniUSB कनेक्टर) कनेक्ट करा.

- आपल्या संगणकाच्या यूएसबी पोर्टशी इतर टोकाला (सहसा पारंपारिक यूएसबी) कनेक्ट करा.

- आपल्या कॅमेर्याशी एक टोका (सामान्यत: MiniUSB कनेक्टर) कनेक्ट करा.
कॅमेरा चालू कर. आपल्या संगणकाने कॅमेरा डिस्क म्हणून ओळखला पाहिजे.
6 पैकी 2 पद्धत: दुसरी पद्धत: यूएसबी कार्ड रीडर
एक SD कार्ड रीडर खरेदी करा. हे वाचक केवळ लहान डिव्हाइस आहेत ज्यांचा यूएसबी पोर्टमध्ये प्रवेश आहे. # कार्ड रीडरला आपल्या संगणकाच्या यूएसबी पोर्टशी कनेक्ट करा. ते थेट कनेक्ट होईल किंवा त्याच्या शेवटी एक USB केबल असेल.
आपल्या कॅमेर्याचे SD कार्ड घाला. कार्ड आपल्या संगणकाद्वारे डिस्क म्हणून ओळखले जाईल.
- संगणकावरून संगणकावरील प्रतिमा फायली ड्रॅग करा आणि आपण पूर्ण केले.

- संगणकावरून संगणकावरील प्रतिमा फायली ड्रॅग करा आणि आपण पूर्ण केले.
6 पैकी 3 पद्धत: तिसरी पद्धत: ईमेल
आपल्या स्मार्टफोनच्या कॅमेर्याने आपली छायाचित्रे घ्या. हे कॅनॉन ईओएस 7 डी असू शकत नाही, परंतु त्यात चांगली गुणवत्ता आहे.
एक चित्र घ्या. हे सर्व एक उत्कृष्ट फोटो बनवण्यापासून सुरू होते!
नवीन ईमेल संदेश तयार करा. संलग्नक म्हणून फोटो जोडा आणि आपल्या ईमेलवर पाठवा.
6 पैकी 4 पद्धत: चौथी पद्धत: ढग वापरा
आपल्या स्मार्टफोनचा कॅमेरा वापरा. इंस्टाग्राम सारखे काही अॅप्स एका सामायिक केलेल्या जागेवर स्वयंचलितपणे प्रतिमा अपलोड करतात आणि त्या आपल्यासाठी किंवा कोणासही डाउनलोड करण्यासाठी उपलब्ध करुन देतात.
इन्स्टाग्राम वापरुन आपला फोटो घ्या. सर्व इच्छित फिल्टर लागू करा.
ते इंस्टाग्राम समुदायासह सामायिक करा आणि आपल्या ईमेलवर पाठवा.
6 पैकी 5 पद्धत: पाचवी पद्धत: आयक्लॉड
आयक्लॉडसाठी साइन अप करा. कॅमेर्यावरून संगणकात प्रतिमा हस्तांतरित करण्याचा हा सोपा आणि वेगवान मार्ग असू शकतो. आयक्लॉडसह, आपल्या आयओएस कॅमेर्याचे फोटो स्वयंचलितपणे ढगावर अपलोड केले जातात आणि मॅक किंवा पीसी असले तरीही, आपल्या सर्व आयक्लाउड-सक्षम डिव्हाइसवर वितरित केले जातात.
स्वतःचे फोटो घ्या. आपण घरी गेल्यावर, iPhoto किंवा tपर्चर किंवा फोटो प्रवाह ओळखणार्या कोणत्याही अन्य डिव्हाइससह आपल्या फोटो प्रवाहात प्रवेश करा.
6 पैकी 6 पद्धत: सहावी पद्धत: विंडोज एक्सपी
आपला कॅमेरा किंवा मेमरी कार्ड संगणकावर कनेक्ट करा. ही पायरी सोपी आहे. आपण सहसा आपला कॅमेरा थेट आपल्या संगणकावर कनेक्ट करू शकता किंवा फक्त आपल्या मेमरी कार्ड बाहेर काढू शकता आणि आपल्या संगणकावर कनेक्ट केलेल्या कार्ड रीडरमध्ये पेस्ट करू शकता. सामान्य कनेक्शन यूएसबी द्वारे आहे.
- आपण कनेक्शन बनवताना विंडोज एक्सपी कॅमेरा सहाय्यक विंडो दिसावी. जर ते दिसत नसेल तर आपण त्यावर क्लिक करुन ते दर्शवू शकता: "प्रारंभ" -> "अॅक्सेसरीज" -> "स्कॅनर आणि कॅमेरा विझार्ड".
फोटो निवडा. ही पद्धत आपल्याला हस्तांतरित करू इच्छित प्रतिमा निवडण्याची परवानगी देते. याव्यतिरिक्त, विझार्ड आपल्याला फोटो फिरवण्याची आणि फोटो घेतल्याच्या तारखेसारख्या प्रतिमेचे तपशील पाहण्याची परवानगी देतो. आपण आपल्या गंतव्य फोल्डरला नाव देखील देऊ शकता. तथापि, बर्याच वेळा आपण सर्व फोटो इतर काहीही न करता सहजपणे आपल्या संगणकावरील फोल्डरमध्ये हलवू शकता, परंतु आपल्याला अधिक माहिती हवी असल्यास विझार्ड आपल्याला मदत करू शकेल.
आपले गंतव्यस्थान निवडा. आपल्याकडे आता आपल्याला दोन फील्ड्स भरायची आहेत.
- प्रथम "प्रतिमांच्या या गटासाठी नाव प्रविष्ट करा" असे शीर्षक आहे. आपण येथे प्रविष्ट केलेले मूल्य आपल्या संगणकावरील प्रत्येक फोटोसाठी अंतिम फाइलचे नाव असेल. उदाहरणार्थः जर आपल्याला माहिती असेल की आपण अपलोड करीत असलेले फोटो 21 जून, 2012 रोजी घेतले गेले होते, आणि समुद्रकिनार्यावर घेतले गेले असतील, तर गटाचे नाव 070612-बीच वर सेट केले असेल आणि नंतर प्रत्येक फाईलला हे नाव तसेच भिन्न संख्या असेल. त्यांनाः 01, 02 इ. अशा प्रकारे, आपण प्रत्येक प्रतिमा त्या नावाने ओळखू शकता.

- दुसरे शीर्षक आहे: "प्रतिमांचा हा गट जतन करण्यासाठी एक स्थान निवडा". येथे आपण या फोटोंसाठी गंतव्य फोल्डर निर्दिष्ट करा. त्यानंतर, आपण नेव्हिगेशन बटणावर क्लिक करा (पिवळ्या फोल्डर) आणि आपल्या हार्ड ड्राइव्हवरील गंतव्य फोल्डर निवडा.

- प्रथम "प्रतिमांच्या या गटासाठी नाव प्रविष्ट करा" असे शीर्षक आहे. आपण येथे प्रविष्ट केलेले मूल्य आपल्या संगणकावरील प्रत्येक फोटोसाठी अंतिम फाइलचे नाव असेल. उदाहरणार्थः जर आपल्याला माहिती असेल की आपण अपलोड करीत असलेले फोटो 21 जून, 2012 रोजी घेतले गेले होते, आणि समुद्रकिनार्यावर घेतले गेले असतील, तर गटाचे नाव 070612-बीच वर सेट केले असेल आणि नंतर प्रत्येक फाईलला हे नाव तसेच भिन्न संख्या असेल. त्यांनाः 01, 02 इ. अशा प्रकारे, आपण प्रत्येक प्रतिमा त्या नावाने ओळखू शकता.
हस्तांतरण पूर्ण होण्याची प्रतीक्षा करा. त्यानंतर, आपले गंतव्य फोल्डर तपासा (सर्व फोटो तेथे असले पाहिजेत).
टीपः हे केवळ Windows XP वर कार्य करते.