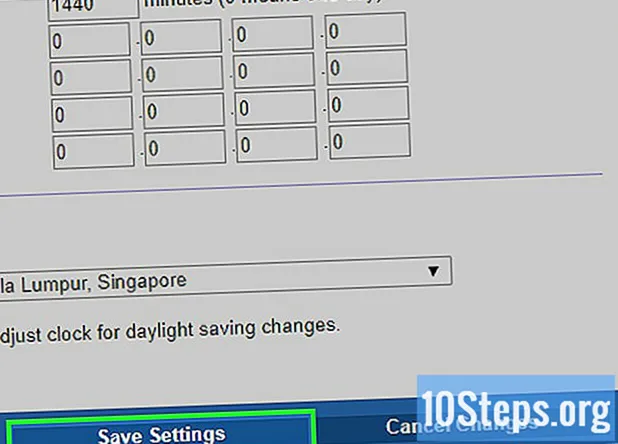लेखक:
Florence Bailey
निर्मितीची तारीख:
27 मार्च 2021
अद्यतन तारीख:
17 मे 2024

सामग्री
हा लेख आपल्याला एक किंवा अधिक एक्सेल सेलमध्ये वजाबाकी कशी करावी हे शिकवेल.
पायर्या
3 पैकी 1 पद्धतः सेल मूल्ये वजा करणे
एक्सेल उघडा. आत हिरव्या रंगाचे चिन्ह आहे ज्यामध्ये "एक्स" आहे.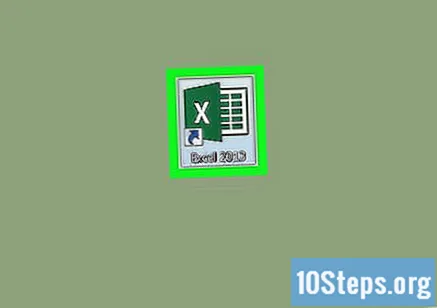
- आपण विद्यमान दस्तऐवज वापरू इच्छित असल्यास, त्यावर डबल क्लिक करा.
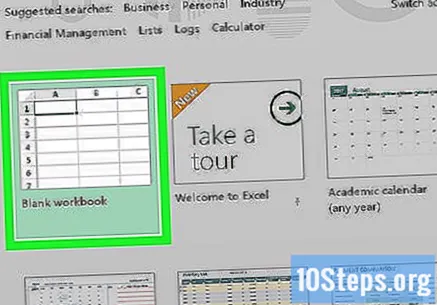
रिक्त वर्कबुक (विंडोज) किंवा एक्सेल वर्कबुक (मॅक) क्लिक करा. हा पर्याय "मॉडेल" विंडोच्या वरच्या डाव्या बाजूला आहे.
आवश्यक असल्यास आपले तपशील प्रविष्ट करा. हे करण्यासाठी, सेलवर क्लिक करा, एक नंबर टाइप करा आणि की दाबा ↵ प्रविष्ट करा किंवा ⏎ परत.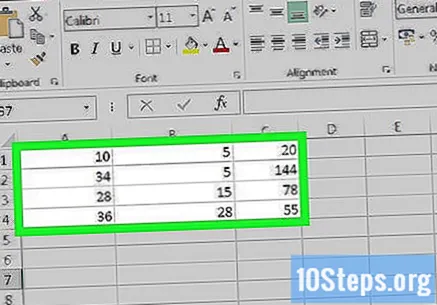
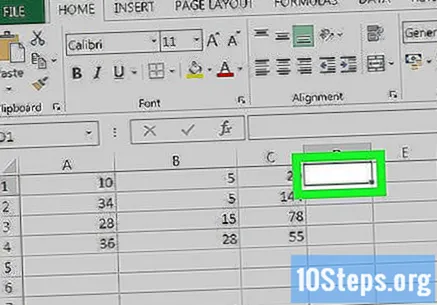
रिक्त सेलवर क्लिक करा. त्याची निवड केली जाईल.
सेलमध्ये "=" टाइप करा. आपल्याला कोट्स वापरण्याची आवश्यकता नाही. एक्सेलमध्ये आपण एक सूत्र प्रविष्ट करण्यापूर्वी समान चिन्ह टाइप केले पाहिजे.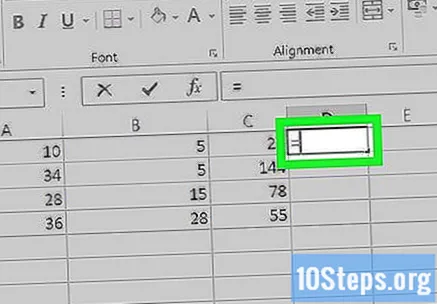
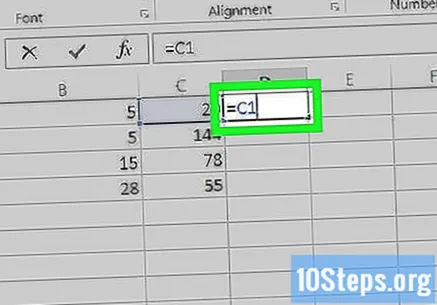
सेल नाव प्रविष्ट करा. आपण दुसर्या सेलच्या मूल्यामधून वजा करू इच्छित मूल्यासह आपण सेल नाव प्रविष्ट केले पाहिजे.- उदाहरणार्थ, सेल नंबर निवडण्यासाठी "C1" टाइप करा सी 1.
ते टंकन कर - सेलमध्ये. हे चिन्ह प्रविष्ट केल्यावर लगेच दिसेल.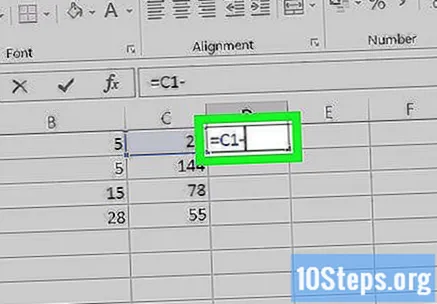
दुसर्या सेलचे नाव प्रविष्ट करा. आपण ज्या सेलचे मूल्य आपल्याला प्रथम सेलमधून वजा करायचे आहे त्याचे नाव प्रविष्ट केले पाहिजे.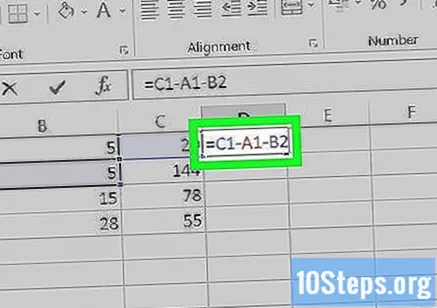
- "सी 1-ए 1-बी 2" सारख्या एकाधिक पेशींद्वारे ही प्रक्रिया पुन्हा करणे शक्य आहे.
की दाबा ↵ प्रविष्ट करा किंवा ⏎ परत. असे केल्याने सेलमध्ये प्रविष्ट केलेल्या सूत्राची गणना केली जाईल आणि त्यास निकाल मूल्यासह पुनर्स्थित केले जाईल.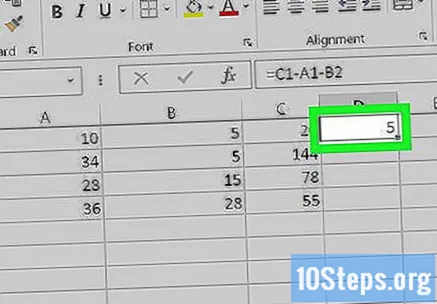
- अक्षरांच्या ओळीच्या वर मजकूर बारमधील मूळ सूत्र पाहण्यासाठी आपण त्यावर क्लिक करू शकता.
पद्धत 3 पैकी 2: सेलमध्ये वजा करणे
एक्सेल उघडा. आत हिरव्या रंगाचे चिन्ह आहे ज्यामध्ये "एक्स" आहे.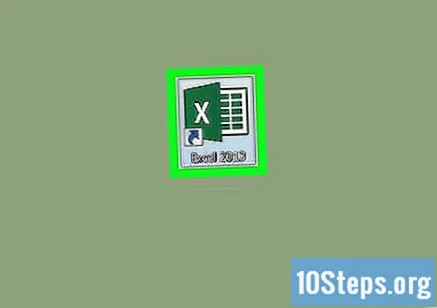
रिक्त वर्कबुक (विंडोज) किंवा एक्सेल वर्कबुक (मॅक) क्लिक करा. हा पर्याय "मॉडेल" विंडोच्या वरच्या डाव्या बाजूला आहे.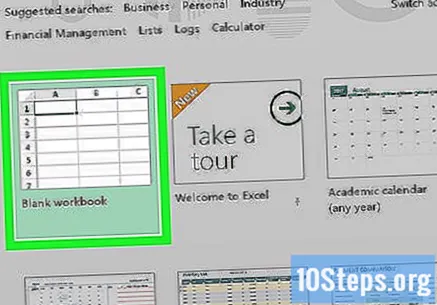
सेल वर क्लिक करा. जोपर्यंत आपण हे वर्कबुक वापरुन डेटा तयार करण्याचा विचार करीत नाही तोपर्यंत निवडलेला सेल महत्वाचा नाही.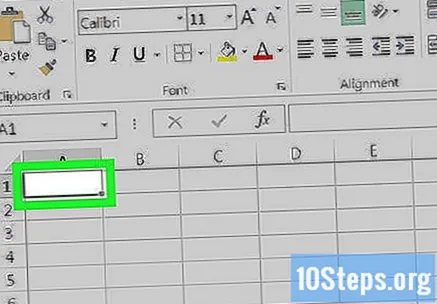
सेलमध्ये "=" टाइप करा. आपल्याला कोट्स वापरण्याची आवश्यकता नाही. असे केल्याने सेलमधील सूत्र सेट होईल.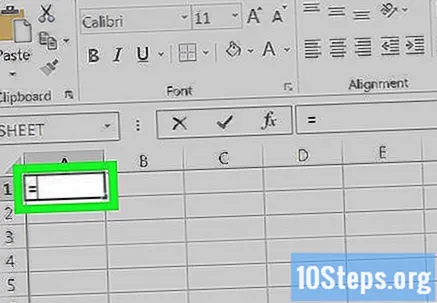
आपण वजा करू इच्छित क्रमांक प्रविष्ट करा. हे निवडलेल्या सेलमध्ये "=" चिन्हाच्या उजवीकडे दिसेल.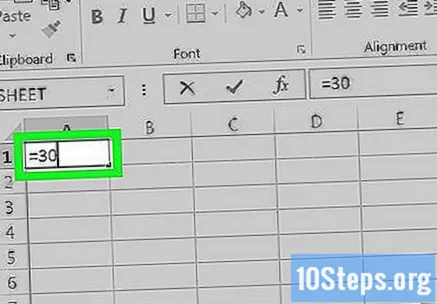
- बजेटसाठी, उदाहरणार्थ, आपण त्या सेलमध्ये आपला पगार प्रविष्ट करू शकता.
ते टंकन कर - सेलमध्ये. हे चिन्ह प्रविष्ट केल्यावर लगेच दिसेल.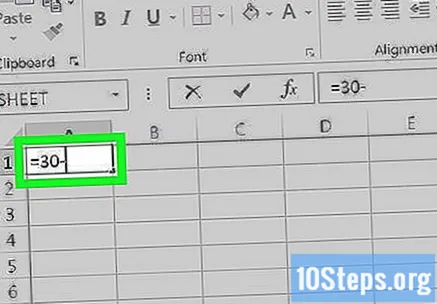
- आपण एकाधिक संख्या वजा करण्याचा निर्णय घेतल्यास (जसे की एक्स-वाय-झेड), शेवटच्या क्रमांकास वगळता प्रत्येक पुढील क्रमांका नंतर ही चरण पुन्हा करा.
पहिल्या नंबरवरुन आपण वजाबाकी करू इच्छित नंबर प्रविष्ट करा.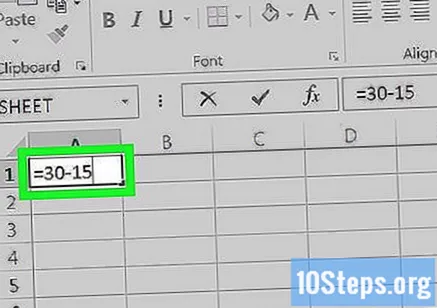
- आपण बजेटची गणना करत असल्यास आपण त्या सेलमध्ये खर्च प्रविष्ट करू शकता.
की दाबा ↵ प्रविष्ट करा किंवा ⏎ परत. असे केल्याने सेलमध्ये प्रविष्ट केलेल्या सूत्राची गणना केली जाईल आणि त्यास निकाल मूल्यासह पुनर्स्थित केले जाईल.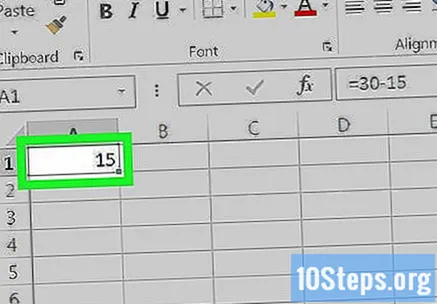
- अक्षरांच्या ओळीच्या वर मजकूर बारमधील मूळ सूत्र पाहण्यासाठी आपण त्यावर क्लिक करू शकता.
पद्धत 3 पैकी 3: स्तंभ वजा करणे
एक्सेल उघडा. आत हिरव्या रंगाचे चिन्ह आहे ज्यामध्ये "एक्स" आहे.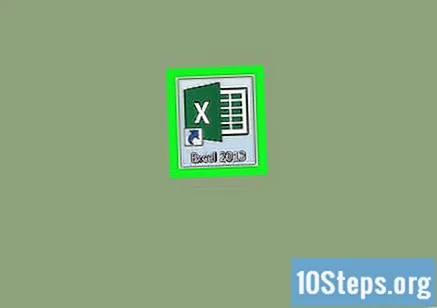
- आपण विद्यमान दस्तऐवज वापरू इच्छित असल्यास, त्यावर डबल क्लिक करा.
रिक्त वर्कबुक (विंडोज) किंवा एक्सेल वर्कबुक (मॅक) क्लिक करा. हा पर्याय "मॉडेल" विंडोच्या वरच्या डाव्या बाजूला आहे.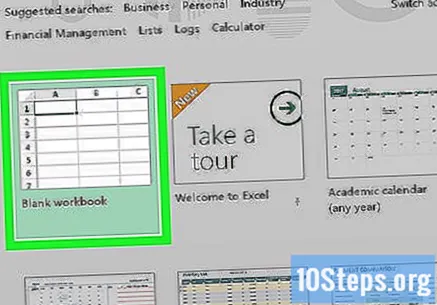
रिक्त सेलवर क्लिक करा. सेल निवडला जाईल.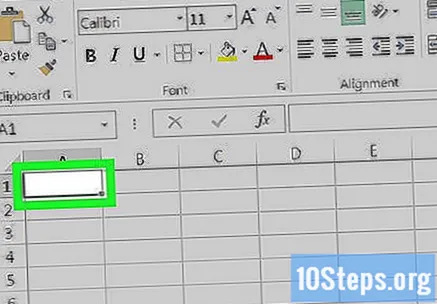
मुख्य क्रमांक प्रविष्ट करा. हा नंबर असणे आवश्यक आहे ज्यातून उर्वरित स्तंभ निवडला जाईल.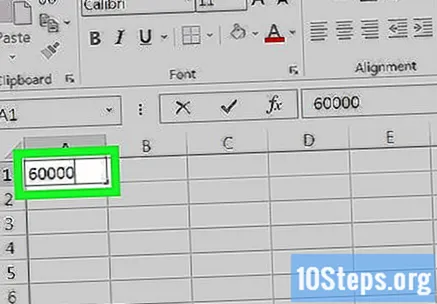
- उदाहरणार्थ, आपण आपली वार्षिक कमाई प्रविष्ट करू शकता.
खाली असलेल्या पेशींमध्ये कोणतेही वजाबाकी टाइप करा. हे करण्यासाठी, आपण वजा करू इच्छित नंबरची नकारात्मक आवृत्ती प्रविष्ट करा (उदाहरणार्थ, आपण 300 वजा करायचे असल्यास, -300 टाइप करा),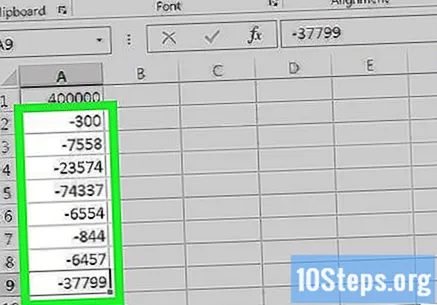
- प्रति सेलमध्ये एक वजाबाकी प्रविष्ट करा.
- प्रविष्ट केलेली प्रत्येक संख्या मुख्य संख्येच्या समान स्तंभात असणे आवश्यक आहे.
- पगाराच्या उदाहरणासाठी आपण "-" टाइप करू शकता आणि त्यानंतर प्रत्येक बॉक्ससाठी खर्च करू शकता.
रिक्त सेलवर क्लिक करा. यावेळी, सेल मुख्य संख्येच्या समान स्तंभात असणे आवश्यक नाही.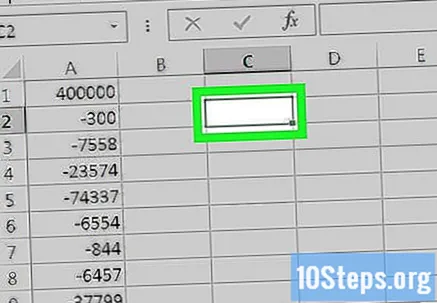
सेलमध्ये "=" टाइप करा. आपल्याला कोट्स वापरण्याची आवश्यकता नाही. असे केल्याने सेलमधील सूत्र सेट होईल.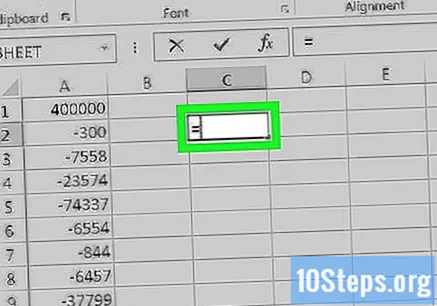
ते टंकन कर सु सेलमध्ये. आयटमची बेरीज करण्यासाठी "SUM" कमांड वापरली जाते.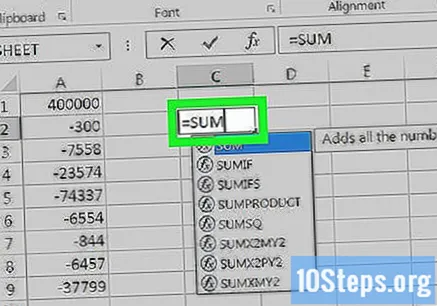
- कोणतीही अधिकृत वजाबाकी आदेश नाही, म्हणूनच आपण संख्या नकारात्मक स्वरूपात टाइप करा.
ते टंकन कर (सेलनाव: सेलनाव) नंतर सु. ही कमांड पहिल्या सेलच्या व्हॅल्यूपासून शेवटच्या सेलच्या व्हॅल्यूपर्यंत कॉलममध्ये सेल समाविष्ट करते.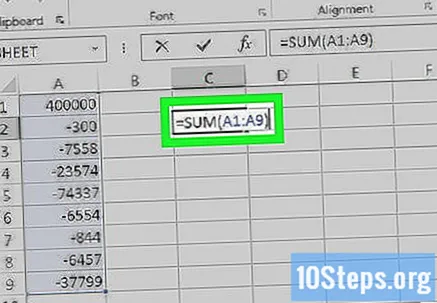
- उदाहरणार्थ, सेल असल्यास के 1 मुख्य संख्या आहे आणि डेटासह स्तंभातील शेवटचा सेल आहे के 10, प्रकार "(के 1: के 10)".
की दाबा ↵ प्रविष्ट करा किंवा ⏎ परत. असे केल्याने निवडलेल्या सेलमधील सूत्र अंमलात आणले जाईल आणि त्यास अंतिम एकूण मूल्यासह बदलले जाईल.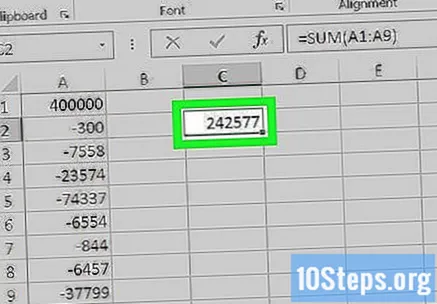
टिपा
- संख्या जोडण्यासाठी आपण एक्सेल देखील वापरू शकता.
चेतावणी
- आपण सूत्र प्रविष्ट करण्यापूर्वी आपण सेलमध्ये "=" प्रविष्ट केले नाही तर गणना होणार नाही.