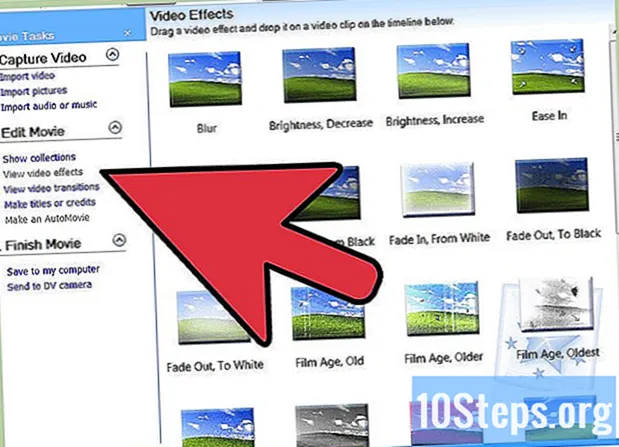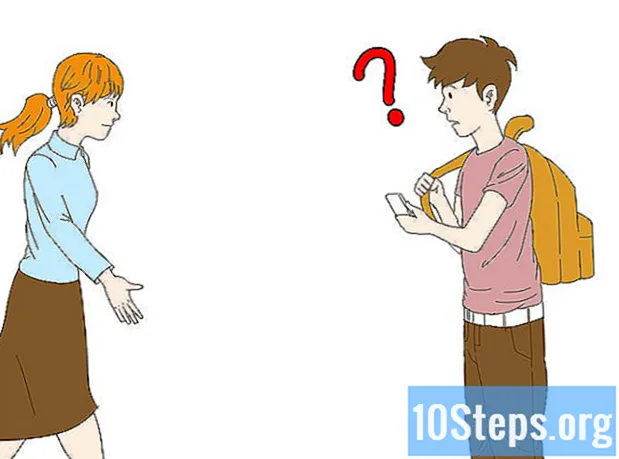सामग्री
इतर विभागहे राउटर सुरक्षित करुन आपल्या वायरलेस होम नेटवर्कमध्ये अनधिकृत प्रवेश कसा रोखता येईल हे विकी तुम्हाला शिकवते. आपण राउटरच्या पृष्ठावरून आपल्या नेटवर्कच्या सेटिंग्ज संपादित करुन हे करू शकता. हे लक्षात ठेवा की राउटर पृष्ठे आपण वापरत असलेल्या विशिष्ट ब्रँड (आणि अगदी मॉडेल) देखील अद्वितीय असतात, याचा अर्थ असा आहे की आपल्याला कदाचित बदलण्याची आवश्यकता असलेल्या सेटिंग्ज शोधण्यासाठी आपल्या राउटरच्या पृष्ठाभोवती थिरकावे लागेल.
पायर्या
भाग 1 चा 1: सामान्य पद्धती वापरणे
क्लिक करा सिस्टम प्राधान्ये ...क्लिक करा सामायिकरण, आणि "फाइल सामायिकरण" बॉक्स अनचेक करा.

क्लिक करा सेटिंग्ज
क्लिक करा नेटवर्क आणि इंटरनेटक्लिक करा स्थिती, खाली स्क्रोल करा आणि क्लिक करा आपले नेटवर्क गुणधर्म पहा, "डीफॉल्ट गेटवे" शीर्षकाकडे खाली स्क्रोल करा आणि शीर्षकाच्या उजवीकडे क्रमांक असलेल्या पत्त्याचे पुनरावलोकन करा.
- मॅक - उघडा .पल मेनू

क्लिक करा सिस्टम प्राधान्ये ...क्लिक करा नेटवर्क, आपले वाय-फाय नेटवर्क निवडा, क्लिक करा प्रगतक्लिक करा टीसीपी / आयपी टॅब क्लिक करा आणि "राउटर" शीर्षकाच्या उजवीकडे क्रमांकाच्या पत्त्याचे पुनरावलोकन करा. 
एक ब्राउझर उघडा. आपल्या राउटरच्या पृष्ठावर जाण्यासाठी आपल्याला ब्राउझरच्या URL बारमध्ये आपल्या राउटरचा क्रमांकित पत्ता प्रविष्ट करावा लागेल.
अॅड्रेस बारवर क्लिक करा. हे ब्राउझर विंडोच्या शीर्षस्थानी आहे. हे वर्तमान साइटचा पत्ता हायलाइट करेल.
आपल्या राउटरचा पत्ता टाइप करा. हा क्रमांकित पत्ता आहे (उदा. 192.168.1.1) जो आपल्याला आपल्या संगणकाच्या सेटिंग्जमध्ये आढळला आहे.
दाबा ↵ प्रविष्ट करा. असे केल्याने आपल्याला राउटरच्या पृष्ठावर जाईल.
- आपल्या संगणकास राउटरच्या पृष्ठाशी कनेक्ट होण्यास काही सेकंद लागू शकतात, विशेषत: जर हे प्रथमच करत असेल.
आवश्यक असल्यास लॉग इन करा. बर्याच राउटर पृष्ठांमध्ये संकेतशब्द-संरक्षित लॉगिन पृष्ठ असते. आपण कधीही लॉगिन पृष्ठ सेट केले नसल्यास लॉगिन प्रमाणपत्रे आपल्या राउटरच्या मॅन्युअल किंवा ऑनलाइन दस्तऐवजीकरणात आढळू शकतात.
- जर आपल्या राउटरच्या पृष्ठास लॉगिनची आवश्यकता नसेल तर आपणास ते जोडावे लागेल. बरेच राउटर आपल्याला वरून लॉगिन संकेतशब्द जोडण्याची परवानगी देतात सेटिंग्ज पृष्ठाचा विभाग.
भाग 3 चा 6: संकेतशब्द बदलणे
"सेटिंग्ज" विभाग शोधा. बर्याच राउटर पृष्ठांवर ए सेटिंग्ज किंवा ए वायरलेस सेटिंग्ज पृष्ठाच्या शीर्षस्थानी किंवा तळाशी विभाग.
- आपल्याला "सेटिंग्ज" पर्याय सापडत नसेल तर पृष्ठाच्या एका कोप .्यात गीअर-आकाराचे चिन्ह किंवा त्रिकोणाच्या आकाराचे चिन्ह शोधा. अशा चिन्हावर क्लिक करणे सामान्यतः अशा पर्यायांसह ड्रॉप-डाउन मेनूला सूचित करेल सेटिंग्ज.
- आपल्याला प्रथम एक क्लिक करावे लागेल वायरलेस टॅब किंवा विभाग.
क्लिक करा सेटिंग्ज पर्याय. असे केल्याने आपल्याला आपल्या राउटरच्या सेटिंग्ज पृष्ठावर घेऊन जाईल, जेथे आपण आपल्या वायरलेस होम नेटवर्कला सुरक्षित करण्यासाठी आवश्यक सर्व बदल कराल.
आपल्या नेटवर्कचे नाव आणि संकेतशब्द शोधा. आपण त्यांना सहसा मुख्य सेटिंग्ज पृष्ठावर सापडवाल, परंतु आपल्या राउटरच्या सेटिंग्ज पृष्ठामध्ये टॅबद्वारे सूचीबद्ध केलेल्या भिन्न श्रेण्या असल्यास, आपल्याला कदाचित त्यावर क्लिक करावे लागेल सुरक्षा किंवा संकेतशब्द प्रथम टॅब.
शक्य असल्यास नेटवर्कचे नाव (एसएसआयडी) बदला. त्यामध्ये आपल्या नेटवर्कच्या नावाचे एक मजकूर फील्ड आपल्याला दिसत असल्यास आपले नेटवर्क नाव काहीतरी विसंगत (उदा. "Linkysys-2018") मध्ये बदला.
- आपण राऊटर प्रोग्राम केलेले डीफॉल्ट नेटवर्क नाव वापरत असल्यास आपल्याला नेटवर्कचे नाव बदलण्याची आवश्यकता नाही.
संकेतशब्द बदला. आपण वापरत असलेला सद्य संकेतशब्द शोधा, त्यानंतर त्यास अंदाज लावण्यास कठीण असलेल्या गोष्टीमध्ये बदला. बर्याच राउटर संकेतशब्दासाठी 16 वर्णांपर्यंत अनुमती देतात, म्हणून शक्य असल्यास सर्व 16 वापरा.
- आपल्या संकेतशब्दामध्ये अप्पर- आणि लोअर-केस अक्षरे, संख्या आणि चिन्हे दोन्ही असावीत. संकेतशब्दासाठी कोणतीही वैयक्तिक माहिती (उदा. पाळीव प्राण्याचे नाव) वापरणे टाळा.
- आपल्याला प्रथम सद्य संकेतशब्द प्रविष्ट करावा लागेल.
आपले बदल जतन करा. असावा जतन करा (किंवा तत्सम) पृष्ठाच्या तळाशी असलेले बटण, म्हणून आपला नवीन राउटर संकेतशब्द जतन करण्यासाठी त्यावर क्लिक करा.
- हा पर्याय पाहण्यासाठी आपल्याला खाली स्क्रोल करावे लागेल.
- जर तुमचा राऊटर तुमच्या संगणकाला तुमच्या नेटवर्कवर या ठिकाणी स्वाक्षरी करत असेल तर, पुढे जाण्यापूर्वी तुमच्या नेटवर्कला नवीन संकेतशब्दाने कनेक्ट करा.
6 पैकी भाग 4: वाय-फाय संरक्षित सेटअप बंद करीत आहे
वाय-फाय संरक्षित सेटअप काय आहे ते समजून घ्या. वाय-फाय संरक्षित सेटअप किंवा डब्ल्यूपीएस एक वैशिष्ट्य आहे जे एखाद्यास आपल्या संगणकावर किंवा फोनवर नेटवर्क निवडून आणि नंतर राउटरच्या मागील बाजूस बटण दाबून आपल्या नेटवर्कशी कनेक्ट होण्यास अनुमती देते. सर्व राउटरकडे हा पर्याय नसतो, परंतु सामान्यत: डीफॉल्टनुसार त्याकडे असतो.
- डब्ल्यूपीएस हा एक मोठा सुरक्षा धोका आहे कारण अक्षरशः कोणीही (उदा. मित्र, कुटुंब, कंत्राटदार, घरातील घुसखोर इ.) काही सेकंदात बटण दाबून आपल्या राउटरशी कनेक्ट होऊ शकतात.
आवश्यक असल्यास सेटिंग्ज पृष्ठ पुन्हा उघडा. आपण आपला संकेतशब्द बदलल्यानंतर आपल्या राउटरने आपल्याला साइन आउट केले असेल किंवा आपल्याला मुख्य डॅशबोर्डवर परत नेले असेल तर पुढे जाण्यापूर्वी सेटिंग्ज पृष्ठावर परत जा.
"वाय-फाय संरक्षित सेटअप" किंवा "डब्ल्यूपीएस" विभाग शोधा. सेटिंग्ज पृष्ठावर हा सहसा एक टॅब असतो, जरी आपल्याला कदाचित यात सापडेल सुरक्षा आपल्या राउटरला लागू असल्यास विभाग.
वाय-फाय संरक्षित सेटअप अक्षम करा. बर्याच बाबतीत, हे डब्ल्यूपीएस शीर्षकाच्या पुढे किंवा खाली "ऑफ" किंवा "अक्षम" बॉक्स तपासण्याइतकेच सोपे आहे.
- काही प्रकरणांमध्ये आपल्याला प्रक्रिया पूर्ण करण्यासाठी या निर्णयाची पुष्टी करावी लागेल किंवा संकेतशब्द प्रविष्ट करावा लागेल.
आपले बदल जतन करा. क्लिक करा जतन करा असे करण्यासाठी बटण (किंवा तत्सम). हे संकेतशब्द प्रविष्ट न करता आपल्या Wi-Fi नेटवर्कमध्ये साइन इन करण्यात लोकांना प्रतिबंधित करते.
6 चे भाग 5: डब्ल्यूपीए 2 कूटबद्धीकरण सक्षम करणे
आपल्या राउटरचे कूटबद्धीकरण का महत्त्वाचे आहे ते समजा. राउटर एन्क्रिप्शन सहसा तीन फ्लेवर्समध्ये येते: डब्ल्यूईपी, डब्ल्यूपीए आणि डब्ल्यूपीए 2 पूर्वीचे दोन E डब्ल्यूईपी आणि डब्ल्यूपीए ha हॅकिंग आणि इतर हल्ल्यांसाठी अपवादात्मक असुरक्षित असल्याचे दर्शविले गेले असले तरीही ते बर्याचदा एनक्रिप्शनसाठी राउटर डीफॉल्ट म्हणूनच राहतात. दुसरीकडे, डब्ल्यूपीए 2 सहसा समर्थित असते परंतु आवश्यक नसते.
- डब्ल्यूपीए 2 त्याच्या डब्ल्यूपीए किंवा डब्ल्यूईपी भागांच्या तुलनेत बरेच सुरक्षित आहे.
आवश्यक असल्यास सेटिंग्ज पृष्ठ पुन्हा उघडा. आपण आपला संकेतशब्द बदलल्यानंतर आपल्या राउटरने आपल्याला साइन आउट केले असेल किंवा आपल्याला मुख्य डॅशबोर्डवर परत नेले असेल तर पुढे जाण्यापूर्वी सेटिंग्ज पृष्ठावर परत जा.
"सुरक्षा प्रकार" विभाग शोधा. संकेतशब्द विभाग सापडल्याप्रमाणे आपल्याला सेटिंग्ज पृष्ठाच्या समान सामान्य भागात सामान्यतः हे सापडेल, जरी आपल्या राउटरमध्ये विशिष्ट असू शकेल कूटबद्धीकरण टॅब किंवा विभाग.
आपली सुरक्षितता म्हणून "डब्ल्यूपीए 2" किंवा "डब्ल्यूपीए 2 वैयक्तिक" निवडा. बर्याच बाबतीत आपण "सुरक्षा प्रकार" (किंवा तत्सम) ड्रॉप-डाउन बॉक्स क्लिक करा आणि नंतर क्लिक करा डब्ल्यूपीए 2 किंवा डब्ल्यूपीए 2 वैयक्तिक परिणामी मेनूमध्ये, परंतु आपले पर्याय बदलू शकतात.
शक्य असल्यास अल्गोरिदम म्हणून "एईएस" निवडा. एन्क्रिप्शन अल्गोरिदमसाठी निवड दिल्यास, निवडा एईएस शक्य असल्यास पर्याय, कोणत्याही गोष्टी टाळण्याचे सुनिश्चित करून टीकेआयपी पर्याय.
आपले बदल जतन करा. क्लिक करा जतन करा असे करण्यासाठी बटण (किंवा तत्सम). हे आपल्या राउटरला एन्क्रिप्ट करेल, ज्याच्याकडे आपल्या नेटवर्कमध्ये संकेतशब्द नसलेले आहे अशा व्यक्तीस हे करणे अधिक कठीण बनविते.
भाग 6 चा 6: आपल्या राउटरचे फायरवॉल सक्षम करणे
"फायरवॉल" विभाग शोधा. इतर सुरक्षा पर्यायांऐवजी, आपण बर्याचदा सेटिंग्जच्या पृष्ठाऐवजी आपल्या राउटरच्या "फायरवॉल" विभागात राउटर पृष्ठाच्या भागामध्ये सापडतील. हा विभाग शोधण्याचा सर्वात सोपा मार्ग म्हणजे आपल्या ब्राउझरचे "शोधा" वैशिष्ट्य उघडणे (दाबा Ctrl+एफ विंडोज वर किंवा ⌘ आज्ञा+एफ मॅकवर) टाइप करा फायरवॉल, आणि परिणामांमधून स्क्रोल करीत आहे.
- काही राउटरसाठी आपल्याला सेटिंग्ज पृष्ठावरील "फायरवॉल" विभाग आढळू शकेल.
- आपल्या राउटरमध्ये फायरवॉल समाविष्ट केलेला नाही.आपल्याला "फायरवॉल" विभाग सापडत नसेल तर फायरवॉल वैशिष्ट्य आहे की नाही आणि ते तेथे असल्यास ते निश्चित करण्यासाठी आपल्या राउटरचे मॅन्युअल किंवा ऑनलाइन दस्तऐवजीकरण तपासा.
फायरवॉल विभाग उघडा. क्लिक करा फायरवॉल असे करण्यासाठी टॅब किंवा दुवा.
फायरवॉल सक्षम करा. बर्याच प्रकरणांमध्ये, फायरवॉल सक्षम करण्यासाठी आपल्याला फक्त "सक्षम" किंवा "चालू" स्विच किंवा चेकबॉक्स क्लिक करणे आवश्यक आहे - आपला राउटर उर्वरित काळजी घेईल.
- असे केल्यावर आपल्याला ऑन-स्क्रीन सूचना दिसू लागल्यास त्यांचे अनुसरण करा.
आपले बदल जतन करा. क्लिक करा जतन करा असे करण्यासाठी बटण (किंवा तत्सम). हे आपल्या राउटरमध्ये फायरवॉल संरक्षण जोडेल, यामुळे व्हायरस आणि घुसखोरांना आपल्या नेटवर्कमध्ये प्रवेश करणे अधिक अवघड बनते.
राउटरच्या पृष्ठामधून बाहेर पडा. आता आपला राउटर सुरक्षित झाला आहे, आपल्याला आपल्या होम नेटवर्कवरील घुसखोरांची काळजी करण्याची गरज नाही.
समुदाय प्रश्न आणि उत्तरे
माझे नेटवर्क सुरक्षित करण्यासाठी मला तृतीय पक्षाची आवश्यकता आहे?
केवळ कॉर्पोरेशन नेटवर्कसाठी. नेटवर्क सुरक्षित करण्यासाठी थर्ड पार्टी सॉफ्टवेअर आणि हार्डवेअर आवश्यक आहे. होम नेटवर्कसाठी, राउटरमधील कॉन्फिगरेशन योग्यरित्या केल्या गेल्या तर ठीक आहेत.
मी माझ्या घरातील नेटवर्कमधील परदेशी पत्ते कशी मुक्त करू?
एक मजबूत संकेतशब्द सेट करा, आदर्शपणे 8 वर्णांपेक्षा मोठा. लोअर आणि अपरकेस अक्षरे, चिन्हे आणि संख्या समाविष्ट केल्याचे सुनिश्चित करा. तसेच, डब्ल्यूपीए 2 (कधीही डब्ल्यूईपी) वर सुरक्षा सेट करण्याचा प्रयत्न करा. शेवटी, आपले एसएसआयडी (आपल्या राउटरचे नाव) लपवू नका कारण हॅकर्स सहसा लपलेल्या वायफायमध्ये रस घेतात.
जर कोणी माझ्या वायफायशी कनेक्ट असेल तर ते ते नियंत्रित करू शकतात?
नाही, जोपर्यंत आपल्याकडे आपले राउटर नाव आणि संकेतशब्द नाही.
मी माझ्या घराचे नेटवर्क इंटरनेट हल्ल्यापासून सुरक्षित कसे करू?
एक मजबूत फायरवॉल धोरण आहे, राउटरवर इंटरनेट फिल्टरिंग सक्षम करा, दुर्भावनापूर्ण वेबसाइट्स अवरोधित करा आणि चांगले अँटीव्हायरस वापरा.
मी माझे घर इंटरनेट कनेक्शन कसे सुरक्षित करू?
वरील लेखात दिलेल्या सूचनांचे अनुसरण करा.
माझ्याकडे दिवस-रात्र वायफाय संकेतशब्द वेगळे असू शकतात?
नाही, आपण हे करू शकत नाही.
हे सर्व केल्यावर माझे नेटवर्क सायबर धोक्यांपासून सुरक्षित असेल? उत्तर
या सर्वानंतर माझे नेटवर्क सायबर धोक्यांपासून सुरक्षित असेल? उत्तर
मी कंटाळवाण्या नेटवर्क नावासह कसे येऊ? उत्तर
टिपा
- संकेतशब्द, नेटवर्कचे नाव आणि / किंवा इतर सेटिंग्ज बदलल्यानंतर काही नेटवर्कमध्ये आपण परत साइन इन करणे आवश्यक आहे. तसे असल्यास, आपल्याला प्रत्येक आयटमवर (उदा. संगणक, फोन, टॅब्लेट, कन्सोल आणि इतर) नेटवर्कवर पुन्हा साइन इन करणे आवश्यक आहे.
चेतावणी
- सर्व राउटर पृष्ठे एकसारखे दिसत नाहीत. आपण आपल्या राउटरच्या पृष्ठावर या लेखात संदर्भित केलेला पर्याय सापडत नसल्यास घाबरू नका; फक्त राउटरचे मॉडेल नाव, संख्या आणि आपण शोधत असलेले काही पहा (उदा. "फायरवॉल").