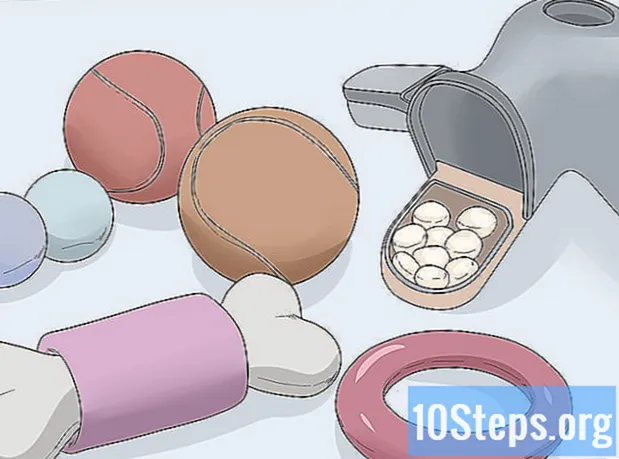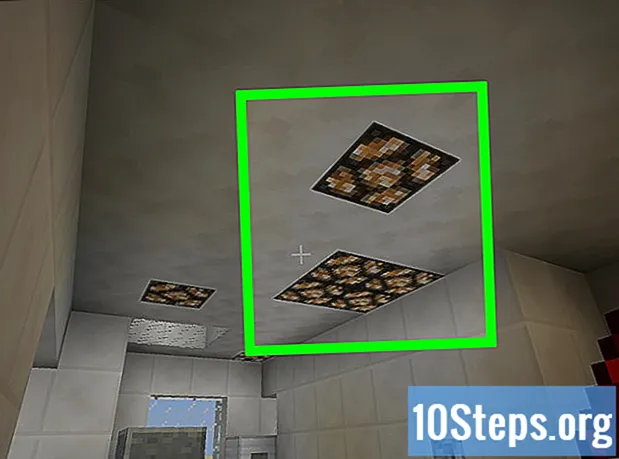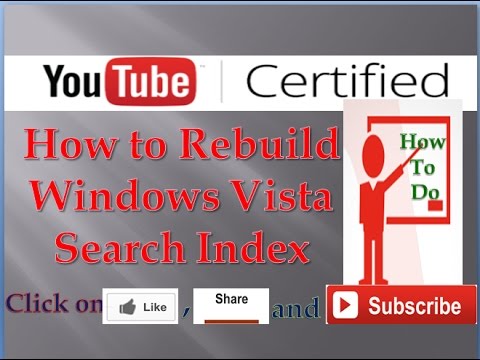
सामग्री
जर आपल्या विंडोज व्हिस्टा कॉम्प्यूटरने सिस्टम त्रुटीमुळे किंवा व्हायरसमुळे अनपेक्षितरित्या कार्य करणे थांबवले असेल किंवा आपण आपल्या हार्ड ड्राइव्हचे स्वरूपन आणि संगणकास फॅक्टरी सेटिंग्जमध्ये पुनर्संचयित करू इच्छित असाल तर आपण त्यास बर्याच मार्गांनी पुनर्संचयित करू शकता हे जाणून घ्या. आपण सिस्टम पुनर्संचयित करू शकता, पूर्वी तयार केलेली बॅकअप प्रतिमा पुनर्संचयित करू शकता, विंडोज पुन्हा स्थापित करा किंवा आपल्या संगणकास त्याच्या मूळ फॅक्टरी सेटिंग्जमध्ये पुनर्संचयित करू शकता.
पायर्या
पद्धत 5 पैकी 1: सिस्टम पुनर्संचयित करणे
"प्रारंभ" मेनूवर क्लिक करा आणि "सर्व प्रोग्राम्स" निवडा’.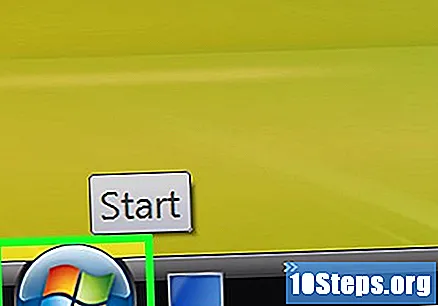
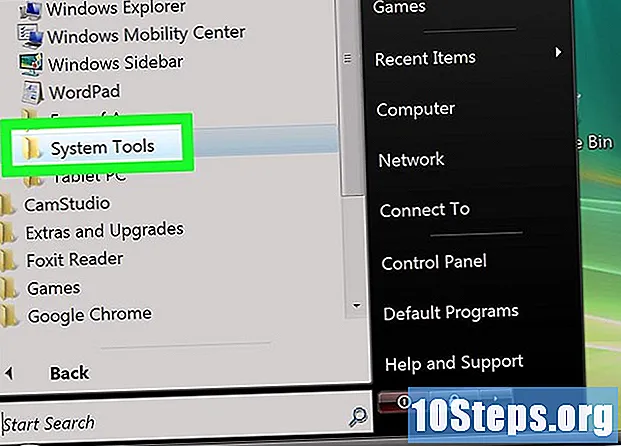
"अॅक्सेसरीज" वर क्लिक करा आणि "सिस्टम टूल्स" निवडा’
"सिस्टम रीस्टोर" वर क्लिक करा’. "सिस्टम पुनर्संचयित" विंडो स्क्रीनवर दिसून येईल.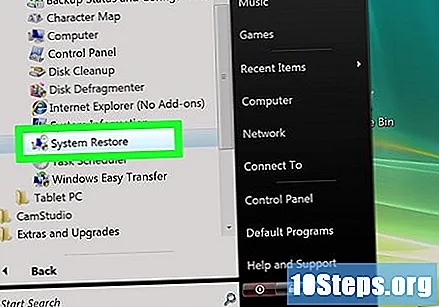
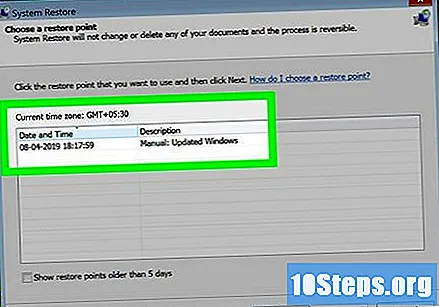
आपण आपला संगणक पुनर्संचयित करण्यासाठी वापरू इच्छित पुनर्संचयित बिंदू पुढील पर्याय निवडा. आपण विंडोजने शिफारस केलेला रिस्टोर पॉईंट किंवा वेगळा पर्याय निवडू शकता.
"पुढील क्लिक करा’.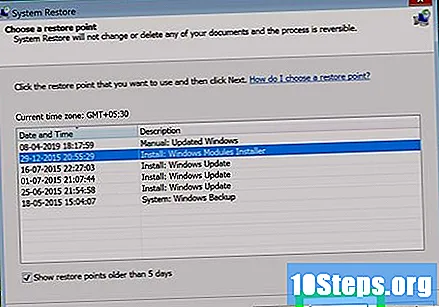
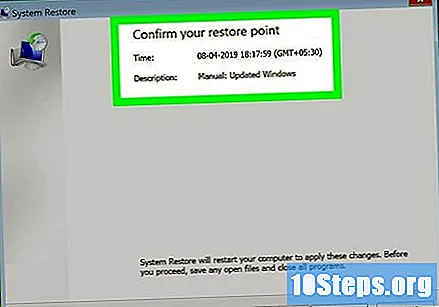
"सी: च्या पुढील चेक मार्क तपासा.which "विचारले जाते की आपण कोणती हार्ड ड्राइव्ह पुनर्संचयित करू इच्छिता.
"समाप्त क्लिक करा’. सिस्टीम फायली आता निवडलेल्या तारखे आणि वेळेनुसार पुनर्संचयित केल्या जातील आणि आपल्या वैयक्तिक फायली प्रभावित होणार नाहीत.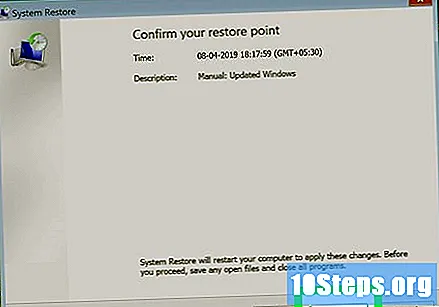
5 पैकी 2 पद्धत: सिस्टम बॅकअप प्रतिमेवरून संगणक पुनर्संचयित करणे (विंडोज स्थापना डिस्कसह)
संगणकासह आलेली स्थापना डिस्क घाला.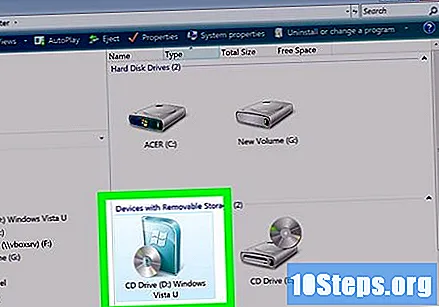
"प्रारंभ" मेनूवर क्लिक करा आणि नंतर "लॉक" चिन्हाच्या पुढील बाणावर क्लिक करा.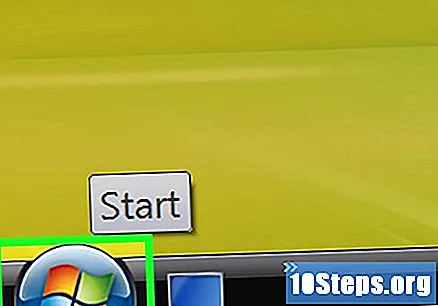
"रीस्टार्ट" वर क्लिक करा’. संगणक रीस्टार्ट होईल आणि स्टार्टअप दरम्यान इंस्टॉलेशन डिस्क ओळखेल.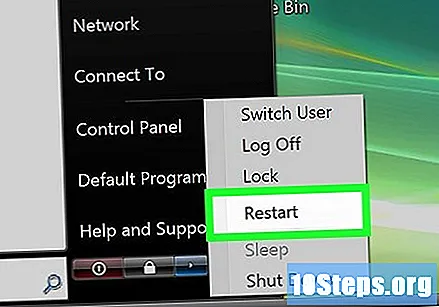
विंडोज स्थापित करण्यास सांगितले जाते तेव्हा कोणतीही की दाबा.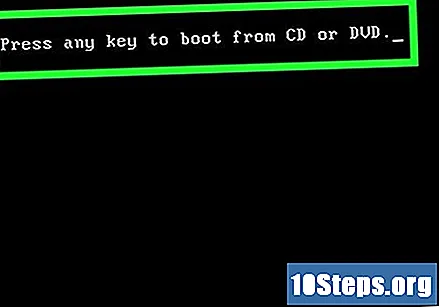
आपली पसंतीची भाषा निवडा आणि "पुढील" क्लिक करा’.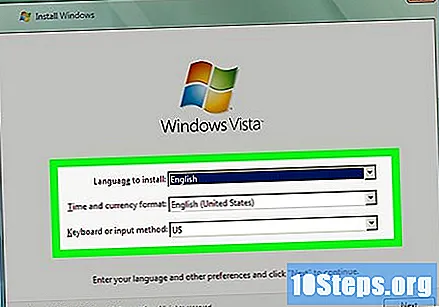
"आपल्या संगणकाची दुरुस्ती करा" वर क्लिक करा’.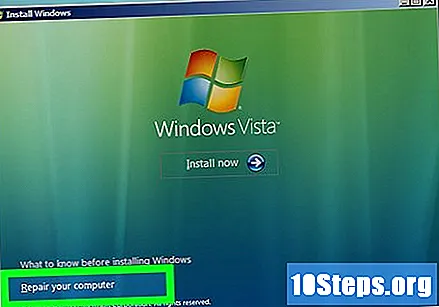
आपण दुरुस्ती करू इच्छित ऑपरेटिंग सिस्टमच्या नावावर क्लिक करा. या पर्यायावर कदाचित "मायक्रोसॉफ्ट विंडोज व्हिस्टा" असे लेबल दिले जाईल.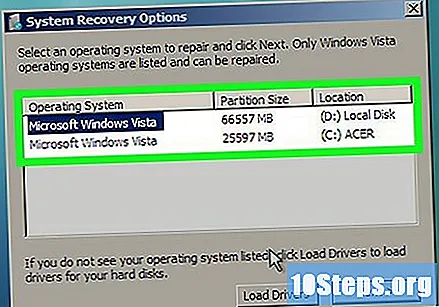
"पुढील क्लिक करा’. "सिस्टम पुनर्प्राप्ती पर्याय" मेनू प्रदर्शित केला जाईल.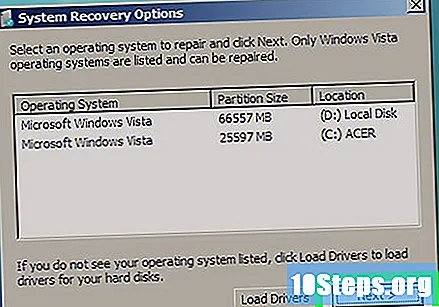
"कम्प्युटर पूर्ण करा पुनर्संचयित करा" वर क्लिक करा’.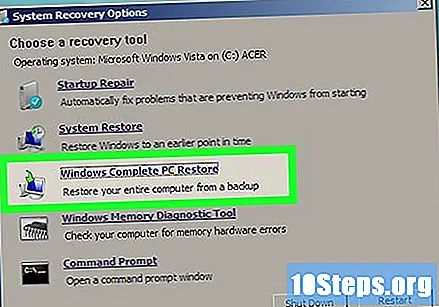
आपण संगणक पुनर्संचयित करू इच्छित ज्या पुनर्संचयित बिंदूची निवडा.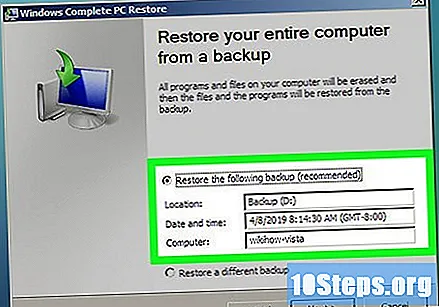
"पुढील क्लिक करा’.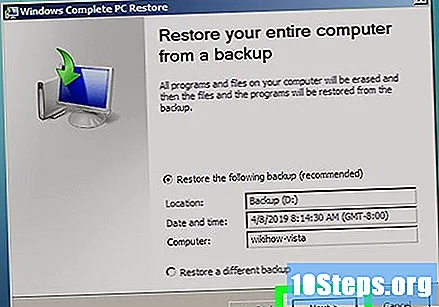
इच्छित पुनर्संचयित बिंदू योग्य आहे हे तपासा आणि "समाप्त" क्लिक करा’. नंतर निवडलेल्या तारखेनुसार विंडोज आपल्या संगणकाची सामग्री, जसे की फायली आणि सिस्टम सेटिंग्ज पुनर्संचयित करेल.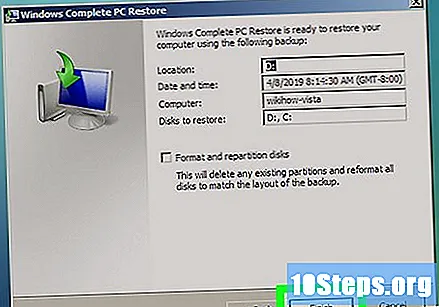
पद्धत of पैकी: सिस्टम बॅकअप प्रतिमेवरून संगणक पुनर्संचयित करणे (विंडोज स्थापना डिस्कशिवाय)
आपला विंडोज व्हिस्टा संगणक चालू करा.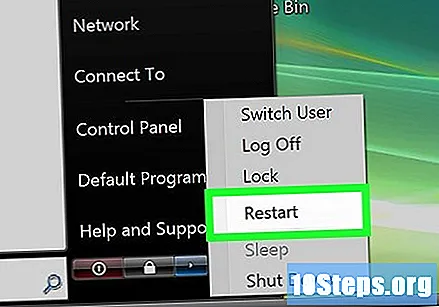
- जर ते आधीपासून चालू असेल तर "प्रारंभ" मेनूवर क्लिक करा आणि "ब्लॉक" बटणाच्या पुढील ड्रॉप-डाउन मेनूमधून "रीस्टार्ट" निवडा.
की दाबा एफ 8 संगणक सुरू होताच पुन्हा. "प्रगत बूट पर्याय" मेनू स्क्रीनवर दिसून येईल.
- ते दिसत नसल्यास, संगणक रीस्टार्ट करा आणि की दाबणे सुरू ठेवा. एफ 8 विंडोजचा लोगो स्क्रीनवर येण्यापूर्वी वारंवार.
"आपल्या संगणकाची दुरुस्ती करा" पर्याय हायलाइट करण्यासाठी आपल्या कीबोर्डवरील दिशात्मक बाण वापरा’.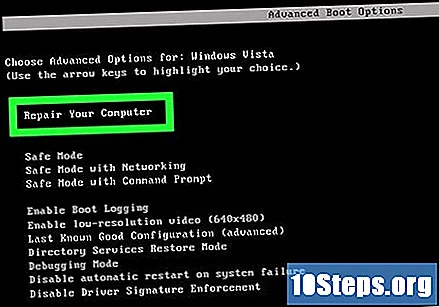
की दाबा ↵ प्रविष्ट करा.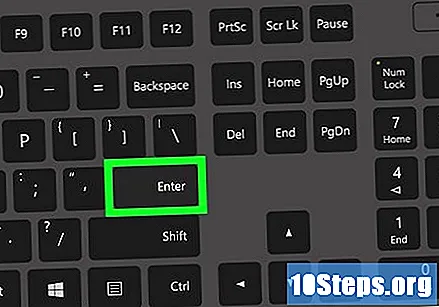
कीबोर्ड लेआउट निवडा आणि "पुढील" निवडा’.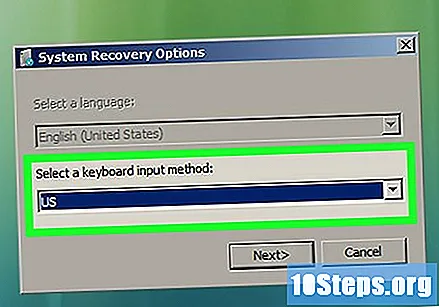
ड्रॉप-डाउन मेनूमधून आपले वापरकर्तानाव निवडा आणि आपला Windows Vista संकेतशब्द प्रविष्ट करा.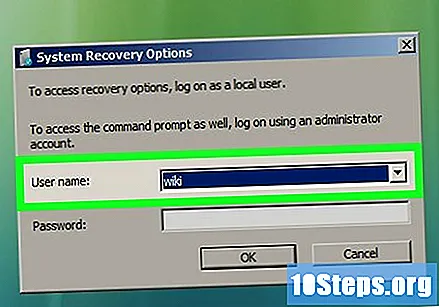
"ओके" वर क्लिक करा’. "सिस्टम पुनर्प्राप्ती पर्याय" मेनू प्रदर्शित केला जाईल.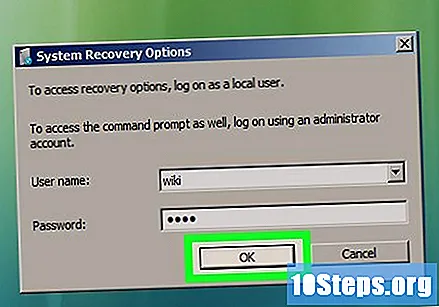
"कम्प्युटर पूर्ण करा पुनर्संचयित करा" वर क्लिक करा’.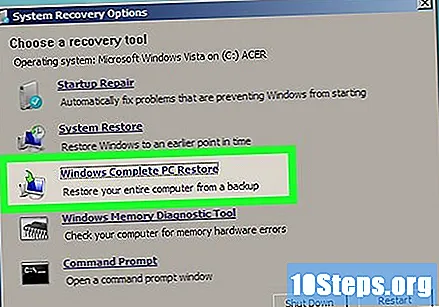
आपण संगणक पुनर्संचयित करू इच्छित ज्या पुनर्संचयित बिंदूची निवड करा.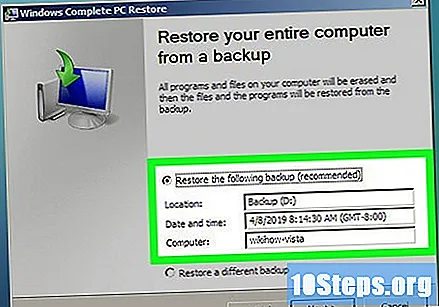
"पुढील क्लिक करा’.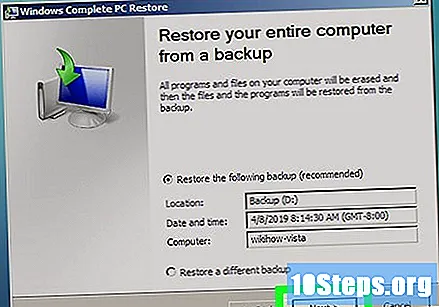
इच्छित पुनर्संचयित बिंदू योग्य आहे हे तपासा आणि "समाप्त" क्लिक करा’. नंतर निवडलेल्या तारखेनुसार विंडोज आपल्या संगणकाची सामग्री, जसे की फायली आणि सिस्टम सेटिंग्ज पुनर्संचयित करेल.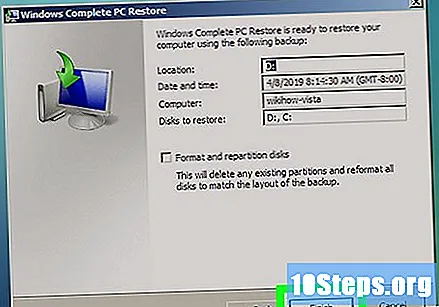
पद्धत 4 पैकी 4: विंडोज व्हिस्टा पुन्हा स्थापित करणे
- आपला विंडोज व्हिस्टा संगणक चालू करा.
सीडी ड्राइव्हमध्ये विंडोज व्हिस्टा स्थापना डिस्क घाला. "विंडोज इन्स्टॉलेशन" विझार्ड स्क्रीनवर दिसून येईल.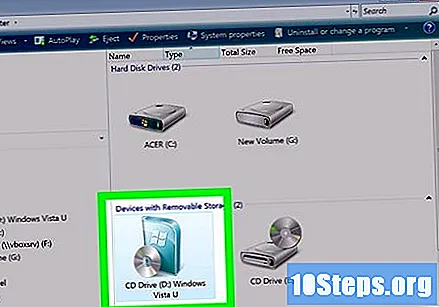
"आता स्थापित करा" वर क्लिक करा’”’.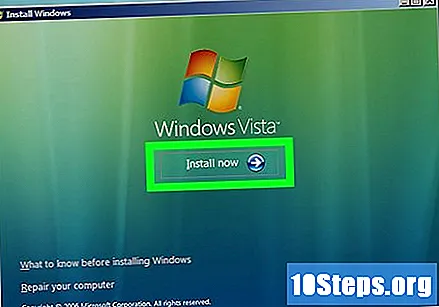
वापरण्यासाठी Windows Vista अटी वाचा आणि "मी परवाना अटी मान्य करतो."’.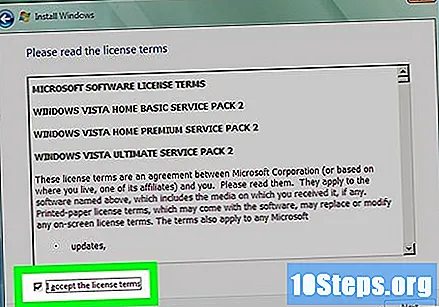
जेव्हा विझार्ड आपल्याला पाहिजे असलेल्या स्थापनेचा प्रकार विचारेल तेव्हा "सानुकूल" निवडा.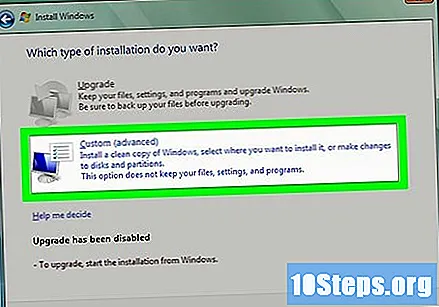
विभाजन निवडा "सी: "जेव्हा विझार्ड आपल्याला Windows Vista स्थापना स्थानासाठी सूचित करतो.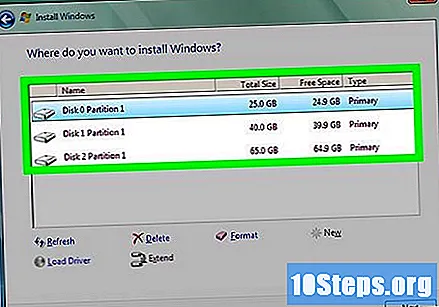
"पुढील क्लिक करा’. विंडोज व्हिस्टा स्थापना प्रक्रिया सुरू होईल आणि संगणक त्याच्या फॅक्टरी सेटिंग्जमध्ये पुनर्संचयित होईल.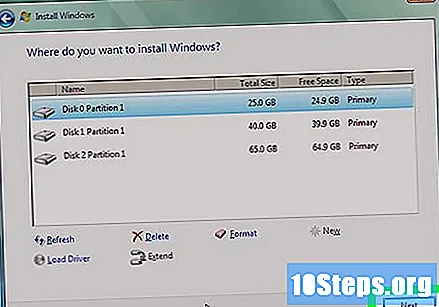
5 पैकी 5 पद्धत: संगणकास फॅक्टरी सेटिंग्जमध्ये पुनर्संचयित करीत आहे
- संगणकास आवश्यक नसलेले सर्व बाह्य परिघ डिस्कनेक्ट करा. काही उदाहरणांमध्ये हे समाविष्ट आहेः प्रिंटर, फ्लॅश ड्राइव्ह आणि स्कॅने.
- संगणक चालू करा.
की दाबा एफ 8 संगणक सुरू होताच पुन्हा. "प्रगत बूट पर्याय" मेनू स्क्रीनवर दिसून येईल.
- ते दिसत नसल्यास, संगणक रीस्टार्ट करा आणि की दाबणे सुरू ठेवा एफ 8 विंडोजचा लोगो स्क्रीनवर येईपर्यंत वारंवार.
"आपल्या संगणकाची दुरुस्ती करा" पर्याय हायलाइट करण्यासाठी आपल्या कीबोर्डवरील दिशात्मक बाण वापरा’.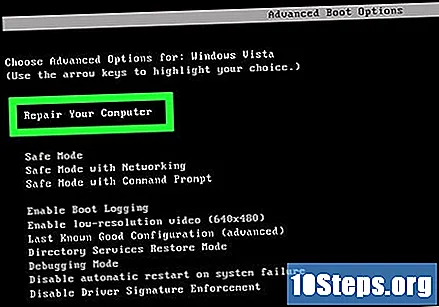
की दाबा ↵ प्रविष्ट करा.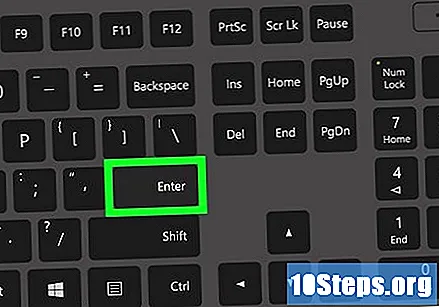
इच्छित भाषा निवडा आणि "पुढील" क्लिक करा’.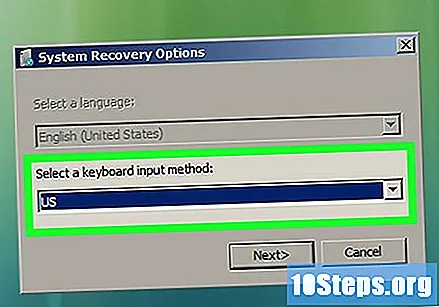
आपले वापरकर्तानाव आणि संकेतशब्द वापरुन विंडोज व्हिस्टावर प्रवेश करा.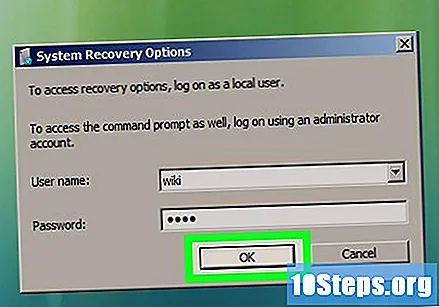
प्रतिमेमधून पुनर्संचयित करण्यासाठी पर्याय निवडा. उदाहरणार्थ, आपला संगणक डेल ब्रँड असल्यास, "डेल फॅक्टरी आणि पुनर्संचयित" निवडा.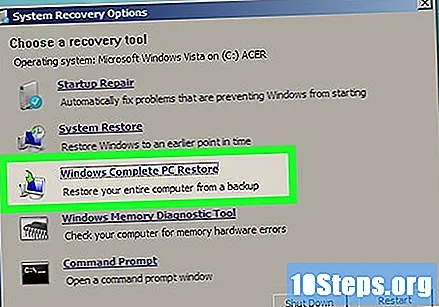
"पुढील क्लिक करा’.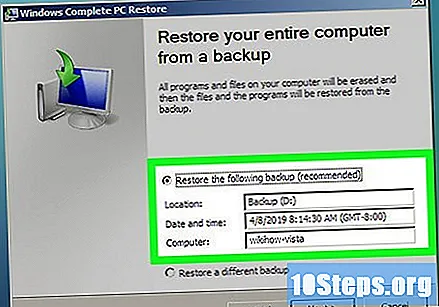
"होय, हार्ड ड्राइव्हचे स्वरूपन करा आणि ऑपरेटिंग सिस्टमला फॅक्टरी सेटिंग्जमध्ये पुनर्संचयित करा" हा पर्याय निवडा”.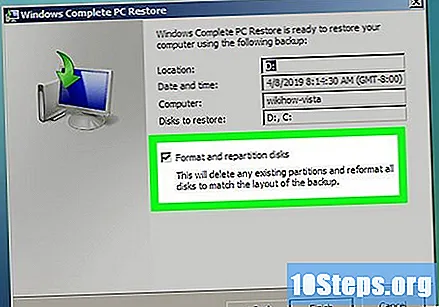
"पुढील क्लिक करा’. आपला संगणक आता त्याच्या मूळ सेटिंग्जमध्ये पुनर्संचयित होईल.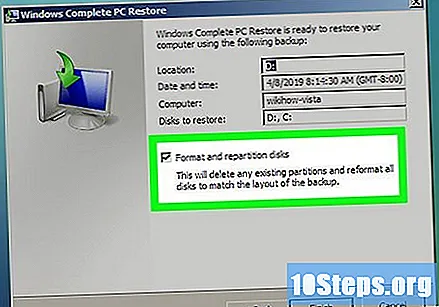
जीर्णोद्धार प्रक्रियेच्या शेवटी "समाप्त" क्लिक करा. संगणक रीस्टार्ट होईल आणि वापरासाठी सज्ज होईल - नवीन!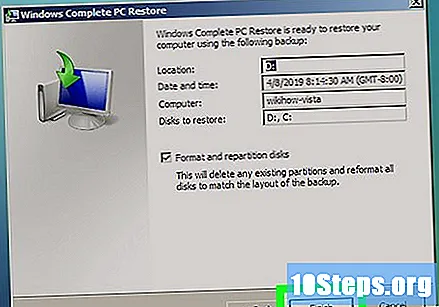
टिपा
- आपल्या संगणकात व्हायरस, मालवेयर किंवा इतर कोणत्याही दुर्भावनायुक्त सॉफ्टवेअरचा संसर्ग झाल्यास सिस्टम रीस्टोर करा. सिस्टम रीस्टोर संगणकास कार्यक्षमतेने कार्य करण्यासाठी आवश्यक असलेल्या रेजिस्ट्री फायली आणि इतर विंडोज सेटिंग्ज पुनर्संचयित करते.
- आपल्या संगणकाची विक्री करायची असल्यास किंवा दुसर्या कोणाला दान करावयाचे असल्यास आपल्या संगणकास त्याच्या मूळ सेटिंग्जमध्ये पुनर्संचयित करा. असे केल्याने भविष्यातील वापरकर्त्यास संगणकावर आपल्या वैयक्तिक डेटामध्ये प्रवेश करण्यापासून प्रतिबंधित करते.
- आपण Windows Vista पुन्हा स्थापित करत असल्यास किंवा आपल्या संगणकास त्याच्या मूळ सेटिंग्जमध्ये पुनर्संचयित करत असल्यास, व्हायरस किंवा मालवेयरच्या संसर्गापासून बचाव करण्यासाठी त्वरित अद्यतनित अँटीव्हायरस पुन्हा स्थापित करणे सुनिश्चित करा.
- पूर्ण पुनर्संचयित करण्यासाठी, आपण दुसर्या हार्ड ड्राइव्हवर किंवा नेटवर्कवरील फोल्डरमध्ये बॅकअप प्रतिमा तयार करणे आवश्यक आहे. आपण विंडोज व्हिस्टामध्ये "बॅकअप आणि पुनर्संचयित करा" उपयुक्तता वापरुन एक बॅकअप प्रतिमा तयार करू शकता.
चेतावणी
- आपल्याला आपल्या फायली आणि कागदपत्रांचा बॅकअप कसा घ्यावा हे माहित असल्यास, या लेखातील कोणतीही पद्धत करण्यापूर्वी तसे करा. येथे वर्णन केलेल्या बर्याच कार्यपद्धती संगणकाची हार्ड ड्राईव्ह पूर्णपणे पुसून टाकतील, त्यामुळे त्यामध्ये संग्रहित असलेल्या कोणत्याही वैयक्तिक फायली गमावल्या जातील.
- लक्षात ठेवा की बॅकअप प्रतिमेचा वापर करून संगणक पुनर्संचयित करणे संगणकावर सर्व फायली पुनर्संचयित बिंदू फायलींसह पुनर्स्थित करेल. आपले वर्तमान प्रोग्राम, सेटिंग्ज आणि फायली मागील फाईल्सद्वारे बदलल्या जातील.