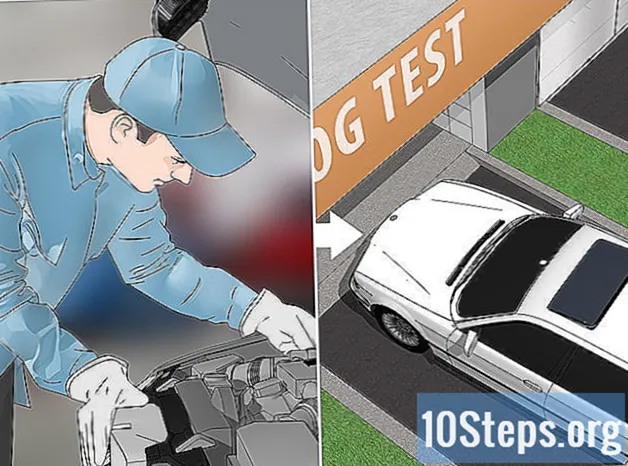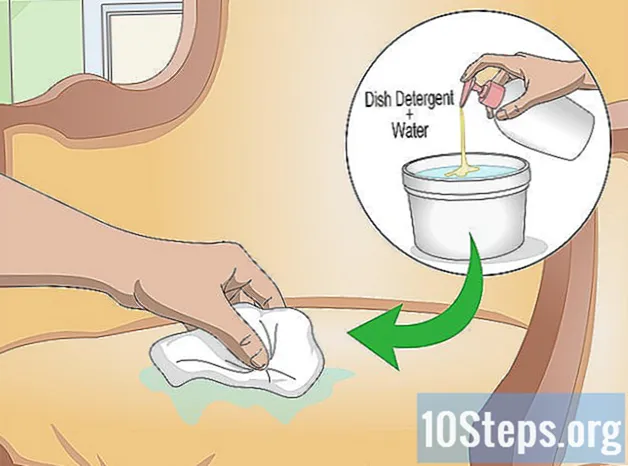सामग्री
इतर विभागहे विकीह तुम्हाला काही सामान्य समस्यांचे निराकरण कसे करावे हे शिकवते ज्याचा परिणाम विंडोज संगणकावर ध्वनी आउटपुट नसतो. लक्षात ठेवा की आपल्या संगणकाची समस्या निदान करण्यासाठी आणि आपल्या स्वतःहून निराकरण करण्यासाठी खूपच क्लिष्ट असू शकते, अशा परिस्थितीत आपल्याला आपला संगणक तंत्रज्ञानाच्या दुरुस्तीच्या व्यावसायिकात नेण्याची आवश्यकता असेल.
पायर्या
पद्धत 5 पैकी 1: खंड तपासणे
कमी किंवा नि: शब्द नाही. विंडोज टास्कबारमध्ये स्पीकर चिन्ह (सामान्यत: घड्याळाच्या डावीकडे) शोधा. आपल्याला बाजूला एक एक्स दिसल्यास आपल्या PC चे व्हॉल्यूम नि: शब्द केले आहे. व्हॉल्यूम-अप बटण कित्येक वेळा दाबा किंवा स्पीकर चिन्हावर क्लिक करा आणि स्लाइडरला उजवीकडे ड्रॅग करा. व्हॉल्यूम वाढत असल्याचे ऑन स्क्रीन सूचक शोधा.
- व्हॉल्यूम चिन्ह टास्कबारमध्ये दिसत नसल्यास, टास्कबारवर उजवे-क्लिक करा, क्लिक करा टास्कबार सेटिंग्जक्लिक करा टास्कबारमध्ये कोणते चिन्ह दिसतात ते निवडा, आणि "व्हॉल्यूम" स्विच "चालू" स्थितीकडे स्लाइड करा.
- बर्याच कीबोर्डवर नि: शब्द आणि व्हॉल्यूम बटणे असतात. कधीकधी या की खरोखर सामायिक केलेल्या कीबोर्ड की असतात. उदाहरणार्थ, एरो की ←+→+↑+↓ ध्वनी चिन्ह देखील प्रदर्शित करू शकते. आपल्याला सहसा प्रेस करावी लागेल Fn आपण व्हॉल्यूम-अप किंवा नि: शब्द की दाबा त्याच वेळी की.

चिन्ह आणि निवडा वॉल्यूम मिक्सर उघडा. हे स्क्रीनच्या उजवीकडे कोपर्यात आहे.
मेनू निवडा प्रणाली. हे आपल्या संगणकाची सेटिंग्ज उघडते.
- ऑडिओ समस्यानिवारक आपणास ध्वनी समस्येचे निराकरण करण्यासाठी एकाधिक चरणात प्रवेश करेल. आपल्याला काही संवर्धने समायोजित करण्यास, वैशिष्ट्ये सक्षम / अक्षम करणे आणि / किंवा काही व्हॉल्यूम बदलांस अनुमती देण्यास सांगितले जाऊ शकते. समस्यानिवारक बहुतेक आवाज समस्येचे निराकरण करण्यात सक्षम असावे.
मेनू निवडा प्रणाली. हे आपल्या संगणकाची सेटिंग्ज उघडते.

मेनू निवडा प्रणाली. हे आपल्या संगणकाची सेटिंग्ज उघडते.
क्लिक करा आवाज. हे डाव्या स्तंभाच्या सर्वात वर आहे.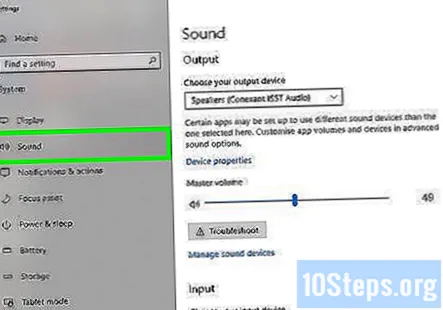
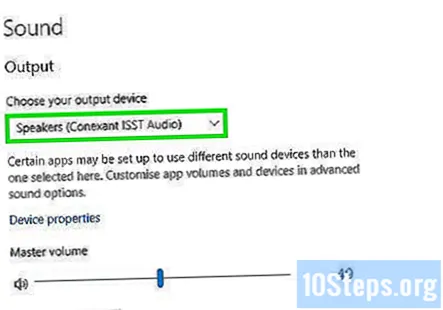
निवडा स्पीकर्स "आपले आउटपुट डिव्हाइस निवडा" मेनूमधून. मेनू उजव्या पॅनेलच्या सर्वात वर आहे. आपल्याकडे स्पीकर्ससाठी एकापेक्षा जास्त प्रविष्टी असल्यास, आपल्या अंगभूत स्पीकर्ससाठी एक निवडा आणि आपण कनेक्ट केलेल्यांसाठी नाही.
क्लिक करा डिव्हाइस गुणधर्म. हे "आपले आउटपुट डिव्हाइस निवडा" मेनूच्या खाली आहे.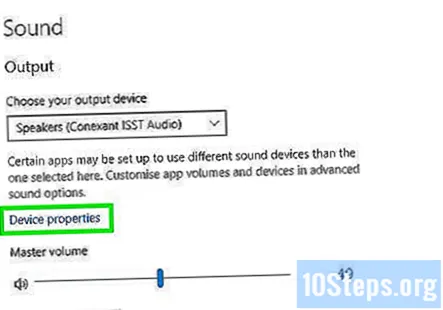
- आपण सुरू ठेवण्यापूर्वी, उजव्या पॅनेलच्या शीर्षस्थानी "अक्षम" चेक बॉक्स असल्याची खात्री करा नाही तपासले.
क्लिक करा अतिरिक्त डिव्हाइस गुणधर्म. हे "संबंधित सेटिंग्ज" शीर्षलेख अंतर्गत आहे. हे "स्पीकर्स प्रॉपर्टीज" संवाद उघडेल.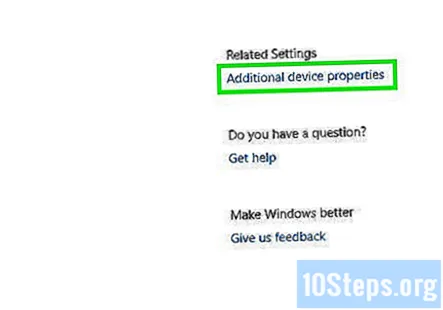
क्लिक करा प्रगत टॅब. हे विंडोच्या सर्वात वर आहे.
"डीफॉल्ट स्वरूप" खाली ड्रॉप-डाऊन बॉक्स क्लिक करा. हा बॉक्स कदाचित "24-बिट, 44100 हर्ट्ज (स्टुडिओ गुणवत्ता)" किंवा "16-बिट, 48000 हर्ट्ज (डीव्हीडी गुणवत्ता)" असे काहीतरी म्हणेल.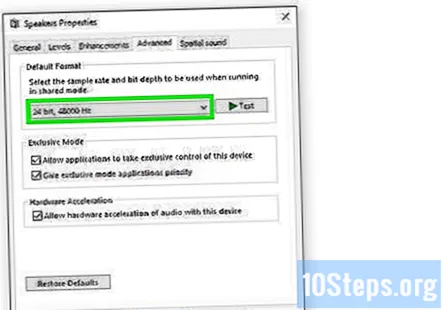
नवीन वारंवारता क्लिक करा. सुरुवातीला बॉक्समध्ये पर्याय म्हणून "24 बिट" असल्यास, 16-बिट पर्याय निवडा (किंवा उलट).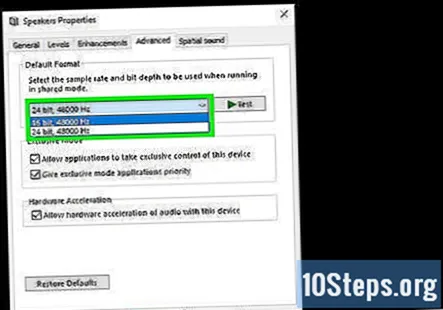
क्लिक करा चाचणी. हा पर्याय विंडोच्या उजव्या बाजूला आहे. यावर क्लिक केल्याने आपले स्पीकर्स काम करत असल्यास त्यांच्याशी एक सूर वाजविण्यास कारणीभूत ठरेल.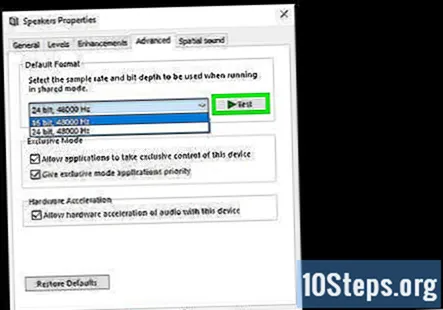
प्रत्येक वारंवारतेसह चाचणी पुन्हा करा. आपल्याला ऑडिओ तयार करण्याची वारंवारता आढळल्यास आपण आपल्या संगणकाच्या ऑडिओ समस्यांचे निराकरण केले आहे.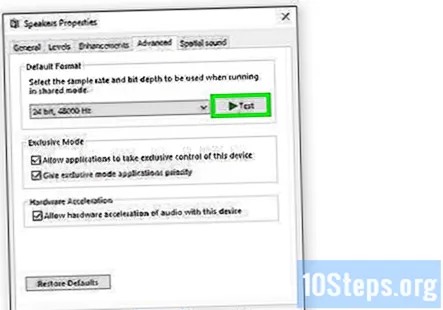
- क्लिक करा ठीक आहे आपण समाप्त झाल्यावर विंडो बंद करणे.
5 पैकी 5 पद्धतः साउंड ड्राइव्हर्स् सुधारीत करणे
दाबा ⊞ विजय+एस विंडोज शोध उघडण्यासाठी. आपण प्रारंभ मेनूच्या शेजारच्या भिंगावर किंवा मंडळावर क्लिक करून शोध बार देखील उघडू शकता.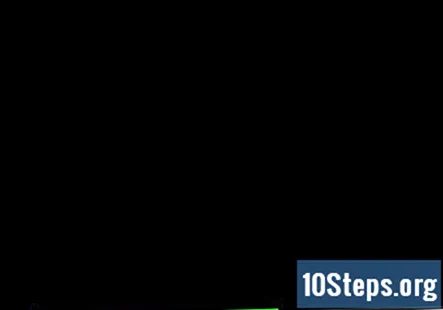
प्रकार डिव्हाइस व्यवस्थापक शोध बारमध्ये. जुळणार्या निकालांची यादी दिसेल.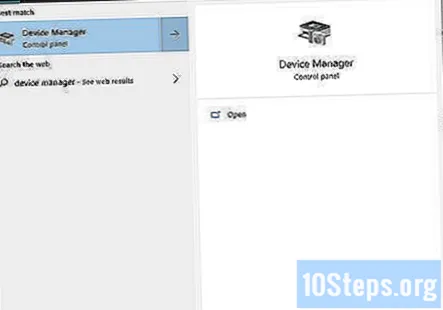
क्लिक करा डिव्हाइस व्यवस्थापक. हे आपल्या संगणकावर कनेक्ट केलेल्या डिव्हाइसची सूची प्रदर्शित करते.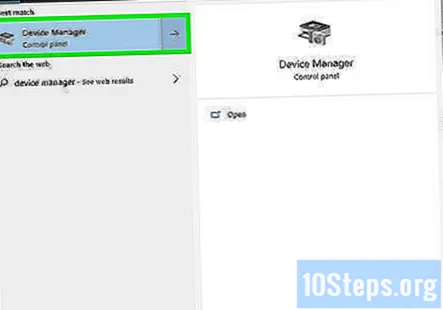
खाली स्क्रोल करा आणि पुढील बाणावर क्लिक करा ध्वनी, व्हिडिओ आणि गेम नियंत्रक.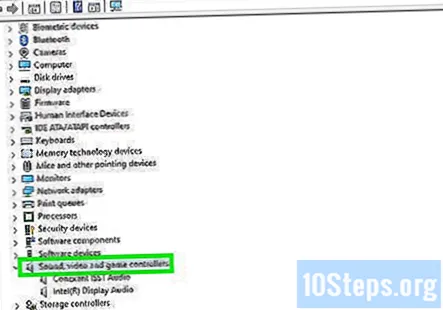
आपले साउंड कार्ड उजवे क्लिक करा आणि निवडा गुणधर्म. आपल्या साऊंड कार्डला "रियलटेक हाय डेफिनेशन ऑडिओ" सारखे काहीतरी म्हटले जाऊ शकते.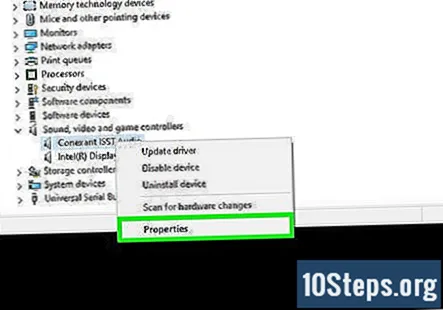
क्लिक करा ड्रायव्हर टॅब. हे संवादाच्या शीर्षस्थानी आहे.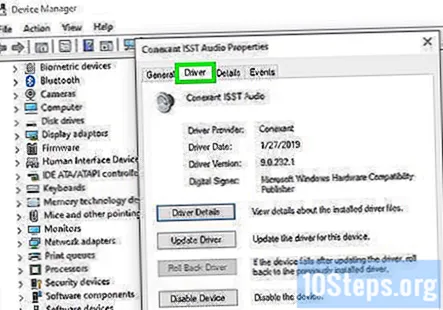
क्लिक करा ड्राइव्हर अद्यतनित करा. हे मेनूच्या सर्वात वर आहे.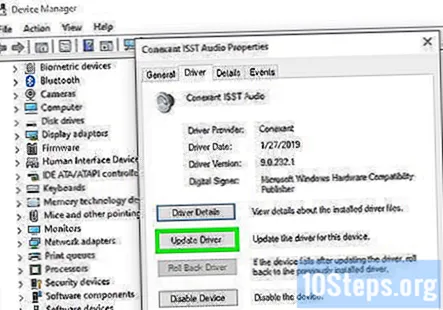
क्लिक करा अद्यतनित ड्राइव्हरसाठी स्वयंचलितपणे शोधा. हा सर्वात वरचा पर्याय आहे. हे विंडोजला अधिक अप-टू-डेट ध्वनी ड्राइव्हर्स्करिता आपल्या संगणकावरील इंटरनेट आणि फायली शोधण्यास सांगते.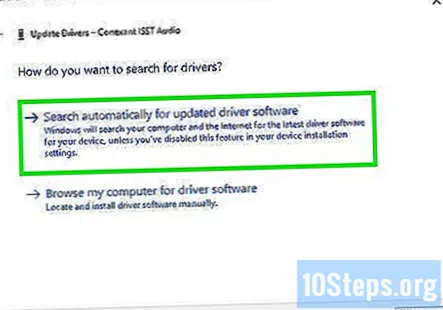
सूचित केल्यास नवीन ड्राइव्हर्स स्थापित करा. आपण क्लिक करून या निर्णयाची पुष्टी करावी लागेल होय किंवा स्थापित कराजरी नवीन ड्रायव्हर्स सामान्यत: स्वत: डाउनलोड करतात.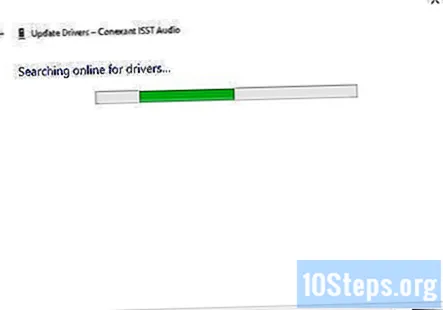
- जर Windows ला नवीन ध्वनी ड्राइव्हर आढळले नाहीत तर सर्वात अलीकडील ड्राइव्हर्स्करिता आपल्या संगणकाच्या निर्मात्याची वेबसाइट तपासा.
आपला संगणक रीस्टार्ट करा. एकदा ड्रायव्हर्सची स्थापना पूर्ण झाल्यानंतर, आपण बदल अंमलात आणण्यासाठी आपला संगणक रीस्टार्ट करू इच्छिता. आपल्या संगणकाचा आवाज कार्य करत नसण्याचे कारण जर आपल्या ड्रायव्हर्स होते, तर आता आपल्यास आवाज असावा.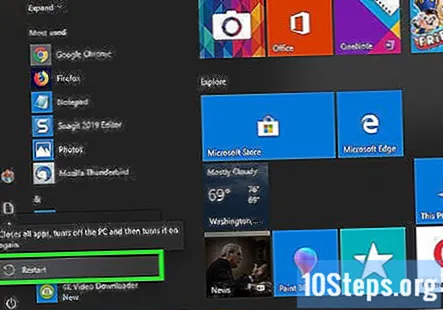
समुदाय प्रश्न आणि उत्तरे
माझ्या संगणकाने मी काय केले तरी ध्वनी प्रतीक दर्शविले नाही तर मी काय करावे?
आपला संगणक रीसेट करा, किंवा एखादे ठिकाण-अपग्रेड करा जे आपण डेटा किंवा फायली गमावल्याशिवाय विंडोजला पुन्हा स्थापित करते. हे आपला आवाज ड्राइव्हर पुन्हा स्थापित करेल.
माझ्याकडे विंडोज have आहे. मी उपाय शोधू शकत नाही! मी आपल्या पद्धती वापरुन पाहिल्या आहेत आणि अजूनही कार्यरत नाही.
आपले भौतिक ध्वनी कार्ड कार्यरत असल्याचे सुनिश्चित करा. आपल्याकडे एकाधिक ध्वनी प्रणाली असू शकतात. आपण वापरण्यास इच्छुक असलेल्यावर क्लिक करा आणि टास्कबारवर जाऊन ध्वनी पर्यायावर क्लिक करा. त्यानंतर आपल्या ध्वनी स्पीकर्सच्या नावावर क्लिक करा, म्हणजेच कॉनॅक्सॅन्ट स्मार्टऑडिओ एचडी, नंतर आपली पसंतीची साउंड सिस्टम निवडा.
माझा संगणक नेहमीच 9 9 मध्ये अद्यतन स्थापित करत असतो. यामुळे कशास कारणीभूत आहे?
अद्यतने काय आहेत आणि ते योग्यरित्या स्थापित केले असल्यास यावर अवलंबून असेल. तथापि, अलीकडेच अद्यतनित करण्याच्या बाबतीत मला सारखीच समस्या येत होती. नेट फ्रेमवर्क 4.. जर खरोखर ही समस्या असेल तर संगणकावरून विस्थापित करा. नेट फ्रेमवर्क क्लायंट प्रोफाइल रीस्टार्ट करा आणि तीच अद्यतने पुन्हा स्थापित झाली आहेत का ते पहा. हे कार्य करते कारण इंस्टॉलेशन योग्यरित्या एकत्रित केल्या जात नाहीत आणि ते पुन्हा स्थापित करत आहेत. त्यानंतर विंडोज स्थापित करण्यासाठी एक महत्त्वाचे अद्यतन सापडेल आणि समस्येचे निराकरण केले जावे.
मी माझ्या विंडोज एक्सपी संगणकावर आवाज काढण्याचे निराकरण कसे करू? माझ्याकडे क्रिएटिव्ह साऊंडब्लास्टर लाइव्ह आहे.
हा एकमेव पर्याय असल्यास, आपले हेडफोन्स प्लग इन आणि प्लग करण्याचा प्रयत्न करा. हे प्रकरण निराकरण करू शकते.
माझ्या हेडफोनवर आवाज येत नसल्यास मी काय करावे?
सर्वप्रथम आपले हेडफोन कनेक्ट केलेले आहेत का ते तपासा. खाली उजव्या कोपर्यात ध्वनी चिन्हावर क्लिक करताना आपण हे पाहू शकता. ते नसल्यास बहुधा ते तुटले असतील. जर ते असतील तर, खात्री करा की व्हॉल्यूम संपला आहे. हार्डवेअर किंवा ड्रायव्हर्समध्ये ही समस्या असू शकते. इतर हेडफोन्स कार्य करत असल्यास बहुधा आपले स्वतःचे हेडफोन असतील.
कधीकधी माझ्या लॅपटॉपमुळे आवाज विकृत होऊ लागला आहे.
भ्रष्ट आवाज चालक. उपाय: (अॅडमिन कमांड प्रॉम्प्टमध्ये टाइप करा): एसएफसी / स्कॅननॉ डिसमिस / ऑनलाइन / क्लीनअप-इमेज / रीस्टहेल्थ
जर उघडलेले अॅप व्हॉल्यूम मिक्सरवर दिसत नसेल तर मी काय करावे? उत्तर
डाव्या बाजूला इयरफोन ध्वनी इनपुटमध्ये घालण्यात अक्षम असल्यास अडचणीचे कारण काय आहे? उत्तर
माझ्या संगणकावर माझे आवाज ड्राइव्हर्स अद्ययावत असल्यास मी काय करावे, परंतु आवाज कार्य करत नाही? उत्तर
माझी समस्या स्पीकरचे स्वरूप बदलून सोडविली गेली, परंतु मी ते का शोधण्याचा प्रयत्न करीत आहे. विंडोज स्वत: स्पीकरचे स्वरूप बदलू शकेल? उत्तर
जेव्हा माझा आवाज विंडोजवर बंद होतो आणि तो अवरोधित होतो तेव्हा मला काय करावे लागेल? उत्तर