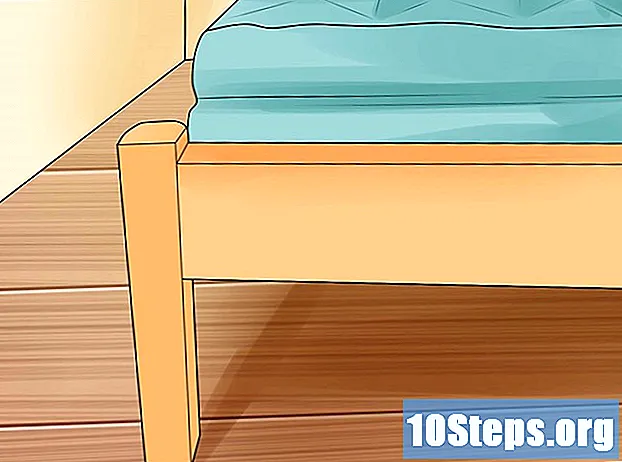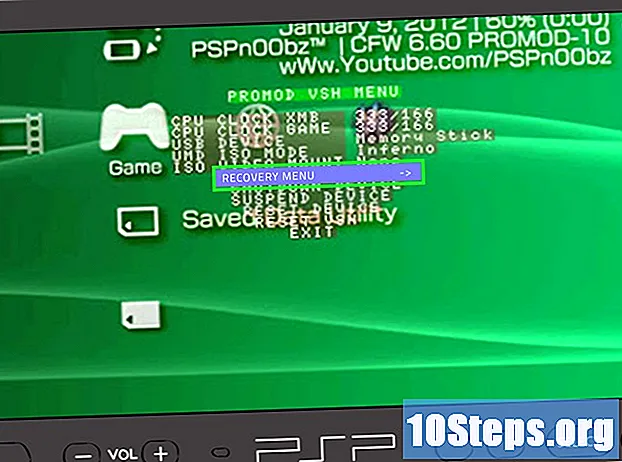सामग्री
आपले SD कार्ड खराब झाल्यामुळे आपण आपले केस बाहेर काढत आहात काय? आपण खूप मौल्यवान फोटो गमावला आहे या भावनेपेक्षा काहीही वाईट नाही. सुदैवाने, योग्य पुनर्प्राप्ती सॉफ्टवेअरसह आपण यापैकी काही फायली दूषित SD कार्डमधून काढण्यास सक्षम होऊ शकता. कसे ते जाणून घेण्यासाठी खालील चरण 1 पहा.
पायर्या
3 पैकी 1 पद्धत: फोटोकेक वापरणे (सर्व ऑपरेटिंग सिस्टीम)
PhotoRec सॉफ्टवेअर डाउनलोड करा. फोटोरेक एक विनामूल्य डेटा रिकव्हरी प्रोग्राम आहे, जो कमांड लाइन इंटरफेसपासून चालतो. हे इतर पुनर्प्राप्ती कार्यक्रमांप्रमाणेच सुंदर किंवा अंतर्ज्ञानी नाही, परंतु हा डेटा सर्वात शक्तिशाली डेटा रिकव्हरी आहे आणि तो अक्षरशः सर्व ऑपरेटिंग सिस्टमवर कार्य करतो.
- फोटोकेक सीजी सिक्युरिटी वेबसाइटवरून डाउनलोड केले जाऊ शकते. आपण आपल्या ऑपरेटिंग सिस्टमसाठी योग्य आवृत्ती डाउनलोड करीत असल्याचे सुनिश्चित करा.
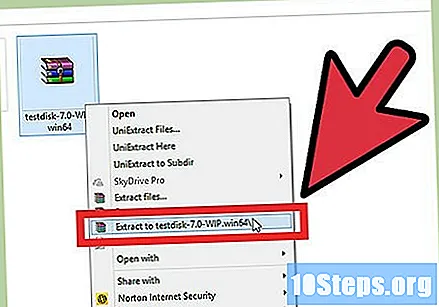
प्रोग्राम काढा. फोटोकेक हा एक हलका कार्यक्रम आहे आणि स्थापित करण्याची आवश्यकता नाही. त्याऐवजी, ती डाउनलोड झाल्यानंतर झिप फाईल उघडा आणि फोल्डर आपल्या हार्ड ड्राइव्हवरील सहज प्रवेशयोग्य ठिकाणी, जसे की सी: डिस्क किंवा आपल्या डेस्कटॉपवर कॉपी करा.
कार्यक्रम चालवा. "टेस्टडिस्क" फोल्डरमधील "फोटोरॅक_स" फाईलवर डबल क्लिक करा. भाग अगोदर निर्देश केलेल्या बाबीसंबंधी बोलताना आपण डाउनलोड केलेल्या कोणत्याही आवृत्तीसह नाव पुनर्स्थित केले जाईल. उदाहरणार्थ, आपण विंडोज वापरत असल्यास, फाइलला "फोटोरेक_विन" म्हटले जाईल.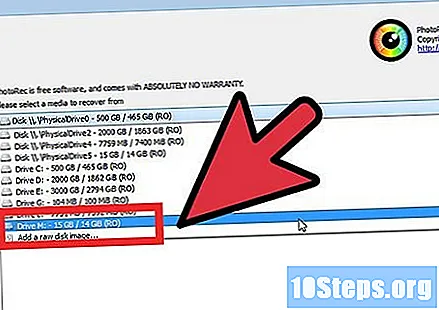
कार्ड निवडा. आपल्या संगणकाच्या कार्ड रीडरमध्ये SD कार्ड घातले गेले आहे किंवा ते कॅमेर्यामध्ये घातले आहे आणि ते यूएसबीद्वारे संगणकाशी कनेक्ट केलेले आहे याची खात्री करा. जेव्हा फोटोकेक सुरू होते, तेव्हा आपल्याला कोणत्या डिस्कमधून डेटा पुनर्प्राप्त करायचा आहे ते निवडण्याचा पर्याय आपल्याला दिला जाईल. आपले SD कार्ड निवडण्यासाठी एरो की वापरा.- आपल्याकडे डिस्कवर अनेक विभाजने असल्यास, आपणास कोणते विभाजन हवे ते निवडण्यास सांगितले जाईल. बर्याच मेमरी कार्डे विभाजित केलेली नाहीत, म्हणून आपल्याला निवडण्याची आवश्यकता नाही.
आपले पर्याय कॉन्फिगर करा. पुनर्प्राप्ती प्रक्रिया सुरू होण्यापूर्वी आपल्याकडे काही पर्याय असतील. बरेच वापरकर्ते सेटिंग्ज जशा आहेत तशाच सोडू शकतात, परंतु फाइल्स खराब झाल्या असल्या तरी आपण त्यांना पुनर्प्राप्त करू इच्छित असल्यास आपण या स्क्रीनवर सक्षम करू शकता.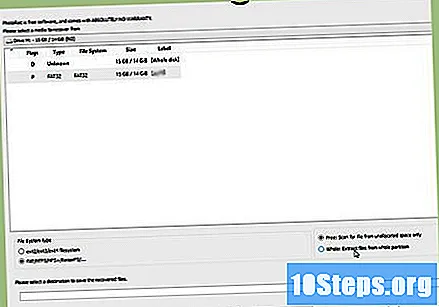
- "ब्रुट फोर्स" सक्षम केल्याने खंडित फायली पुनर्प्राप्त होतील आणि आपल्या सीपीयूवर ती खूप मागणी करेल.
आपण कोणत्या प्रकारच्या फायली शोधत आहात ते परिभाषित करा. डीफॉल्टनुसार, सर्व फाईल प्रकार निवडलेले आहेत. आपण कोणत्या फायली शोधत आहात हे आपल्याला माहिती असल्यास आपण आपला शोध जलद करण्यासाठी त्यांना मर्यादित करू शकता. सूचीतील प्रत्येक विस्ताराच्या पुढे एक संक्षिप्त परिभाषा असते, ती कोणत्या प्रकारची फाइल आहे हे निर्धारित करण्यात मदत करते.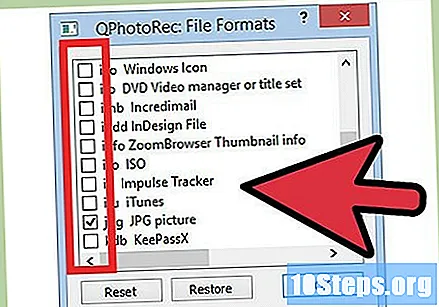
- आपण कॅमेर्यावर फायली पुनर्प्राप्त करत असल्यास, आपण रॉ आणि सीआर 2 फायली तसेच जेपीजीवर लक्ष केंद्रित केले पाहिजे.
फाईल सिस्टम निवडा. मेमरी कार्डमध्ये कोणत्या प्रकारची फाइल सिस्टम आहे हे फोटोरॅकला माहित असणे आवश्यक आहे. बहुतेक मेमरी कार्ड्स "अन्य" श्रेणीतील एका सिस्टममध्ये स्वरूपित केली जातात.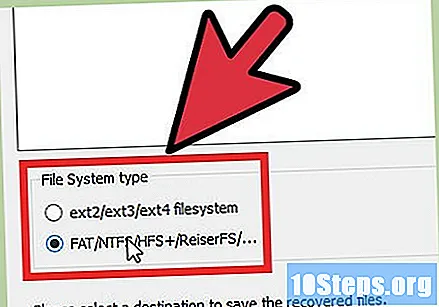
- आपल्याला चांगले परिणाम न मिळाल्यास, इतर फाईल सिस्टम पर्यायासह पुन्हा स्कॅन चालविण्याचा प्रयत्न करा.
फोटोरेकने किती जागा तपासावी ते आम्हाला सांगा. फोटो रिक आपल्याला रिक्त जागा तपासण्यासाठी दोन पर्याय देईल: "विनामूल्य" आणि "संपूर्ण". जर आपले मेमरी कार्ड खराब झाले असेल तर आपल्याला "संपूर्ण" पर्यायासह चांगले परिणाम मिळतील. "नि: शुल्क" पर्याय केवळ त्या फायलींचा शोध घेईल जो विशेषतः हटविला गेला आहे.
पुनर्प्राप्त फाइल्सचे स्थान निवडा. आपण फायली स्कॅन करण्यास प्रारंभ करण्यापूर्वी शेवटची गोष्ट म्हणजे पुनर्प्राप्त केलेल्या फायली जतन केल्या पाहिजेत अशा स्थानाची व्याख्या करणे. आपण आपल्या संगणकावर स्थान निवडण्याची आवश्यकता असेल परंतु आपण ज्या फायली पुनर्प्राप्त करण्याचा प्रयत्न करीत आहात त्या मेमरी कार्डवर नाही. निर्देशिका बदलण्यासाठी अॅरो की वापरा.
स्कॅन पूर्ण होईपर्यंत प्रतीक्षा करा. स्कॅन सुरू होताच आपण स्कॅन परिणाम अद्यतनित होताना पाहू शकता. जास्तीत जास्त फायली शोधण्यासाठी फोटोरेक कमीतकमी दोन तपासणी करेल. यास कित्येक मिनिटे लागतील.
निकाल पहा. स्कॅन समाप्त झाल्यानंतर, पुनर्प्राप्त केलेल्या फायली स्कॅन प्रारंभ होण्यापूर्वी आपण परिभाषित केलेल्या निर्देशिकेत उपलब्ध असतील. मूळ फायलींची नावे व्यावहारिकदृष्ट्या नेहमीच गमावली जातील, म्हणून त्या व्यक्तिचलितरित्या इच्छित नावावर पुन्हा बदलणे आवश्यक असेल.
- आपल्यास आवश्यक असलेल्या फायली अद्याप दूषित झाल्या असल्यास कदाचित त्या पूर्णपणे पुनर्प्राप्त करण्याचा कोणताही मार्ग नसेल.
3 पैकी 2 पद्धत: रिकुवा (विंडोज) वापरणे
रिकुवा डाउनलोड आणि स्थापित करा. रिकुवा हा एक पुनर्प्राप्ती प्रोग्राम आहे ज्यामध्ये घरगुती वापरासाठी विनामूल्य आवृत्ती उपलब्ध आहे. हे फक्त विंडोजसाठी उपलब्ध आहे आणि कमांड प्रॉम्प्ट वापरण्याऐवजी ग्राफिकल इंटरफेस आहे. आपण पिरिफॉर्म वेबसाइटवरून रिक्युवा डाउनलोड करू शकता.
- आपले डाउनलोड निवडताना विनामूल्य आवृत्ती निवडण्याचे सुनिश्चित करा.
- बरेच वापरकर्ते प्रतिष्ठापन सेटिंग्ज डीफॉल्टवर सोडू शकतात.
आपले SD कार्ड घाला. आपल्या संगणकाच्या कार्ड रीडरमध्ये कार्ड घातले गेले आहे किंवा कार्ड कॅमेर्यामध्ये घातले आहे आणि आपल्या संगणकासह यूएसबीद्वारे कनेक्ट केलेले आहे याची खात्री करा.
फाईल प्रकार निवडा. जेव्हा आपण रिकुवा सुरू करता आणि स्वागत स्क्रीनवर जाता तेव्हा आपल्याला कोणत्या प्रकारच्या फायली शोधायच्या आहेत त्या पर्यायांची सूची आपल्यास सादर केली जाईल. आपल्या आवडीनुसार सर्वोत्तम श्रेणी निवडा किंवा आपण शोधू इच्छित सर्व फाईल प्रकार व्यक्तिचलितपणे निवडण्यासाठी "अन्य" पर्यायावर क्लिक करा.
स्थान निवडा. पुढील स्क्रीनवर आपल्यास विचारले जाईल की रिकुवाने फाइल्स कुठे शोधाव्या. "माझ्या मीडिया कार्ड किंवा iPod वर" पर्याय निवडा आणि "पुढील" क्लिक करा.
आपण डीप स्कॅन सक्षम करू इच्छिता की नाही ते निवडा. पुढील स्क्रीनवर आपल्याला डीप स्कॅन सक्षम करण्याचा पर्याय दिला जाईल. हे स्कॅन बराच वेळ घेते आणि प्रथम स्कॅन आपल्याला आवश्यक असलेल्या फायली पुनर्प्राप्त करत नसल्यासच केले पाहिजे.
स्कॅन प्रारंभ करा. स्कॅन प्रारंभ करण्यासाठी "प्रारंभ" बटणावर क्लिक करा. स्कॅन सुरू होईल आणि स्कॅन कोठे आहे हे प्रगती पट्टी दर्शवेल. स्कॅनचा कालावधी आपल्या एसडी कार्डच्या आकारावर अवलंबून असेल.
आपले परिणाम पहा. स्कॅन पूर्ण झाल्यावर, आपल्याला पुनर्प्राप्त केलेल्या सर्व फायलींची एक यादी दिसेल. "प्रगत मोडवर स्विच करा" बटणावर क्लिक करा. हे विस्तार करण्यायोग्य फिल्टर सक्षम करेल, जे आपल्याला सूची थोडीशी अरुंद करण्यात मदत करेल.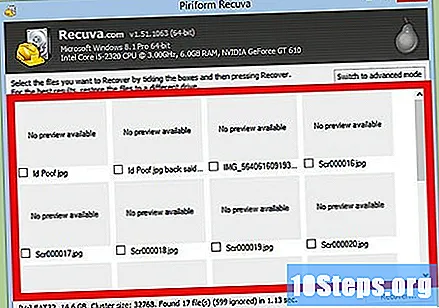
- मूळ फाईल नावे पुनर्प्राप्तीदरम्यान नेहमीच हटविली जातात, म्हणून आपणास पुनर्प्राप्त केलेल्या फायलींचे व्यक्तिचलितपणे नाव बदलण्याची आवश्यकता असेल.
आपण पुनर्प्राप्त करू इच्छित फायली निवडा. आपण पुनर्प्राप्त करू इच्छित असलेल्या प्रत्येक फाईलच्या पुढील बॉक्स चेक करा. आपण कोणत्या फाईल्स ठेऊ इच्छिता ते ठरवण्यासाठी "पूर्वावलोकन" पर्याय वापरा. आपण जतन करू इच्छित फायली चिन्हांकित करता तेव्हा "पुनर्प्राप्त" बटणावर क्लिक करा. आपल्याला कुठे फाइल्स जतन करायच्या आहेत असे विचारले जाईल आणि त्यानंतर त्या स्थानावर कॉपी केल्या जातील.
पद्धत 3 पैकी 3: डेटा बचाव 3 (मॅक) वापरणे
डेटा बचाव 3 डाउनलोड आणि स्थापित करा. डेटा रेस्क्यू 3 हा एक सशुल्क प्रोग्राम आहे, परंतु मॅकवरील हा एक सर्वात प्रभावी पुनर्प्राप्ती प्रोग्राम आहे. आपल्याला एक विनामूल्य पर्याय हवा असल्यास, या लेखाचा पहिला विभाग पहा.
- डाउनलोड केलेला प्रोग्राम स्थापित करण्यासाठी, डाउनलोड केलेल्या डीएमजी फाइलवर डबल-क्लिक करा आणि नंतर त्यातील सामग्री आपल्या अनुप्रयोग फोल्डरमध्ये ड्रॅग करा.
कार्यक्रम सुरू करा. आपण प्रथमच प्रोग्राम सुरू करता तेव्हा आपल्याला मुख्य मेनूमध्ये नेले जाईल. आपण प्रथमच बचाव 3 चालवल्यास प्रथम पर्याय उपलब्ध असेलः “नवीन स्कॅन प्रारंभ करा”. प्रारंभ करण्यासाठी या पर्यायावर क्लिक करा.
आपले SD कार्ड घाला. आपल्या संगणकाच्या वाचकात कार्ड घातले गेले आहे किंवा कार्ड कॅमेर्यामध्ये घातले आहे आणि ते यूएसबी किंवा फायरवायरद्वारे संगणकाशी कनेक्ट केलेले आहे याची खात्री करा.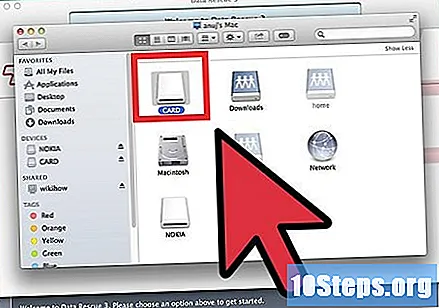
SD कार्ड निवडा. एसडी कार्ड उपलब्ध ड्राइव्हच्या सूचीमध्ये दिसून आले पाहिजे. नसल्यास, ते योग्यरित्या घातले असल्याची खात्री करा. कार्ड निवडल्यानंतर "पुढील" बटणावर क्लिक करा.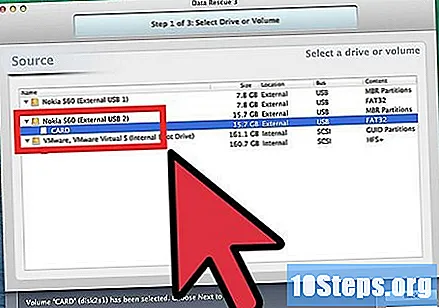
आपला स्कॅन प्रकार निवडा. आपल्याकडे स्कॅन प्रकारांसाठी अनेक पर्याय असतील. पहिल्या द्रुत स्कॅनसाठी "द्रुत स्कॅन" सर्वोत्तम पैज आहे कारण सर्वात वेगवान आणि चांगले परिणाम आहेत. द्रुत स्कॅनचे परिणाम समाधानकारक नसल्यास आपण नंतर "डीप स्कॅन" वापरुन पहा. आपण तयार असाल तेव्हा “प्रारंभ” क्लिक करा.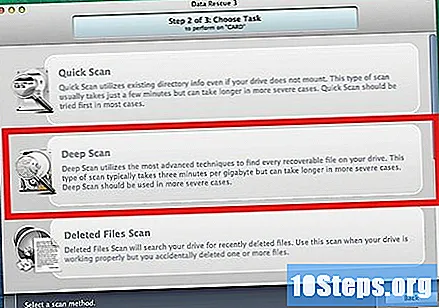
स्कॅन पूर्ण होईपर्यंत प्रतीक्षा करा. एसडी कार्डच्या आकारावर किंवा ते किती भ्रष्ट झाले आहे यावर अवलंबून स्कॅनचा कालावधी बदलू शकतो. आपण स्कॅन कोठे आहे हे पाहण्यासाठी प्रगती बार तपासू शकता.
आपण पुनर्प्राप्त करू इच्छित फायली निवडा. जेव्हा स्कॅन समाप्त होईल, तेव्हा आपल्याला पुनर्प्राप्त केलेल्या सर्व फायली आणि फोल्डर्सची सूची दिसेल. परिणाम शोधा आणि आपण ठेवू इच्छित असलेले तपासा.
- मूळ फाईल नावे पुनर्प्राप्तीदरम्यान नेहमीच हटविली जातात, म्हणून आपणास पुनर्प्राप्त केलेल्या फायलींचे व्यक्तिचलितपणे नाव द्यावे लागेल.
- आपण त्या फायली निवडून आणि सूचीच्या तळाशी असलेले "पूर्वावलोकन" बटणावर क्लिक करून त्यांचे पूर्वावलोकन करू शकता.
फायली पुनर्प्राप्त करा. आपण एकतर त्यास फाइंडरच्या कोणत्याही ठिकाणी ड्रॅग आणि ड्रॉप करू शकता, किंवा फायली चिन्हांकित करून आणि "पुनर्प्राप्त" बटणावर क्लिक करून. आपणास फाईल्स सेव्ह करण्यासाठी एक स्थान निवडण्यास सांगितले जाईल.